Um den Speicherort Ihrer OneDrive Ordner auf Ihrem Computer zu verschieben, müssen Sie die Verknüpfung aufheben, verschieben und dann ihre OneDrive erneut mit dem Speicherort verknüpfen.
1. Aufheben der Verknüpfung Ihrer OneDrive
-
Wählen Sie in Ihrem Infobereich die OneDrive-Cloud aus, um das OneDrive-Popup anzuzeigen.
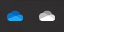
-
Wählen Sie das Symbol der OneDrive-Hilfe und -Einstellungen und dann Einstellungen aus.
-
Wechseln Sie zur Registerkarte Konto.
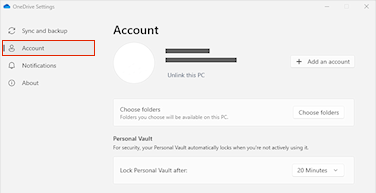
-
Klicken Sie auf Verknüpfung mit diesem PC aufheben.
-
Klicken Sie oben in der Menüleiste auf das OneDrive-Cloudsymbol, klicken Sie auf die drei Punkte , um das Menü zu öffnen, und wählen Sie Einstellungen aus.
-
Wechseln Sie zur Registerkarte Konto.
-
Klicken Sie auf Verknüpfung mit diesem PC aufheben.
2. Verschieben Ihrer OneDrive Ordner
Ziehen oder verschieben Sie dieOneDrive Ordner Ihres Computers mithilfe von Explorer oder Mac Finder an ihren bevorzugten Speicherort.
Tipp: Wenn Sie Ihr OneDrive auf einem anderen Laufwerk verwenden möchten (z. B. D:\ oder ein Flashlaufwerk), lesen Sie Installieren von OneDrive auf einem externen Laufwerk.
3. Erneutes Verknüpfen Ihrer OneDrive
Führen Sie die folgenden Schritte aus, um Ihr OneDrive erneut zu verknüpfen.
-
Zurück zum OneDrive-Setupbildschirm, und wählen Sie Erste Schritte aus.
-
Befolgen Sie die Anweisungen, bis Sie zu dem Bildschirm gelangen, auf dem der Speicherort Ihres OneDrive Ordners angezeigt wird. Wählen Sie Speicherort ändern aus.
-
Wählen Sie den neuen Ordnerspeicherort und dann OK aus.
-
Es wird eine Meldung angezeigt, die Sie darüber informiert, dass der ordner OneDrive am neuen Speicherort bereits Dateien enthält. Wählen Sie Diesen Speicherort verwenden aus, und schließen Sie die Einrichtung von OneDrive ab.
Tipp: Wenn Sie sich vor dem Zurücksetzen dafür entschieden haben, nur einige Ordner zu synchronisieren, müssen Sie dies nach Abschluss der Synchronisierung erneut tun. Weitere Informationen finden Sie unter Auswählen, welche OneDrive-Ordner mit Ihrem Computer synchronisiert werden sollen.
Benötigen Sie weitere Hilfe?
|
|
Kontaktieren Sie den Support
Für technischen Support wechseln Sie zu Microsoft-Support kontaktieren, geben Sie Ihr Problem ein, und wählen Sie Hilfe erhalten aus. Wenn Sie weitere Hilfe benötigen, wählen Sie Support kontaktieren aus, um zur besten Supportoption geroutet zu werden. |
|
|
|
Administratoren
|












