Manchmal kann eine Datei derart beschädigt sein, dass sie in Word, Excel oder PowerPoint nicht auf normalem Weg geöffnet werden kann. Es ist aber noch nicht alles verloren. Mit dem Befehl Öffnen und reparieren können Sie die Datei möglicherweise wiederherstellen.
-
Klicken Sie auf Datei > Öffnen > Durchsuchen , und wechseln Sie dann zu dem Speicherort oder Ordner, in dem das Dokument (Word ), die Arbeitsmappe (Excel ) oder die Präsentation (PowerPoint) gespeichert ist. Versuchen Sie nicht, die Datei aus dem Abschnitt Zuletzt verwendet zu öffnen, da dies nicht in das Dialogfeld Öffnen wechselt.
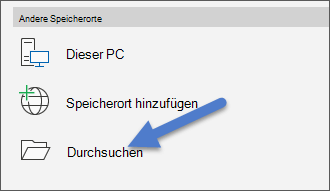
Hinweise:
-
Wenn Sie Office 2013 verwenden, wählen Sie den Speicherort aus, z. B. OneDrive oder den lokalen Computer, und wählen Sie dann Durchsuchen aus.
-
Wenn Sie Office 2010 verwenden, müssen Sie nicht auf Durchsuchen klicken.
-
-
Klicken Sie auf die gewünschte Datei und dann auf den Pfeil neben Öffnen. Klicken Sie dann auf Öffnen und reparieren.
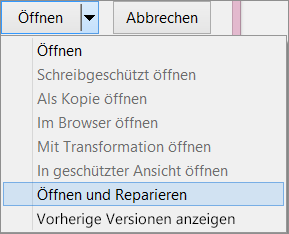
Vermeiden zukünftiger Beschädigung von Dateien
Probleme mit beschädigten Dateien treten häufig auf, wenn eine Datei auf einem USB-Gerät gespeichert wurde und dieses Gerät getrennt wird, während es in Windows noch geöffnet ist. Sie können die Beschädigung von Dateien verhindern, indem Sie das Symbol Hardware sicher entfernen in der Windows-Taskleiste verwenden. Wenn das Symbol nicht angezeigt wird, klicken Sie im Benachrichtigungsbereich auf den nach oben weisenden Pfeil, um ausgeblendete Symbole anzuzeigen.
Im Fall eines Absturzes oder eines Stromausfalls können Sie eine vorherige Version Ihrer Datei wiederherstellen, wenn in Office das Feature AutoWiederherstellen aktiviert ist.
Wenn Sie Microsoft 365 ausführen, können Sie Ihre Dateien auf OneDrive speichern und AutoSpeichern verwenden, um Ihre Änderungen zu schützen.
Anwendungsspezifische Schritte zur Problembehandlung
Weitere Informationen zum Reparieren von beschädigten Office-Dateien in Excel, Word oder PowerPoint finden Sie in den folgenden Artikeln:
-
Für PowerPoint: Behandlung von beschädigten Präsentation in PowerPoint











