Standardmäßig bestimmt Excel beim Erstellen eines Diagramms die minimalen und maximalen Skalierungswerte der vertikalen (Wert) Achse, die auch als y-Achse bezeichnet wird. Allerdings können Sie die Skalierung an Ihre Anforderungen anpassen. Wenn die Werte, die im Diagramm abgebildet sind, einen sehr großen Wertebereich überspannen, können Sie außerdem die Größenachse auf einen logarithmischen Maßstab umstellen, auch als Achse mit logarithmischer Skalierung bezeichnet.
Informationen zum Ändern der Skalierung anderer Achsen in einem Diagramm finden Sie unter Ändern der Skalierung der horizontalen Achse (Rubrikenachse) in einem Diagramm oder Ändern der Skalierung der Tiefenachse (Reihenachse) in einem Diagramm.
-
Klicken Sie in einem Diagramm auf die zu ändernde Größenachse, oder gehen Sie wie folgt vor, um die Achse aus einer Liste von Diagrammelementen auszuwählen:
-
Klicken Sie auf eine beliebige Stelle im Diagramm.
Dadurch werden die Diagrammtools mit den Registerkarten Entwurf und Format angezeigt.
-
Klicken Sie auf der Registerkarte Format in der Gruppe Aktuelle Auswahl auf den Pfeil neben dem Feld Diagrammelemente, und klicken Sie dann auf Vertikale Achse (Wert).
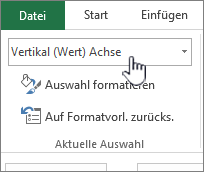
-
-
Klicken Sie auf der Registerkarte Format in der Gruppe Aktuelle Auswahl auf Formatauswahl.
-
Klicken Sie im Bereich Achse formatieren auf Achsenoptionen, und führen Sie dann eine oder mehrere der folgenden Aktionen aus:
Wichtig Die folgenden Skalierungsoptionen stehen nur zur Verfügung, wenn eine Größenachse ausgewählt ist.
-
Um die Zahl zu ändern, mit der die vertikale Achse (Wertachse) beginnt oder endet, geben Sie für die Option Minimum oder Maximum eine andere Zahl in das Feld Minimum oder Maximum ein. Sie können auf Zurücksetzen klicken, um ihn bei Bedarf auf den ursprünglichen Wert zurückzusetzen.
-
Um das Intervall von Teilstrichen und Diagrammgitternetzlinien zu ändern, geben Sie für die Option Haupteinheit oder Nebeneinheit eine andere Zahl in das Feld Haupteinheit oder Nebeneinheit ein. Sie können auf Zurücksetzen klicken, um ihn bei Bedarf auf den ursprünglichen Wert zurückzusetzen.
-
Wenn Sie die Reihenfolge der Werte umkehren möchten, aktivieren Sie das Kontrollkästchen Werte in umgekehrter Reihenfolge.
Hinweis Wenn Sie die Reihenfolge der Werte auf der vertikalen Achse (Größenachse) von unten nach oben ändern, wandern auch die Rubrikenbeschriftungen auf der horizontalen Achse (Rubrikenachse) von der unteren an die obere Kante des Diagramms. Analog dazu wandern beim Ändern der Reihenfolge der Rubriken von links nach rechts die Größenbeschriftungen von der linken auf die rechte Seite des Diagramms.
-
Um die Größenachse auf logarithmische Darstellung umzustellen, aktivieren Sie das Kontrollkästchen Logarithmische Skalierung.
Hinweis Eine logarithmische Skalierung kann nicht für negative Werte oder Nullwerte verwendet werden.
-
Um die Anzeigeeinheiten auf der Größenachse zu ändern, wählen Sie in der Liste Anzeigeeinheiten die gewünschten Einheiten aus.
Um eine Beschriftung zur Beschreibung der Einheiten anzuzeigen, aktivieren Sie das Kontrollkästchen Beschriftung der Anzeigeeinheiten im Diagramm anzeigen.
Tipp Das Ändern der Anzeigeeinheiten ist nützlich, wenn die Werte im Diagramm sehr große Werte sind, für die Sie eine kürzere und besser lesbare Darstellung auf der Achse wünschen. Beispielsweise können Sie Diagrammwerte im Bereich von 1.000.000 bis 50.000.000 auf der Achse als 1 bis 50 darstellen und eine Beschriftung anzeigen, die angibt, dass die Einheiten in Millionen Einheiten angegeben sind.
-
Wenn Sie die Platzierung der Teilstriche auf der Achse und der Beschriftungen ändern möchten, wählen Sie unter "Teilstriche" eine der Optionen in den Feldern Haupttyp und Hilfstyp aus.
-
Klicken Sie auf das Dropdownfeld unter Beschriftungen, und wählen Sie eine Beschriftungsposition aus.
-
Um den Punkt zu ändern, an dem die horizontale Achse (Rubrikenachse) die vertikale Achse (Größenachse) schneidet, klicken Sie unter Bodenfläche schneidet bei auf Achsenwert, und geben Sie dann im Textfeld die gewünschte Zahl ein. Alternativ können Sie auf Maximaler Achsenwert klicken, um festzulegen, dass die horizontale Achse (Rubrikenachse) die vertikale Achse (Größenachse) im höchsten Wert der Achse schneidet.
Hinweis Wenn Sie auf Maximaler Achsenwert klicken, wandern die Rubrikenbeschriftungen auf die gegenüberliegende Seite des Diagramms.
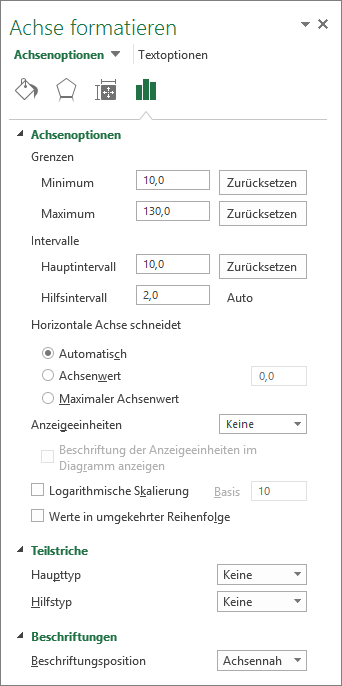
-
Hinweis: Die Bildschirmfotos in diesem Artikel wurden für Excel 2016 erstellt. Wenn Sie eine andere Version haben, ist Ihre Ansicht möglicherweise etwas anders, aber sofern nicht anders angegeben, ist die Funktionalität identisch.
-
Dieser Schritt gilt nur für Word für Mac: Klicken Sie im Menü Ansicht auf Drucklayout.
-
Klicken Sie auf das Diagramm.
-
Klicken Sie auf der Registerkarte Format in der Dropdownliste auf Vertikale Achse (Wert), und klicken Sie dann auf Formatbereich.
-
Klicken Sie im Bereich Achse formatieren auf Achsenoptionen, und führen Sie dann eine oder mehrere der folgenden Aktionen aus:
Wichtig Die folgenden Skalierungsoptionen stehen nur zur Verfügung, wenn eine Größenachse ausgewählt ist.
-
Um die Zahl zu ändern, mit der die vertikale Achse (Wertachse) beginnt oder endet, geben Sie für die Option Minimum oder Maximum eine andere Zahl in das Feld Minimum oder Maximum ein. Sie können auf den Pfeil Zurücksetzen klicken, um ihn bei Bedarf auf den ursprünglichen Wert zurückzusetzen.
-
Um das Intervall von Teilstrichen und Diagrammgitternetzlinien zu ändern, geben Sie für die Option Haupteinheit oder Nebeneinheit eine andere Zahl in das Feld Haupteinheit oder Nebeneinheit ein. Sie können auf den Pfeil Zurücksetzen klicken, um ihn bei Bedarf auf den ursprünglichen Wert zurückzusetzen.
-
Wenn Sie die Reihenfolge der Werte umkehren möchten, aktivieren Sie das Kontrollkästchen Werte in umgekehrter Reihenfolge.
Hinweis Wenn Sie die Reihenfolge der Werte auf der vertikalen Achse (Größenachse) von unten nach oben ändern, wandern auch die Rubrikenbeschriftungen auf der horizontalen Achse (Rubrikenachse) von der unteren an die obere Kante des Diagramms. Analog dazu wandern beim Ändern der Reihenfolge der Rubriken von links nach rechts die Größenbeschriftungen von der linken auf die rechte Seite des Diagramms.
-
Um die Größenachse auf logarithmische Darstellung umzustellen, aktivieren Sie das Kontrollkästchen Logarithmische Skalierung.
Hinweis Eine logarithmische Skalierung kann nicht für negative Werte oder Nullwerte verwendet werden.
-
Um die Anzeigeeinheiten auf der Größenachse zu ändern, wählen Sie in der Liste Anzeigeeinheiten die gewünschten Einheiten aus.
Um eine Beschriftung zur Beschreibung der Einheiten anzuzeigen, aktivieren Sie das Kontrollkästchen Beschriftung der Anzeigeeinheiten im Diagramm anzeigen.
Tipp Das Ändern der Anzeigeeinheiten ist nützlich, wenn die Werte im Diagramm sehr große Werte sind, für die Sie eine kürzere und besser lesbare Darstellung auf der Achse wünschen. Beispielsweise können Sie Diagrammwerte im Bereich von 1.000.000 bis 50.000.000 auf der Achse als 1 bis 50 darstellen und eine Beschriftung anzeigen, die angibt, dass die Einheiten in Millionen Einheiten angegeben sind.
-
Wenn Sie die Platzierung der Teilstriche auf der Achse und der Beschriftungen ändern möchten, wählen Sie unter "Teilstriche" eine der Optionen in den Feldern Haupttyp und Hilfstyp aus.
-
Klicken Sie auf das Dropdownfeld unter Beschriftungen, und wählen Sie eine Beschriftungsposition aus.
-
Um den Punkt zu ändern, an dem die horizontale Achse (Rubrikenachse) die vertikale Achse (Größenachse) schneidet, klicken Sie unter Bodenfläche schneidet bei auf Achsenwert, und geben Sie dann im Textfeld die gewünschte Zahl ein. Alternativ können Sie auf Maximaler Achsenwert klicken, um festzulegen, dass die horizontale Achse (Rubrikenachse) die vertikale Achse (Größenachse) im höchsten Wert der Achse schneidet.
Hinweis Wenn Sie auf Maximaler Achsenwert klicken, wandern die Rubrikenbeschriftungen auf die gegenüberliegende Seite des Diagramms.
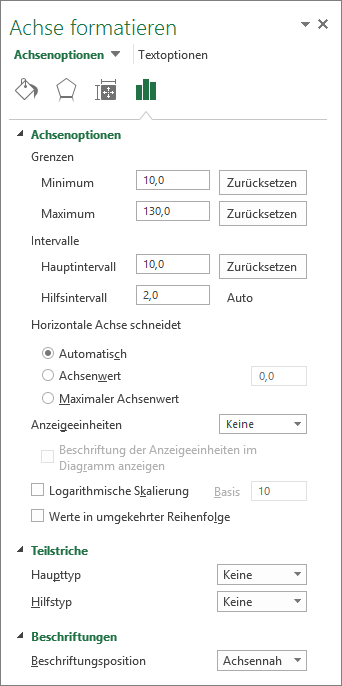
-
Tipps
-
Wenn ein Diagramm eine sekundäre vertikale Achse (Größenachse) anzeigt, können Sie die Skalierung dieser Achse ebenfalls ändern. Weitere Informationen zum Anzeigen einer vertikalen Sekundärachse finden Sie unter Hinzufügen oder Entfernen einer Sekundärachse in einem Diagramm.
-
Punktdiagramme (XY-Diagramme) und Blasendiagramme zeigen Werte sowohl auf der horizontalen Achse (Rubrikenachse) als auch auf der vertikalen Achse (Größenachse) an, während Liniendiagramme Werte nur auf der vertikalen Achse anzeigen. Dieser Unterschied ist bei der Bestimmung des zu verwendenden Diagrammtyps wichtig. Da die Skala der horizontalen Achse (Rubrikenachse) des Liniendiagramms nicht in dem Maß geändert werden kann wie die Skala der vertikalen Achse (Größenachse), die im Punktdiagramm (XY-Diagramm) verwendet wird, sollten Sie die Verwendung eines Punktdiagramms (XY-Diagramm) erwägen, wenn Sie die Skalierung der Achse ändern müssen oder eine logarithmische Darstellung benötigen.
-
Nachdem Sie die Skalierung der Achse geändert haben, möchten Sie möglicherweise auch die Formatierung der Achse ändern. Weitere Informationen dazu finden Sie unter Ändern der Darstellung der Diagrammachsen.










