In Visio können Shapes verknüpfte (verwandte) Daten (sogenannte Shape-Daten) enthalten, die für die Bereitstellung von Details hilfreich sind. Shape-Daten können z. B. Prozessschritte oder Ausstattungselemente in einem Netzplandiagramm darstellen, ohne das Diagramm mit Text zu füllen.
Sie können Daten direkt zu einem Shape hinzufügen oder (wenn Sie über Visio Professional verfügen) Daten aus einer externen Datenquelle mit einem Shape verknüpfen. In diesem Artikel wird beschrieben, wie Sie Daten direkt zu Shapes hinzufügen.
In den folgenden Artikeln wird das Arbeiten mit externen Datenquellen erörtert:
Anzeigen von Shape-Daten
So zeigen Sie die Shape-Daten für jedes Visio-Objekt an
-
Klicken Sie mit der rechten Maustaste auf das Shape, und wählen Sie dann Daten > Shape-Daten aus.
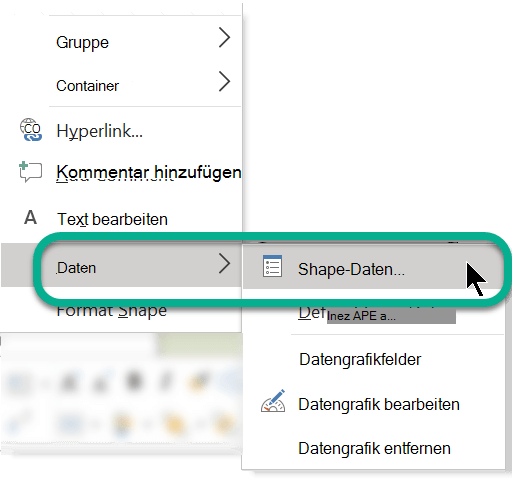
Das Fenster Shape-Daten wird geöffnet.
Hinzufügen von Daten zu ausgewählten Shapes
Wenn Sie den bereits in der Zeichnung vorhandenen Shapes Daten hinzufügen möchten, fügen Sie zuerst die Datenfelder hinzu. Anschließend können Sie die Werte hinzufügen.
So fügen Sie Daten zu ausgewählten Shapes hinzu
-
Klicken Sie auf der Registerkarte Ansicht in der Gruppe Einblenden auf Aufgabenbereiche und dann auf Shape-Daten.
Dadurch wird der Aufgabenbereich Shape-Daten ein- oder ausgeblendet.
-
Wählen Sie das Shape oder die Shapes aus, dem bzw. denen Sie Daten hinzufügen möchten.
-
Klicken Sie mit der rechten Maustaste auf die ausgewählten Shapes, zeigen Sie im Kontextmenü auf Daten, und klicken Sie dann auf Shape-Daten definieren.
-
Klicken Sie im Dialogfeld Shape-Daten definieren auf Neu, und gehen Sie dann folgendermaßen vor:
-
Geben Sie im Feld Beschriftung einen Namen für das neue Feld ein.
-
In der Liste Typ wählen Sie einen Datentyp für das neue Feld aus.
-
Wählen Sie in der Liste Format das gewünschte Format für die Anzeige der Daten aus. Die verfügbaren Formatierungsoptionen hängen vom ausgewählten Datentyp ab.
-
Wenn Sie eine Person dazu auffordern möchten, dem Feld Daten hinzuzufügen, geben Sie im Textfeld Eingabeaufforderung den gewünschten Text ein. Der Text wird angezeigt, wenn der Mauszeiger im Fenster Shape-Daten über das Feld bewegt wird.
-
-
Klicken Sie auf OK.
So fügen Sie Werte zu Datenfeldern hinzu
-
Markieren Sie immer jeweils ein Shape, und geben Sie die Werte im Fenster Shape-Daten in die Datenfelder ein.
Der Inhalt des Fensters Shape-Daten zeigt nur die Daten für das ausgewählte Shape.
Erstellen wiederverwendbarer Datenfelder
Sie müssen die Datenfelder nicht für jedes Shape einzeln erstellen. Sie können eine Reihe von Datenfeldern erstellen und diese auf alle ausgewählten Shapes in Ihrer Zeichnung und auf später einzufügende Shapes anwenden.
So erstellen Sie einen Satz wiederverwendbarer Datenfelder
-
Klicken Sie auf der Registerkarte Ansicht in der Gruppe Einblenden auf Aufgabenbereiche und dann auf Shape-Daten.
Dadurch wird der Aufgabenbereich Shape-Daten ein- oder ausgeblendet.
-
Klicken Sie mit der rechten Maustaste auf eine beliebige Stelle im Aufgabenbereich Shape-Daten, und klicken Sie auf Shape-Datensätze.
-
Klicken Sie im Aufgabenbereich Shape-Datensätze auf Hinzufügen.
-
Geben Sie im Dialogfeld Shape-Datensatz hinzufügen einen Namen für den Datensatz ein.
-
Wählen Sie Einen neuen Satz erstellen aus, und klicken Sie dann auf OK.
Der Datensatz wird in der Spalte Name im Fenster Shape-Datensätze angezeigt.
-
Wählen Sie den neuen Datensatz aus, und klicken Sie dann auf Definieren.
-
Definieren Sie im Dialogfeld Shape-Daten definieren die Felder für Ihren Shape-Datensatz.
-
Um ein weiteres Feld zu erstellen, klicken Sie auf Neu.
-
Nachdem Sie alle Datenfelder definiert haben, klicken Sie auf OK.
-
Um den Datensatz auf ausgewählte Shapes in der Zeichnung anzuwenden, markieren Sie den Satz im Aufgabenbereich Shape-Datensätze, und klicken Sie dann auf Übernehmen.
Markieren Sie das Shape, um im Fenster Shape-Daten die neuen Felder in einem der Shapes anzuzeigen, auf die Sie den Datensatz angewendet haben.
Hinzufügen von Datenfeldern zu einem Master-Shape
Wenn Sie beim Verwenden eines bestimmten Shapes jedes Mal denselben Shape-Datensatz hinzufügen möchten, können Sie Zeit sparen, indem Sie die Datenfelder einem Master-Shape hinzufügen. Sie können beispielsweise Datenfelder wie Name und Mitarbeiternummer zum Master eines Person-Shapes hinzufügen.
So erstellen Sie eine Kopie des Shapes auf einer benutzerdefinierten Schablone
-
Klicken Sie im Fenster Shapes mit der rechten Maustaste auf das Master-Shape, zeigen Sie auf Zu meinen Shapes hinzufügen, und führen Sie dann einen der folgenden Schritte aus:
-
Wenn Sie das Master-Shape einer neuen Schablone hinzufügen möchten, klicken Sie auf Zur neuen Schablone hinzufügen.
-
Wenn Sie das Master-Shape einer vorhandenen benutzerdefinierten Schablone hinzufügen möchten, klicken Sie auf Zur vorhandenen Schablone hinzufügen.
-
-
Geben Sie im Dialogfeld Speichern unter einen Namen für die neue Schablone ein, und klicken Sie dann auf Speichern.
-
Klicken Sie im Fenster Shapes auf Weitere Shapes, zeigen Sie auf Meine Shapes, und klicken Sie dann auf die Schablone, die das kopierte Master-Shape enthält.
So bearbeiten Sie das neue Master-Shape auf der benutzerdefinierten Schablone
-
Klicken Sie mit der rechten Maustaste auf die Titelleiste der neuen Schablone, und klicken Sie dann im Kontextmenü auf Schablone bearbeiten.
-
Klicken Sie mit der rechten Maustaste auf das Shape, das Sie der Schablone soeben hinzugefügt haben, zeigen Sie auf Master-Shape bearbeiten, und klicken Sie dann auf Master-Shape bearbeiten.
-
Klicken Sie im Bearbeitungsfenster des Shapes mit der rechten Maustaste auf das Shape, zeigen Sie auf Daten, und klicken Sie dann auf Shape-Daten definieren.
-
Geben Sie im Dialogfeld Shape-Daten definieren einen Namen für das Feld ein, und geben Sie alle weiteren gewünschten Informationen ein. Sie können z. b. den Datentyp ändern oder eine Form-Eingabeaufforderung hinzufügen.
-
Um ein weiteres Feld zu erstellen, klicken Sie auf Neu, und wiederholen Sie den vorherigen Schritt.
-
Nachdem Sie die Datenfelder definiert haben, klicken Sie auf OK.
-
Um das Fenster zum Bearbeiten des Master-Shapes zu schließen, klicken Sie auf der Registerkarte Ansicht in der Gruppe Fenster auf Überlappend. Wählen Sie das Fenster für das Master-Shape aus, und klicken Sie dann oben rechts auf die Schaltfläche Schließen (X).
-
Wenn eine Meldung angezeigt wird, in der Sie gefragt werden, ob Sie das Shape aktualisieren möchten, klicken Sie auf Ja.
-
Klicken Sie im Fenster Shapes mit der rechten Maustaste auf die Schablone, und klicken Sie dann auf Speichern.
So löschen Sie ein Datenfeld
-
Wählen Sie das Shape aus, das das zu löschende Datenfeld enthält.
-
Klicken Sie mit der rechten Maustaste auf eine beliebige Stelle im Fenster Shape-Daten, und klicken Sie dann auf Shape-Daten definieren.
-
Wählen Sie im Dialogfeld Shape-Daten definieren unter Eigenschaften das Datenfeld aus, das gelöscht werden soll. Klicken Sie auf Löschen und dann auf OK.
Anzeigen und Eingeben von Shape-Daten in Visio Plan 1 oder Visio Plan 2
In Visio Plan 1 und Visio Plan 2 können Sie bereits vorhandenen Shape-Datenfeldern Daten hinzufügen.
-
Öffnen Sie das Diagramm zur Bearbeitung.
-
Wählen Sie das Shape aus.
-
Wählen Sie im Menüband die Registerkarte Form und dann Shape-Daten aus.
Der Bereich Shape-Daten wird am rechten Rand des Fensters geöffnet. Alle vorab zugewiesenen Shape-Datenfelder für dieses Objekt werden im Bereich aufgeführt.
-
Wählen Sie ein beliebiges Feld aus, und geben Sie dann den entsprechenden Datenwert ein.
Anzeigen von Shape-Daten in Visio in Microsoft 365
In Visio in Microsoft 365 können Sie keine Daten zu einem Shape hinzufügen, aber Sie können Daten anzeigen, die bereits in einer anderen Version von Visio hinzugefügt wurden.
-
Öffnen Sie das Diagramm zur Bearbeitung.
-
Wählen Sie das Shape aus.
-
Wählen Sie im Menüband die Registerkarte Form und dann Shape-Daten aus.
Der Bereich Shape-Daten wird am rechten Rand des Fensters geöffnet. Alle vorab zugewiesenen Shape-Datenfelder für dieses Objekt werden im Bereich aufgeführt, sodass Sie alle Shape-Daten sehen können, die diesen Feldern zugewiesen wurden.
Siehe auch
Anzeigen, Erstellen und Bearbeiten eines Diagramms in Visio für das Web










