Erstellen von Dropdownlisten
Verhelfen Sie anderen Benutzern zum effizienteren Arbeiten in Arbeitsblättern mithilfe von Dropdownlisten in Zellen. Mit Dropdownlisten können Personen ein Element aus einer von Ihnen erstellten Liste auswählen.

-
Geben Sie die Einträge, die in Ihrer Dropdownliste angezeigt werden sollen, auf einem neuen Arbeitsblatt ein. Im Idealfall befinden sich die Listenelemente in einer Excel-Tabelle. Andernfalls können Sie Ihre Liste schnell in eine Tabelle konvertieren, indem Sie eine beliebige Zelle im Bereich auswählen und STRG+T drücken.
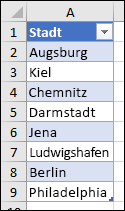
Hinweise:
-
Warum sollten Sie die Daten in einer Tabelle anordnen? Wenn sich die Daten in einer Tabelle befinden, werden beim Hinzufügen oder Entfernen von Einträgen in der Liste alle Dropdownlisten, die auf dieser Tabelle basieren, automatisch aktualisiert. Sie müssen nichts weiter tun.
-
Jetzt ist ein guter Zeitpunkt, um Daten in einem Bereich oder einer Tabelle in Ihrer Dropdownliste zu sortieren.
-
-
Wählen Sie auf dem Arbeitsblatt die Zelle aus, in der die Dropdownliste angezeigt werden soll.
-
Wechseln Sie im Menüband zur Registerkarte Daten und dann zur Datenüberprüfung.
Hinweis: Wenn Sie datenüberprüfung nicht auswählen können, ist das Arbeitsblatt möglicherweise geschützt oder freigegeben. Heben Sie die Sperrung bestimmter Bereiche einer geschützten Arbeitsmappe auf, oder beenden Sie die Freigabe des Arbeitsblatts, und wiederholen Sie dann Schritt 3.
-
Wählen Sie auf der Registerkarte Einstellungen im Feld Zulassen die Option Liste aus.
-
Wählen Sie im Feld Quelle und dann Ihren Listenbereich aus. Hier wird dieser auf ein Blatt mit Orten und den Bereich A2:A9 festgelegt. Beachten Sie, dass die Überschriftenzeile ausgelassen wurde, da dies keine Auswahlmöglichkeit sein soll:
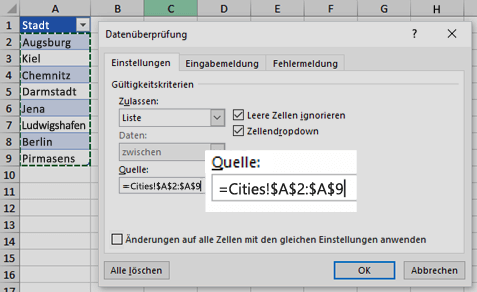
-
Wenn es für Personen in Ordnung ist, die Zelle leer zu lassen, aktivieren Sie das Kontrollkästchen Leer ignorieren .
-
Aktivieren Sie das Dropdownfeld Zelle.
-
Wählen Sie die Registerkarte Eingabenachricht aus.
-
Wenn eine Nachricht angezeigt werden soll, wenn die Zelle ausgewählt ist, aktivieren Sie das Kontrollkästchen Eingabenachricht anzeigen, wenn Zelle ausgewählt ist , und geben Sie einen Titel und eine Nachricht in die Felder ein (bis zu 225 Zeichen). Soll keine Meldung angezeigt werden, deaktivieren Sie das Kontrollkästchen.
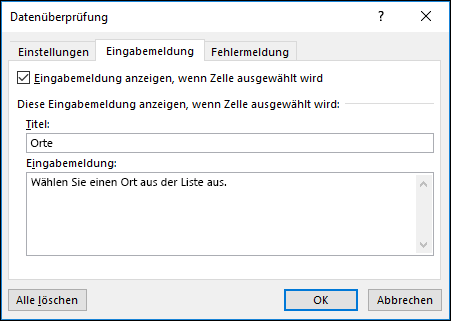
-
-
Wählen Sie die Registerkarte Fehlerwarnung aus .
-
Wenn eine Nachricht angezeigt werden soll, wenn jemand etwas eingibt, das nicht in Ihrer Liste enthalten ist, aktivieren Sie das Kontrollkästchen Fehlerwarnung anzeigen, nachdem ungültige Daten eingegeben wurden , wählen Sie eine Option aus dem Feld Format aus, und geben Sie einen Titel und eine Nachricht ein. Soll keine Meldung angezeigt werden, deaktivieren Sie das Kontrollkästchen.
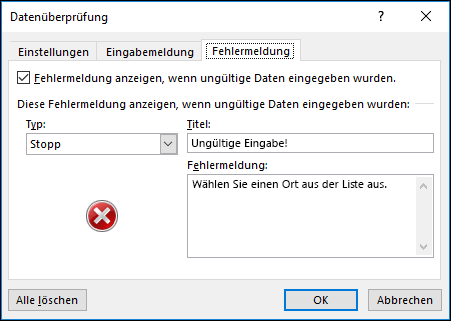
-
-
Sie wissen nicht, welche Option im Feld Formatvorlage ausgewählt werden soll?
-
Um eine Meldung anzuzeigen, die Personen nicht daran hindert, Daten einzugeben, die nicht in der Dropdownliste enthalten sind, wählen Sie Informationen oder Warnung aus. Informationen zeigen eine Nachricht mit diesem Symbol


-
Wählen Sie Beenden aus, um personen daran zu hindern, Daten einzugeben, die nicht in der Dropdownliste enthalten sind.
Hinweis: Wenn Sie keinen Titel oder Text hinzufügen, lautet der Titel standardmäßig "Microsoft Excel" und der Meldungstext "Der eingegebene Wert ist ungültig. Ein anderer Benutzer hat die Werte begrenzt, die in diese Zelle eingegeben werden können."
-
Nachdem Sie die Dropdownliste erstellt haben, sollten Sie sich vergewissern, dass sie wie gewünscht funktioniert. Prüfen Sie beispielsweise, ob die Spaltenbreite und Zeilenhöhe geändert wurden, sodass die Einträge vollständig angezeigt werden.
Wenn sich die Liste der Einträge für die Dropdownliste auf einem anderen Arbeitsblatt befindet und Sie verhindern möchten, dass die Liste von Benutzern angezeigt oder geändert werden kann, sollten Sie dieses Arbeitsblatt ausblenden und schützen. Weitere Informationen dazu, wie ein Arbeitsblatt geschützt werden kann, finden Sie unter Sperren von Zellen, um sie zu schützen.
Wenn Sie feststellen, dass die Optionen in der Dropdownliste geändert werden müssen, lesen Sie Hinzufügen oder Entfernen von Einträgen aus einer Dropdownliste.
Möchten Sie eine Dropdownliste löschen, finden Sie die entsprechenden Informationen unter Entfernen einer Dropdownliste.
Sie können eine Beispielarbeitsmappe mit mehreren Beispielen zur Datenüberprüfung herunterladen, wie die, die Sie in diesem Artikel finden. Dann können Sie den Beispielen folgen oder Ihre eigenen Datenüberprüfungsszenarien erstellen. Laden Sie Beispiele für die Excel-Datenüberprüfung herunter.
Die Dateneingabe ist schneller und genauer, wenn Sie Werte in einer Zelle auf die Auswahlmöglichkeiten in einer Dropdownliste beschränken.
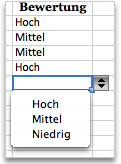
Erstellen Sie zunächst eine Liste mit gültigen Einträgen auf einem Blatt, und sortieren oder ordnen Sie die Einträge so, dass sie in der gewünschten Reihenfolge angezeigt werden. Dann können Sie die Einträge als Quelle für Ihre Dropdownliste mit Daten verwenden. Wenn die Liste nicht groß ist, können Sie ganz einfach darauf verweisen und die Einträge direkt in das Tool zur Datenüberprüfung eingeben.
-
Erstellen Sie eine Liste gültiger Einträge für die Dropdownliste durch Eingabe auf einem Blatt in einer einzelnen Spalte oder Zeile ohne leere Zellen.
-
Markieren Sie die Zellen, in denen Sie die Dateneingabe beschränken möchten.
-
Wählen Sie auf der Registerkarte Daten unter Tools die Option Datenüberprüfung oder Überprüfen aus.
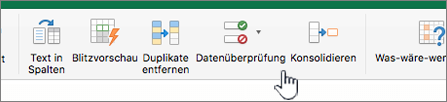
Hinweis: Wenn der Validierungsbefehl nicht verfügbar ist, ist das Blatt möglicherweise geschützt, oder die Arbeitsmappe wird freigegeben. Sie können die Einstellungen für die Datenüberprüfung nicht ändern, wenn die Arbeitsmappe freigegeben oder das Blatt geschützt ist. Weitere Informationen zum Schützen von Arbeitsmappen finden Sie unter Schützen einer Arbeitsmappe.
-
Wählen Sie die Registerkarte Einstellungen und dann im Popupmenü Zulassen die Option Liste aus.
-
Wählen Sie im Feld Quelle aus, und wählen Sie dann auf Ihrem Blatt Ihre Liste der gültigen Einträge aus.
Das Dialogfeld wird minimiert, damit das Blatt leichter zu sehen ist.
-
Drücken Sie die EINGABETASTE, oder wählen Sie

Tipps:
-
Sie können werte auch durch ein Komma getrennt direkt in das Feld Quelle eingeben.
-
Um die Liste der gültigen Einträge zu ändern, ändern Sie einfach die Werte in der Quellliste, oder bearbeiten Sie den Bereich im Feld Quelle .
-
Sie können eigene Fehlermeldungen als Antwort auf ungültige Dateneingaben festlegen. Wählen Sie auf der Registerkarte Daten die Option Datenüberprüfung oder Überprüfen aus, und wählen Sie dann die Registerkarte Fehlerwarnung aus.
-
Siehe auch
-
Geben Sie die Einträge, die in Ihrer Dropdownliste angezeigt werden sollen, auf einem neuen Arbeitsblatt ein. Im Idealfall befinden sich die Listenelemente in einer Excel-Tabelle.
Hinweise:
-
Warum sollten Sie die Daten in einer Tabelle anordnen? Wenn sich Ihre Daten in einer Tabelle befinden, werden alle Dropdownlisten, die Sie basierend auf dieser Tabelle hinzufügen oder daraus entfernen, automatisch aktualisiert. Sie müssen nichts weiter tun.
-
Jetzt sollten Sie die Daten in der Reihenfolge sortieren, in der sie in der Dropdownliste angezeigt werden sollen.
-
-
Wählen Sie auf dem Arbeitsblatt die Zelle aus, in der die Dropdownliste angezeigt werden soll.
-
Wechseln Sie im Menüband zur Registerkarte Daten , und wählen Sie dann Datenüberprüfung aus.
-
Wählen Sie auf der Registerkarte Einstellungen im Feld Zulassen die Option Liste aus.
-
Wenn Sie bereits eine Tabelle mit den Dropdowneinträgen erstellt haben, wählen Sie im Feld Quelle aus, und wählen Sie dann die Zellen aus, die diese Einträge enthalten, und ziehen Sie sie. Schließen Sie jedoch nicht die Überschriftenzelle mit ein. Beziehen Sie nur die Zellen ein, die in der Dropdownliste angezeigt werden sollen. Sie können auch einfach eine Liste von Einträgen in das Feld Quelle eingeben, getrennt durch ein Komma wie das folgende:
Obst,Gemüse,Getreideflocken,Milchprodukte,Snacks
-
Wenn es für Personen in Ordnung ist, die Zelle leer zu lassen, aktivieren Sie das Kontrollkästchen Leer ignorieren .
-
Aktivieren Sie das Dropdownfeld Zelle.
-
Wählen Sie die Registerkarte Eingabenachricht aus.
-
Wenn eine Nachricht angezeigt werden soll, wenn die Zelle ausgewählt ist, aktivieren Sie das Kontrollkästchen Nachricht anzeigen , und geben Sie einen Titel und eine Nachricht in die Felder ein (bis zu 225 Zeichen). Soll keine Meldung angezeigt werden, deaktivieren Sie das Kontrollkästchen.
-
-
Wählen Sie die Registerkarte Fehlerwarnung aus .
-
Wenn eine Nachricht angezeigt werden soll, wenn jemand etwas eingibt, das nicht in Ihrer Liste enthalten ist, aktivieren Sie das Kontrollkästchen Warnung anzeigen , wählen Sie eine Option unter Typ aus, und geben Sie einen Titel und eine Nachricht ein. Soll keine Meldung angezeigt werden, deaktivieren Sie das Kontrollkästchen.
-
-
Wählen Sie OK aus.
Nachdem Sie die Dropdownliste erstellt haben, sollten Sie sich vergewissern, dass sie wie gewünscht funktioniert. Prüfen Sie beispielsweise, ob die Spaltenbreite und Zeilenhöhe geändert wurden, sodass die Einträge vollständig angezeigt werden. Wenn Sie feststellen, dass die Optionen in der Dropdownliste geändert werden müssen, lesen Sie Hinzufügen oder Entfernen von Einträgen aus einer Dropdownliste. Möchten Sie eine Dropdownliste löschen, finden Sie die entsprechenden Informationen unter Entfernen einer Dropdownliste.
Benötigen Sie weitere Hilfe?
Sie können jederzeit einen Experten in der Excel Tech Community fragen oder Unterstützung in den Communities erhalten.
Siehe auch
Hinzufügen oder Entfernen von Einträgen aus einer Dropdownliste
Video: Erstellen und Verwalten von Dropdownlisten
Anwenden von Datenüberprüfung auf Zellen
Sperren oder Entsperren von bestimmten Bereichen eines geschützten Arbeitsblatts










