Wenn Sie arbeiten ausführen, die das Freigeben von Dokumenten oder die direkte Zusammenarbeit mit Lieferanten, Kunden oder Kunden beinhalten, möchten Sie möglicherweise Inhalte auf Ihrer Team Website oder OneDrive für den Arbeitsplatz oder die Schule/Universität für Personen außerhalb Ihrer Organisation freigeben, die keine Lizenzen für Ihr Microsoft 365 Small Business-Abonnement haben.
Hierfür stehen Ihnen drei Methoden zur Verfügung:
-
Sie können eine gesamte Website freigeben, indem Sie externe Benutzer einladen, sich mit einem Microsoft- Konto oder einem Geschäfts- oder Schulkontobei Ihrer Website anzumeldet.
-
Sie können einzelne Dokumente freigeben, indem Sie externe Benutzer einladen, sich mit einem Microsoft- Konto oder einem Geschäfts- oder Schulkontobei Ihrer Website anzumeldet.
-
Sie können den Benutzern einen Gastlink senden, über den einzelne Dokumente auf Ihrer Website anonym aufgerufen werden können.
Wenn Sie nach weiteren Informationen zum Freigeben eines Dokuments oder einer Website suchen und wer als externer Benutzer gilt, lesen Sie Freigeben von SharePoint-Dateien oder-Ordnern in Microsoft 365.
Hinweis: Diese Schritte gelten für Office 365 Small Business, das nicht mehr erhältlich ist. Wenn Sie einen anderen Microsoft 365 Plan verwenden, lesen Sie Übersicht über externe Freigabe.
Inhalt dieses Artikels
Gezielte Freigaben
Bewährte Methoden zum Freigeben von Websites
Wenn Sie eine ganze Website für einen Benutzer freigegeben haben, kann sich der betreffende Benutzer bei der Website anmelden und die Website wie ein vollwertiges Mitglied nutzen. Der Benutzer kann Inhalte durchsuchen, suchen, anzeigen und bearbeiten (abhängig von der zugewiesenen Berechtigungsgruppe). Er kann weiterhin die Namen anderer Benutzer der Website in der Personenauswahl oder Metadaten von Dokumenten anzeigen. Externe Benutzer werden auch in der Personenauswahl als Websitebenutzer angezeigt. Dies bedeutet, dass andere Personen, die die Website ebenfalls nutzen, diesen Benutzern andere Berechtigungen gewähren können als die, die Sie bei der ursprünglichen Freigabe der Website für diese Benutzer vorgesehen haben. Sie sollten sich daher vergewissern, dass Ihnen die Identität von externen Benutzern bekannt ist, bevor Sie diese auf Ihre Website einladen.
Wenn Sie externe Benutzer auf Ihre Teamwebsite einladen, können die Benutzer Inhalte auf der Teamwebsite und allen Unterwebsites anzeigen. Wenn Sie vermeiden möchten, dass externe Benutzer auf wichtige oder vertrauliche Inhalte auf der Teamwebsite zugreifen, sollten Sie eine Unterwebsite der Teamwebsite mit individuellen Berechtigungen erstellen und dann nur diese Unterwebsite für externe Benutzer freigeben. Weitere Informationen zur Berechtigungsvererbung finden Sie unter Was ist Berechtigungsvererbung?
Wenn Sie eine Unterwebsite freigeben möchten, die Sie auf Ihrer OneDrive für den Arbeitsplatz oder die Schule/Universität-Website erstellt haben, möchten Sie ebenso sicherstellen, dass es für diese Website eigene Berechtigungen gibt, damit Sie Benutzern nicht versehentlich Berechtigungen für weitere Websites oder Inhalte auf Ihrer OneDrive für den Arbeitsplatz oder die Schule/Universität-Website gewähren.
Bewährte Methoden zum Freigeben von Dokumenten
Wenn Sie Dokumente mithilfe von anonymen Gastlinks freigeben, können die Empfänger der Einladungen diese Gastlinks anderen Benutzern zur Verfügung stellen, sodass diese die Inhalte ebenfalls anzeigen können. Verwenden Sie also keine Gastlinks zum Freigeben von Dokumenten mit vertraulichen Inhalten. Wenn Sie das Risiko minimieren möchten, dass jemand einen anonymen Link weitergibt, geben Sie das Dokument stattdessen frei, indem Sie eine Anmeldung erforderlich machen.
Entscheiden, wie die Freigabe erfolgen soll
Beachten Sie in Bezug auf die externe Freigabe von Inhalten folgende Aspekte:
-
Wem möchten Sie den Zugriff auf den Inhalt Ihrer Teamwebsites und aller Unterwebsites gewähren, und welche Rechte soll der Benutzer erhalten?
-
Welchen Personen in Ihrer Organisation möchten Sie die Berechtigung erteilen, Inhalte extern freizugeben?
-
Gibt es Inhalte, die keinesfalls von Personen außerhalb Ihrer Organisation angezeigt werden dürfen?
Die Beantwortung dieser Fragen erleichtert die strategische Planung der Freigabe von Inhalten.
|
Aktion |
Zweck |
|---|---|
|
Freigeben einer Website Wenn Sie eine Website freigeben und gleichzeitig verhindern möchten, dass externe Benutzer auf diverse interne Inhalte Ihrer Organisation zugreifen können, erstellen Sie eine Unterwebsite mit eigenen Berechtigungen, die Sie nur für externe Freigaben verwenden. |
Sie müssen Personen außerhalb Ihrer Organisation laufenden Zugriff auf Informationen und Inhalte einer Website ermöglichen. Die Personen benötigen dieselben Funktionen wie ein vollwertiger Benutzer und die Möglichkeit, Inhalte zu erstellen, zu bearbeiten und anzuzeigen. |
|
Freigeben eines Dokuments mit verbindlicher Anmeldung |
Sie müssen einer oder mehreren Personen außerhalb Ihrer Organisation sicheren Zugriff auf ein bestimmtes Dokument ermöglichen, damit sie es überprüfen oder bearbeiten können. Diese Personen benötigen jedoch keinen laufenden Zugriff auf andere Inhalte Ihrer internen Website. |
|
Freigeben eines Dokuments ohne verbindliche Anmeldung |
Sie müssen einen Link zu einem Dokument ohne sensible oder vertrauliche Inhalte für Personen außerhalb Ihrer Organisation freigeben, damit sie es anzeigen oder mit Feedback aktualisieren können. Diese Personen benötigen keinen laufenden Zugriff auf Inhalte der internen Website. |
Aktivieren oder Deaktivieren der externen Freigabe
Die Möglichkeit zum Einladen von externen Benutzern auf die Teamwebsite ist standardmäßig aktiviert, sodass Websitebesitzer und Websitesammlungsadministratoren die Teamwebsite mit allen ihren Unterwebsites jederzeit für externe Benutzer freigeben können. Wenn Sie jedoch der Microsoft 365-Administrator sind, können Sie das Feature für alle Websites deaktivieren, damit keine zukünftigen Einladungen gesendet werden können. Wenn die Funktion deaktiviert ist, können externe Benutzer, die aktuell über Einladungen für die Websites verfügen, nicht mehr auf die Websites zugreifen.
Das Aktivieren der externen Freigabe ist nicht dasselbe wie das Aktivieren des anonymen Zugriffs. Wenn die externe Freigabe aktiviert ist, müssen Benutzer (durch ihre Anmeldung) authentifiziert werden, bevor sie auf interne Ressourcen zugreifen können.
-
Rufen Sie Administrator > Diensteinstellungen > Websites und Dokumentfreigabe auf.
-
Führen Sie eine der folgenden Aktionen aus:
-
Aktivieren der externen Freigabe
-
Deaktivieren der externen Freigabe
-
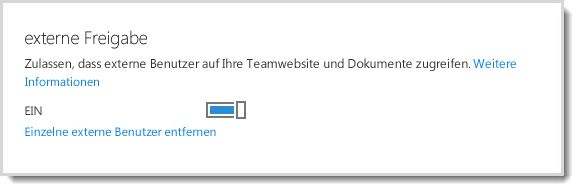
Sicherheitshinweis:
-
Wenn Sie die Freigabe für externe Benutzer deaktivieren, wird allen Benutzern, die beim Deaktivieren der Funktion auf die Website zugreifen konnten, der Zugriff auf die Website verwehrt, und es können keine weiteren Einladungen mehr gesendet werden. Wenn die Funktion wieder aktiviert wird und sich die Namen der externen Benutzer noch in den SharePoint-Berechtigungsgruppen befinden, können diese Benutzer automatisch wieder auf die Website zugreifen. Wenn Sie dauerhaft verhindern möchten, dass ein Benutzer auf die SharePoint-Website zugreifen kann, können Sie ihn aus der Liste externer Benutzer entfernen.
-
Wenn die externe Freigabe global deaktiviert wird, funktionieren keine freigegebenen Gastlinks mehr. Wenn das Feature später erneut aktiviert wird, können die betreffenden Links wieder verwendet werden. Es ist auch möglich, einzelne freigegebene Links zu deaktivieren, um den Zugriff auf ein bestimmtes Dokument endgültig zu entziehen.
Entfernen einzelner externer Benutzer
Wenn Sie externe Benutzer entfernen müssen, damit Sie nicht mehr auf Websites zugreifen können, die für Sie freigegeben wurden, können Sie dies tun, indem Sie Sie in Microsoft 365 Diensteinstellungen aus der Liste externer Benutzer entfernen.
-
Wechseln Sie zu Administrator > Diensteinstellungen > Websites und Dokumentfreigabe.
-
Klicken Sie auf Einzelne externe Benutzer entfernen.
-
Wählen Sie die externen Benutzer aus, die Sie entfernen möchten, und klicken Sie dann auf Löschen (das Mülleimersymbol).
Deaktivieren eines Links für anonyme Gäste
Wenn ein Dokument über einen Gastlink freigegeben wurde, können Sie diese Informationen über das Eigenschaftenmenü des Dokuments anzeigen. Informationen dazu, wie Dokumente über Gast Links freigegeben werden können, finden Sie unter Freigeben von SharePoint-Dateien oder-Ordnern in Microsoft 365.
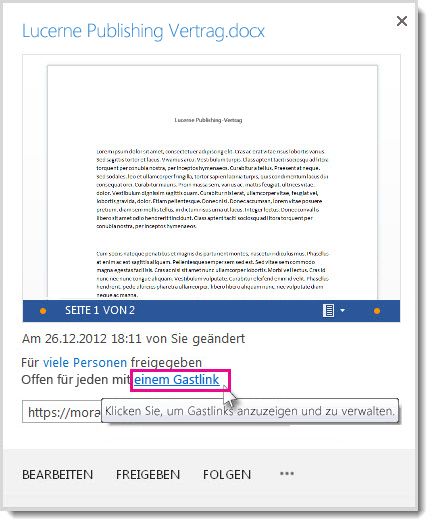
Sie können den Zugriff auf ein Dokument, das über einen Gastlink freigegeben wurde, verhindern, indem Sie den Link deaktivieren.
-
Wechseln Sie zu der Bibliothek, die das Dokument enthält, für das Sie einen Gastlink entfernen möchten.
-
Zeigen Sie auf das Dokument, und klicken Sie auf Menü öffnen.
-
Klicken Sie im Satz Offen für jeden mit einem Gastlink auf einem Gastlink.
-
Klicken Sie neben der URL des Gastlinks auf die Schaltfläche Löschen.
-
Wenn Sie gefragt werden, ob Sie den Link deaktivieren möchten, klicken Sie auf Link deaktivieren.
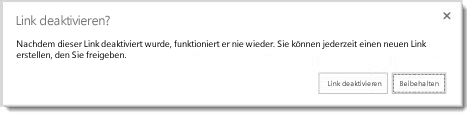
Wenn Personen von außerhalb Ihrer Organisation nun versuchen, über den Gastlink auf den Inhalt zuzugreifen, wird eine Nachricht angezeigt, die besagt, dass ein Zugriff nicht möglich ist.
Zurücknehmen von Einladungen
Wenn Sie eine Einladung zurücknehmen möchten, die Sie an einen externen Benutzer gesendet haben, können Sie die Einladung widerrufen, bevor sie akzeptiert wird.
Wechseln Sie zu der Website, für die Sie eine Einladung zurücknehmen möchten.
-
Wechseln Sie zu Einstellungen

-
Klicken Sie unter Benutzer und Berechtigungen auf Zugriffsanforderungen und Einladungen.
-
Suchen Sie unter Einladungen externer Benutzer die Person, deren Einladung Sie zurücknehmen möchten, und klicken Sie auf Menü öffnen.
-
Klicken Sie im Eigenschaftenfenster auf Zurücknehmen.
Wenn der externe Benutzer die Einladung bereits angenommen hat und Sie dessen Zugriff verhindern möchten, können Sie ihn aus der SharePoint-Berechtigungsgruppe entfernen, der er zugewiesen wurde.










