Wichtig: Power View wird in Excel für Microsoft 365 und Excel 2021 am 12. Oktober 2021 entfernt. Als Alternative können Sie die interaktive visuelle Erfahrung verwenden, die von Power BI Desktopbereitgestellt wird und kostenlos heruntergeladen werden kann. Sie können ebenfalls ganz einfach Excel-Arbeitsmappen in Power BI Desktop importieren.
Kreisdiagramme sind in Power View einfach oder anspruchsvoll gestaltet. Sie können ein Kreisdiagramm erstellen, das einen Drilldown ausführt, wenn Sie auf ein Segment oder ein Kreisdiagramm doppelklicken, das Untersegmente innerhalb der größeren Farbsegmente anzeigt. Sie können ein Kreisdiagramm mit einem anderen Diagramm kreuzfiltern. Angenommen, Sie klicken auf einen Balken in einem Balkendiagramm. Der Teil des Kreisdiagramms, der sich auf diesem Balken bezieht, ist hervorgehoben, und der Rest des Kreises ist abgeblendet.
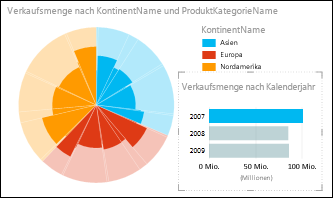
Erstellen eines Kreisdiagramms

-
Erstellen Sie eine Tabelle mit einem Rubrikenfeld und einem Feld mit aggregierten Zahlen, beispielsweise "Kontinent" und "Umsatz".
Tipp: Als Kategorie funktionieren Felder mit acht oder weniger Werten besser. Siehe Tipps für gute Kreisdiagramme.
-
Klicken Sie auf der Registerkarte Entwurf auf Anderes Diagramm > Kreis.
-
Power View erstellt ein Kreisdiagramm mit rechts positionierter Legende.
In der unteren Hälfte der Feldliste befindet sich das Kategorie im Feld FARBE und das Aggregationsfeld im Feld GRÖSSE.
Hinweise:
-
Sie können ein Kreisdiagramm nicht von einem Power View-Blatt in Excel auf ein normales Excel-Arbeitsblatt kopieren.
-
Power View-Kreisdiagramme haben derzeit keine Datenbeschriftungen, sodass diese Option im Menüband abgeblendet ist.
Hinzufügen von Segmenten zu einem Kreisdiagramm
Sie können ein weiteres Kategoriefeld hinzufügen, um innerhalb der Farben Segmente zu erzeugen, wie in dem vorangehenden Beispiel.
-
Ziehen Sie ein Rubrikenfeld in das Feld Slices.
Erstellen eines Drilldown-Kreisdiagramms
-
Ziehen Sie ein weiteres Rubrikenfeld in das Feld "Farbe" unter das bereits darin befindliche Feld.
Das Kreisdiagramm wird ungeändert angezeigt.
-
Doppelklicken Sie auf eine der Kreisdiagrammfarben.
-
Die Farben des Kreisdiagramms zeigen jetzt die Prozentsätze des zweiten Felds, gefiltert nach der Kreisdiagrammfarbe, auf die Sie doppelgeklickt haben.
-
Wenn Sie zurückkehren möchten, klicken Sie auf den Pfeil in der oberen Ecke des Kreisdiagramms neben dem Filtersymbol.

Weitere Informationen zu Drilldownvisualisierungen in Power View finden Sie hier.
Tipps für gute Kreisdiagramme
Kreisdiagramme lassen sich optimal verwenden, wenn sie:
-
weniger als acht Farben enthalten.
-
weniger als acht Segmente pro Farbe haben.
Kreisdiagramme eignen sich gut zum Bereitstellen von Näherungswerten im Verhältnis zu anderen Werten. Da sie keinen Nebeneinandervergleich wie Balken- oder Säulendiagramme bieten, fällt ein exakter Vergleich von Werten schwerer.
Sie zeigen immer Werte als Prozentsatz des Gesamtwerts an – der ganze Kreis ist 100 %, so dass jede Farbe einen Prozentsatz davon darstellt.
Siehe auch
Diagramme und andere Visualisierungen in Power View
Power View- und Power Pivot-Videos
Lernprogramm: PivotTable-Datenanalyse mithilfe eines Datenmodells in Excel 2013
Power View: Auswerten, Visualisieren und Präsentieren von Daten










