Wichtig: Power View wird in Excel für Microsoft 365 und Excel 2021 am 12. Oktober 2021 entfernt. Als Alternative können Sie die interaktive visuelle Erfahrung verwenden, die von Power BI Desktopbereitgestellt wird und kostenlos heruntergeladen werden kann. Sie können ebenfalls ganz einfach Excel-Arbeitsmappen in Power BI Desktop importieren.
Wenn Sie in Ihren Tabellenvisualisierungen viel scrollen müssen, um die gesuchten Daten zu finden, können Sie das Kachelfeature in Power View verwenden, um schneller Einsichten aus Ihren Daten zu gewinnen. Kacheln fungieren als Navigationsleiste, wobei eine einzelne Kachel für jeden möglichen Feldwert vorhanden ist. Wenn Sie auf eine Kachel klicken, werden nur mit diesem Feldwert in Beziehung stehende Daten angezeigt. So zeigt jede Kachel in dieser Arbeitsmappe mit olympischen Daten beispielsweise eine bestimmte Disziplin an.

Inhalt dieses Artikels
Erstellen eines Kachelcontainers
-
Ziehen Sie das als Kachel zu verwendende Feld aus der Feldliste, und legen Sie es im Feld Kacheln nach ab.
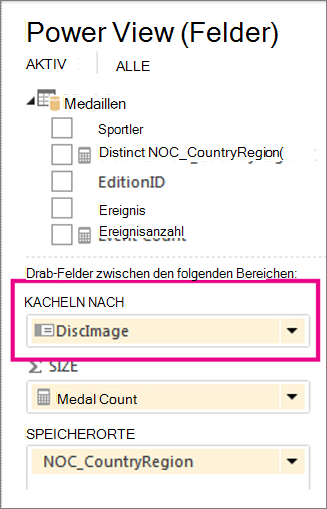
Auf der Kachelnavigationsleiste werden die Werte für dieses Feld angezeigt.
Tipp: Sie können auf der Navigationsleiste in Kacheln Bilder verwenden. Hier finden Sie weitere Informationen zur Verwendung von Bildern in Power View.
-
Klicken Sie auf die Registerkarten, um zwischen den Daten der verschiedenen Kacheln zu wechseln. Die Daten in der Tabelle ändern sich entsprechend der ausgewählten Kachel. Der gesamte Inhalt im Container wird nach dem ausgewählten Kachelwert gefiltert.
Hinweis: Sie können auch Filter im Filterbereich auf eine oder mehrere Visualisierungen innerhalb des Kachelcontainers anwenden.
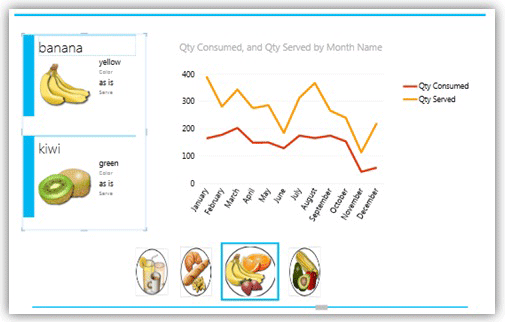
Für diesen nach Kategorie gefilterten Kachelcontainer wird das Kategoriebild in der Kachelflussnavigation verwendet, und er enthält ein Liniendiagramm sowie einen Satz Karten, die nach der ausgewählten Kategorie gefiltert sind.
Ändern der Kachelnavigationsleiste
Der Kachelcontainer weist zwei Arten von Navigationsleisten auf: Kachelfluss und Registerkartenleiste.
-
Klicken Sie in den Registerkartenbereich, und klicken Sie auf der Registerkarte Entwurf auf Kacheltyp > Kachelfluss.
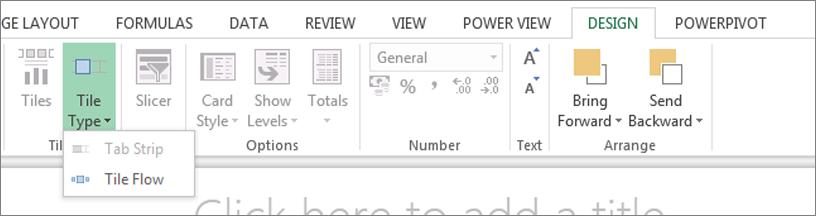
Bei "Kachelfluss" wird die Navigationsleiste entlang des unteren Rands des Kachelcontainers dargestellt, wobei die ausgewählte Kachel immer zentriert ist. Bei "Registerkartenleiste" wird die Navigationsleiste entlang des oberen Rands des Kachelcontainers angezeigt. Sie können durch die Kacheln scrollen, indem Sie die Scrollleiste verwenden, oder Sie können auch auf einzelne Kacheln klicken.
Hinzufügen von Visualisierungen zu einem Kachelcontainer
-
Bevor Sie dem Kachelcontainer weitere Visualisierungen hinzufügen, möchten Sie ggf. den Rand des Kachelcontainers ziehen, um ihn zu vergrößern.
-
Klicken Sie im Container auf den leeren Bereich, und wählen Sie dann Felder für die Visualisierung aus. Beachten Sie, dass Sie eine Tabelle erstellen, die Sie anschließend in eine andere Visualisierung konvertieren.
Hinweis: Sie können eine Visualisierung außerhalb der Kachel erstellen, kopieren oder ausschneiden und dann in den Kachelcontainer einfügen, oder Sie können eine Visualisierung aus dem Kachelcontainer ausschneiden oder kopieren und in der aktuellen Ansicht, auf einem anderen Blatt oder in einem anderen Kachelcontainer einfügen. Wenn Sie jedoch eine Visualisierung von außerhalb der Kachel in die Kachel ziehen, ist sie nicht im Kachelcontainer. Sie wird direkt über der Kachel angezeigt, und ihre Werte ändern sich nicht, wenn Sie auf die verschiedenen Registerkarten in der Kachel klicken.
Synchronisieren der Achsen in einem Kachelcontainer
Standardmäßig werden die horizontale und vertikale Achse, die Datenreihen und die Blasengröße in Diagrammen eines Kachelcontainers nicht von Power View synchronisiert. Diese Skalierungen werden für jedes Diagramm auf Grundlage der Werte im Diagramm in der jeweiligen einzelnen Kachel festgelegt. Dies verbessert die Lesbarkeit der einzelnen Diagramme. Es kann jedoch schwierig sein, Werte in mehreren Kacheln zu vergleichen, falls die Skalierungen nicht einheitlich sind. Synchronisieren Sie ein Diagramm in den Kacheln, damit die Diagrammwerte in den einzelnen Kacheln leichter miteinander verglichen werden können.
-
Wählen Sie im Kachelcontainer ein Diagramm aus.
-
Klicken Sie auf der Registerkarte Layout auf Achsen, und wählen Sie eine oder beide Achsen aus:
Horizontale Achse für alle Achsen gleich
Vertikale Achse für alle Achsen gleich
Tipp: Wenn jedoch Werte in einem Diagramm auf einer Kachel wesentlich größer als in einem anderen Diagramm sind, ist das Diagramm mit den kleineren Werten möglicherweise schlechter lesbar.
Das Synchronisieren der Datenreihe bedeutet, dass sich jeder Wert in der Legende jedes Diagramms befindet, auch wenn in einem bestimmten Diagramm kein Wert vorhanden ist. Wenn die Reihe beispielsweise in einem Diagramm mit nach Monat verkauften Elementen nicht synchronisiert wird, variieren die Elemente in der Liste Artikel in der Legende, je nachdem, was in diesem Monat verkauft wurde. Wenn die Serie synchronisiert wird, werden die Elemente in der Liste Elemente korrigiert. Selbst wenn ein Element diesen Monat nicht verkauft wurde, ist es immer noch in der Liste enthalten.
Kacheln in der Power BI-App
Kachelcontainer funktionieren in einer Arbeitsmappe im Microsoft-Power BI für Windows etwas anders. Wenn Sie eine Arbeitsmappe dafür entwerfen, sollten Sie diese Unterschiede berücksichtigen:
-
Kacheln verwenden Text oder Bilder als Registerkarten in der Navigationsleiste.
Hinweis: Kacheln mit Bildern und Text als Registerkarten zeigen auf der Registerkarte nur das Bild an.
-
Wenn Sie Kacheltyp auf Kachelfluss festlegen, befinden sich die Registerkarten am Fuß des Kachelcontainers.
-
Bei der ersten Anzeige der Seite sind alle Kacheln ausgewählt.
-
Beim Auswählen von Werten in Diagrammen auf einer Kachel werden nur Visualisierungen auf der Kachel gefiltert und hervorgehoben. Visualisierungen auf dem Rest der Seite sind davon nicht betroffen.
Siehe auch
Diagramme und andere Visualisierungen in Power View
Power View: Auswerten, Visualisieren und Präsentieren von Daten
Power View- und Power Pivot-Videos
Lernprogramm: PivotTable-Datenanalyse mithilfe eines Datenmodells in Excel 2013










