Sie können Aufzählungen oder nummerierte Listen verwenden, um Ihren Text zu organisieren oder einen sequenziellen Prozess in Ihrer PowerPoint Präsentation anzuzeigen.

-
Klicken Sie auf der Registerkarte Ansicht in der Gruppe Präsentationsansichten auf Normal.
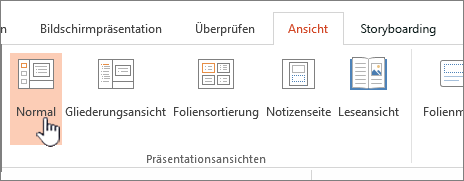
-
Klicken Sie auf der linken Seite des PowerPoint-Fensters auf eine Folienminiaturansicht, der Sie Aufzählungszeichen oder nummerierten Text hinzufügen möchten.
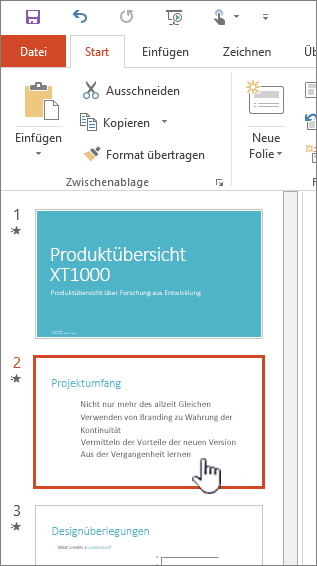
-
Markieren Sie auf der Folie die Textzeilen in einem Textplatzhalter oder einer Tabelle, denen Sie Aufzählungszeichen oder Nummerierungen hinzufügen möchten.
-
Klicken Sie auf der Registerkarte Start in der Gruppe Absatz auf Aufzählungszeichen


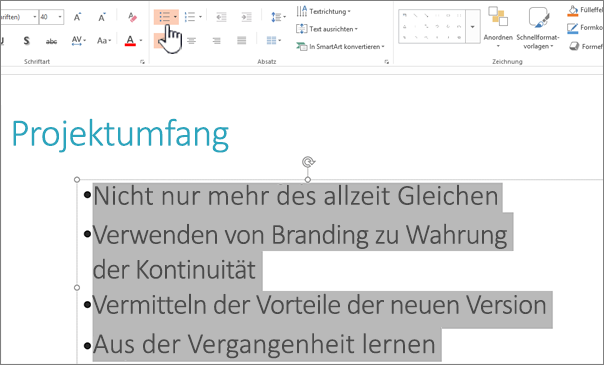
Hinweise:
-
Um alle Textzeilen zu ändern, markieren Sie die Gliederung des Textobjekts, und wenden Sie dann das Aufzählungszeichen oder die Nummerierung an.
-
Informationen zum Vergrößern oder Verkleinern des Einzugs und zum Ändern des Abstands zwischen einem Aufzählungszeichen oder einer Zahl und dem Text finden Sie unter Gewusst wie Vergrößern oder Verkleinern des Abstands zwischen einem Aufzählungszeichen oder einer Zahl und dem Text in einer Zeile? in diesem Artikel.
-
Ändern der Farbe und des Stils von Aufzählungszeichen und Verstehen der Einschränkungen
Sie können die Farbe, das Format oder die Größe der Aufzählungszeichen oder Zahlen in Ihrer PowerPoint Präsentation ändern, und Sie können die Zahl ändern, mit der Sie beginnen möchten.
-
Wenn Sie ein einzelnes Aufzählungszeichen oder eine einzelne Nummer ändern möchten, setzen Sie den Cursor an den Anfang der zu ändernden Zeile. Zum Ändern von mehreren Aufzählungszeichen oder Nummern markieren Sie den Text in allen Aufzählungszeichen oder Nummern, die geändert werden sollen.
-
Klicken Sie auf Start, klicken Sie auf den Pfeil neben der Schaltfläche Aufzählungszeichen oder Nummerierung , und klicken Sie dann auf Aufzählungszeichen und Nummerierung.
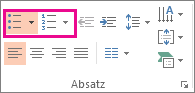
Tipp: Um das Format einer Aufzählung oder nummerierten Liste schnell zu ändern, klicken Sie einfach auf die gewünschte Formatvorlage in der Liste, die angezeigt wird, wenn Sie auf den Pfeil neben Aufzählungszeichen oder Nummerierung klicken.
-
Wählen Sie im Feld Aufzählungszeichen und Nummerierung entweder auf der Registerkarte Aufzählung oder auf der Registerkarte Nummeriert (je nachdem, mit welcher Art von Liste Sie arbeiten) die Formatvorlagenänderungen aus, die Sie vornehmen möchten, z. B.:
-
Formatvorlage für Aufzählungszeichen oder Zahlen
-
Farbe
-
Größe (um die Größe eines Aufzählungszeichens oder einer Zahl so zu ändern, dass es eine bestimmte Größe im Verhältnis zu Ihrem Text hat, klicken Sie auf Größe, und geben Sie einen Prozentsatz ein)
-
Startnummer (geben Sie auf der Registerkarte Nummeriert die gewünschte Zahl in das Feld Start um ein)
-
Bilder (um ein Bild als Aufzählungszeichen zu verwenden, klicken Sie auf der Registerkarte Aufzählungszeichen auf Bild, und scrollen Sie, um nach einem Bild zu suchen)
-
Symbole (um der Registerkarte Mit Aufzählungszeichen vorübergehend ein Zeichen aus der Symbolliste hinzuzufügen, klicken Sie auf der Registerkarte Aufzählungszeichen auf Anpassen, klicken Sie auf ein Symbol und dann auf OK. Sie können das Symbol auf Ihre Folien aus den Formatvorlagenlisten anwenden.
-
SmartArt-Grafiken (um eine vorhandene Aufzählung oder nummerierte Liste in eine SmartArt-Grafik zu konvertieren, klicken Sie auf Start > In SmartArt konvertieren)
Tipps:
-
Um das Format von nur einem oder einigen der Aufzählungszeichen- oder Zahlenformatvorlagen in einer Liste zu ändern, z. B. die Farbe oder Größe, platzieren Sie den Cursor am Anfang der Zeile, die Sie ändern möchten, bevor Sie das Feld Aufzählungszeichen und Nummerierung öffnen. Ihre Änderungen gelten nur für die ausgewählten Zeilen.
-
Informationen zum Anpassen der Ausrichtung von Elementen in einer Liste finden Sie unter Gewusst wie Vergrößern oder Verkleinern des Abstands zwischen einem Aufzählungszeichen oder einer Zahl und dem Text in einer Zeile? in diesem Artikel.
-
Anwenden von benutzerdefinierten Formaten auf mehrere Folien
Die beste Möglichkeit zum Anwenden von benutzerdefinierten Listenformaten auf alle Folien in Ihrer Präsentation ist das Ändern des Folienmasters. Alle Listenanpassungen, die Sie an der Folie master vornehmen, werden gespeichert und auf alle Ihre Folien angewendet. Sie können auch ein oder mehrere Folienlayouts bearbeiten oder erstellen, die Ihre benutzerdefinierten Listenformate enthalten, und diese Layouts Ihrer Präsentation überall dort hinzufügen, wo Sie diese Formate verwenden möchten.
Auflisten von Einschränkungen in PowerPoint
Es gibt einige Dinge, die Sie mit Listen in PowerPoint nicht tun können, die Sie in anderen Office-Programmen tun können, z. B. Word. Beispielsweise unterstützt PowerPoint Folgendes nicht:
-
Dezimalzahlierte Listen (1.1, 1.2 usw.).
-
Definieren neuer Zahlenformate (Sie müssen aus den Standardformaten wählen, die auf der Registerkarte Nummeriert im Feld Aufzählungszeichen und Nummerierung angeboten werden).
-
Anwenden der Formatierungen Fett, Kursiv oder Unterstrichen auf Aufzählungszeichen oder Nummern (jede Formatierung wird auf die gesamte ausgewählte Zeile oder Liste angewendet).
-
Geschachtelte Listen (Sie können die TAB-TASTE drücken oder auf Listenebene erhöhen

Häufig gestellte Fragen
Wählen Sie unten eine Überschrift aus, um sie zu öffnen und die detaillierten Anleitungen anzuzeigen.
Stellen Sie sicher, dass Sie Aufzählungszeichen oder Zahlen in ein Textfeld und nicht in ein Titelfeld einfügen. In einem Textfeld erhalten Sie jedes Mal, wenn Sie drücken, eine Zahl oder ein Aufzählungszeichen EINGABETASTE. Wenn Sie STRG + EINGABETASTEerhalten Sie zusätzliche Zeilen ohne Aufzählungszeichen (gut geeignet für Details oder Notizen in einer Aufzählungs- oder nummerierten Zeile).
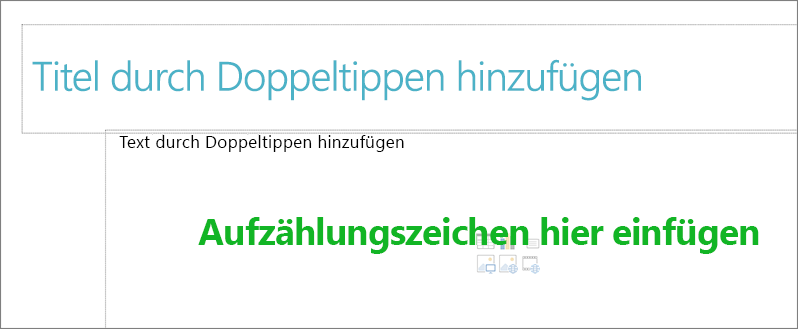
In einem Titelfeld wird erwartet, dass der Text eine einzelne Überschrift oder ein Titel ist. Sie können Zahlen oder Aufzählungszeichen verwenden, behandelt jedoch alle Textzeilen als einzelne Zeile, was zu einem einzelnen Aufzählungszeichen oder einer zahl führt.
Wenn Sie das Erstellen von Aufzählungszeichen oder Zahlen beenden und zum Text zurückkehren möchten, klicken Sie erneut auf Aufzählungszeichen 

Sie können auch die EINGABETASTE ein und drücken RÜCKTASTE , um das Aufzählungszeichen oder die Zahl zu löschen. Sie können dann mit dem Hinzufügen von Text beginnen oder auf EINGABETASTE , um zusätzliche leere Zeilen hinzuzufügen.
Um eine eingezogene (untergeordnete) Liste innerhalb einer Liste zu erstellen, platzieren Sie den Cursor am Anfang der Zeile, die Sie einziehen möchten, und klicken Sie dann auf der Registerkarte Start in der Gruppe Absatz auf Listenebene erhöhen .
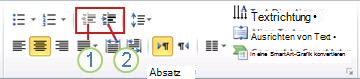
1. Verringern der Listenebene (Einzug)
2. Erhöhen der Listenebene (Einzug)
Um Text zurück auf eine ebene mit weniger Einzug in der Liste zu verschieben, platzieren Sie den Cursor am Anfang der Zeile, und klicken Sie dann auf der Registerkarte Start in der Gruppe Absatz auf Listenebene verkleinern.
Um den Abstand zwischen einem Aufzählungszeichen oder einer Zahl und dem Text in einer Zeile zu vergrößern oder zu verkleinern, platzieren Sie den Cursor am Anfang der Textzeile. Um das Lineal anzuzeigen, klicken Sie auf der Registerkarte Ansicht in der Gruppe Anzeigen auf das Kontrollkästchen Lineal . Klicken Sie auf dem Lineal auf den hängenden Einzug (wie im Diagramm unten dargestellt), und ziehen Sie, um den Abstand zwischen dem Aufzählungszeichen oder der Zahl und dem entsprechenden Text zu ändern.
Es gibt drei verschiedene Marker, die auf dem Lineal angezeigt werden, um den für ein Textfeld definierten Einzug anzugeben.
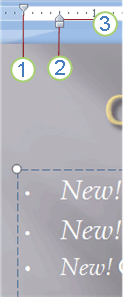
1. erster Zeileneinzug: Gibt die Position des tatsächlichen Aufzählungszeichens oder Zahlenzeichens an. Wenn der Absatz nicht aufgezählt wird, gibt dies die Position der ersten Textzeile an.
2. Linker Einzug : Passt sowohl die Markierungen erste Zeile als auch den hängenden Einzug an und behält ihren relativen Abstand bei.
3. hängender Einzug: Gibt die Position der tatsächlichen Textzeilen an. Wenn der Absatz nicht aufgezählt wird, gibt dies die Position der zweiten Zeile (und nachfolgenden Zeilen) des Texts an.
Führen Sie die folgenden Schritte aus, um die Standardaufzählungszeichen in PowerPoint auf Ihrem Windows-PC zu ändern.
-
Klicken Sie auf der Registerkarte Ansicht auf Folienmaster.
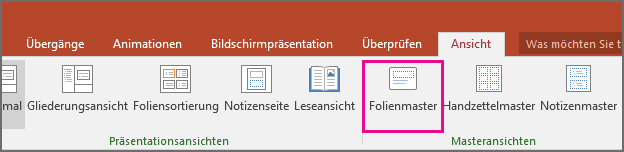
-
Wählen Sie die Masterfolie (die erste, größere Folie im Miniaturansichtenbereich) aus.
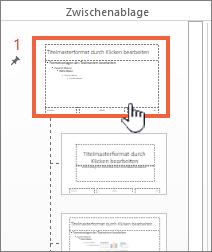
-
Klicken Sie auf die Registerkarte Start.
-
Wählen Sie mindestens eine der Aufzählungszeilen in den Beispielen aus.
-
Klicken Sie auf den Pfeil nach unten auf der Schaltfläche Aufzählungszeichen, und wählen Sie die gewünschte Formatvorlage für eine Standardeinstellung aus.
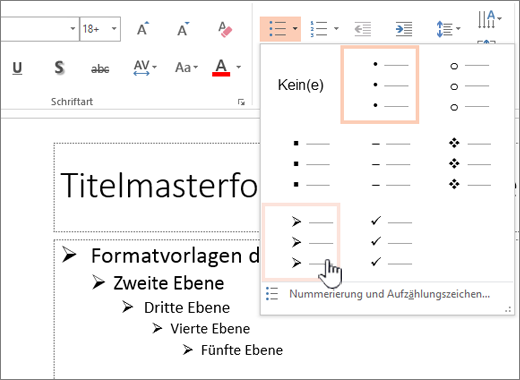
-
Wiederholen Sie diesen Vorgang, wenn Sie unterschiedliche Aufzählungszeichen für unterschiedliche Zeilen haben.
-
Wenn Sie die Aufzählungszeichenformatvorlagen aktualisiert haben, klicken Sie auf die Registerkarte Folienmaster und dann auf Masteransicht schließen.
Wenn Sie eine Folie oder ein Textfeld für Aufzählungszeichen einfügen, werden die Standardwerte der neuen Aufzählungszeichen widergespiegelt.
Weitere Informationen zum Arbeiten mit Mastern finden Sie unter Ändern einer Folie master.
Verwenden Sie Aufzählungszeichen oder Zahlen, um viele Textmengen oder einen sequenziellen Prozess in einer Microsoft PowerPoint 2010 Präsentation darzustellen.
-
Auf der Registerkarte Ansicht in der Gruppe Präsentationsansichten . Klicken Sie auf Normal.
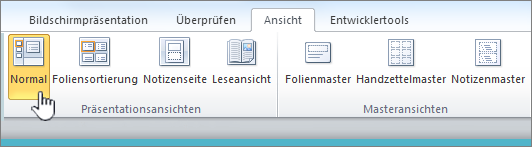
-
Klicken Sie auf der linken Seite des PowerPoint-Fensters in dem Bereich, der die Registerkarten Gliederung und Folien enthält, auf die Registerkarte Folien , und klicken Sie dann auf eine Folienminiaturansicht, der Sie Aufzählungszeichen oder nummerierten Text hinzufügen möchten.
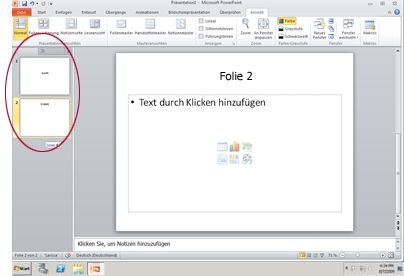
-
Markieren Sie auf der Folie die Textzeilen in einem Textplatzhalter oder einer Tabelle, denen Sie Aufzählungszeichen oder Nummerierungen hinzufügen möchten.
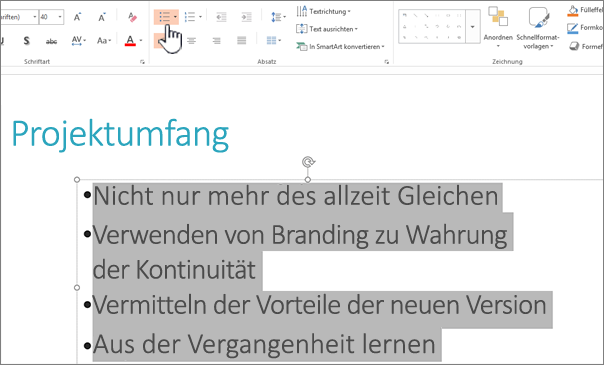
-
Klicken Sie auf der Registerkarte Start in der Gruppe Absatz auf Aufzählungszeichen


Hinweise:
-
Um alle Textzeilen zu ändern, markieren Sie die Gliederung des Textobjekts, und wenden Sie dann das Aufzählungszeichen oder die Nummerierung an.
-
Informationen zum Vergrößern oder Verkleinern des Einzugs und zum Ändern des Abstands zwischen einem Aufzählungszeichen oder einer Zahl und dem Text finden Sie unter Gewusst wie Vergrößern oder Verkleinern des Abstands zwischen einem Aufzählungszeichen oder einer Zahl und dem Text in einer Zeile? in diesem Artikel.
-
Einfügen einer Aufzählung oder einer nummerierten Liste
-
Klicken Sie auf der Registerkarte Ansicht auf Normal.
-
Klicken Sie in das Textfeld oder auf den Platzhalter, wo Sie die Aufzählung oder die nummerierte Liste hinzufügen möchten.
-
Klicken Sie auf der Registerkarte Start in der Gruppe Absatz auf Aufzählungszeichen


Alternativ können Sie auch die Textzeilen markieren, die sich bereits auf der Folie befinden, und dann auf Aufzählungszeichen oder Nummerierung klicken, um den Text als Liste zu formatieren.
Ändern des Aussehens eines Aufzählungszeichens oder einer Nummer
-
Wenn Sie ein einzelnes Aufzählungszeichen oder eine einzelne Nummer ändern möchten, setzen Sie den Cursor an den Anfang der zu ändernden Zeile. Zum Ändern von mehreren Aufzählungszeichen oder Nummern markieren Sie den Text in allen Aufzählungszeichen oder Nummern, die geändert werden sollen.
-
Klicken Sie auf der Registerkarte Start auf den Pfeil neben der Schaltfläche Aufzählungszeichen


-
Führen Sie im Dialogfeld Nummerierung und Aufzählungszeichen eine oder mehrere der folgenden Aktionen aus:
Wenn Sie ein Bild als Aufzählungszeichen verwenden möchten, klicken Sie auf der Registerkarte Aufzählungszeichen auf Bild, und scrollen Sie dann nach unten, um das zu verwendende Bildsymbol zu finden.
Wenn Sie der Registerkarte "Aufzählungen" oder "Nummerierung" ein Zeichen aus der Symbolliste hinzufügen möchten, klicken Sie auf der Registerkarte Aufzählungszeichen unter Anpassen auf das Zahnradsymbol

Wenn Sie bei einer nummerierten Liste die Zahl ändern möchten, mit der die Nummerierung beginnen soll, geben Sie auf der Registerkarte Nummerierung im Feld Beginnen bei die gewünschte Zahl ein.
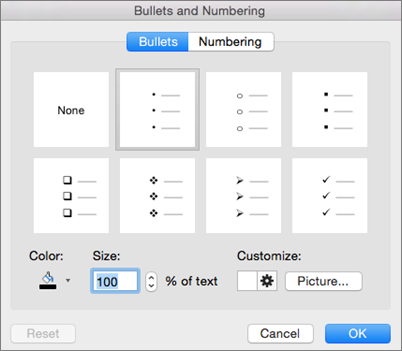
Zum Ändern der Farbe oder Größe von Aufzählungszeichen oder Nummern, wählen Sie unter Farbe oder Größe eine Option aus.
Ändern des Einzugs oder des Abstands zwischen Text und Punkten
-
Um eine eingezogene (untergeordnete) Liste innerhalb einer Liste zu erstellen, platzieren Sie den Cursor am Anfang der Zeile, die Sie einziehen möchten, und klicken Sie dann auf der Registerkarte Start auf Mehr einziehen

-
Um Text zurück auf eine weniger eingerückte Ebene in der Liste zu verschieben, platzieren Sie den Cursor am Anfang der Zeile, und klicken Sie auf Einzug Weniger

-
Klicken Sie zum Erstellen von Abständen zwischen Listenpunkten auf der Registerkarte Start auf Zeilenabstand

Entfernen von Aufzählungszeichen und Nummerierung
-
Wählen Sie Ihre Liste aus, und klicken Sie auf der Registerkarte Start auf die Schaltflächen


Formatieren von Text als Liste
-
Wechseln Sie zu der Folie, der Sie Listenformatierung hinzufügen möchten.
-
Markieren Sie auf der Folie die Textzeilen in einem Textplatzhalter oder einer Tabelle, denen Sie Aufzählungszeichen oder Nummerierungen hinzufügen möchten.
-
Klicken Sie auf der Registerkarte Start in der Gruppe Absatz auf Aufzählungszeichen


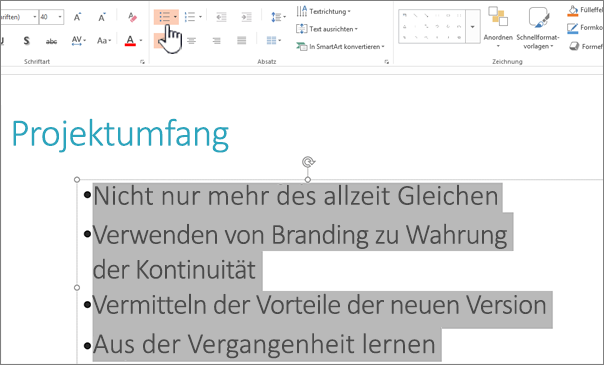
Hinweis: Um alle Textzeilen zu ändern, können Sie die Kontur des Platzhalterfelds oder des Texts auswählen, der den Text enthält, und dann das Aufzählungszeichen oder die Nummerierung anwenden.
Die Standardformatvorlage für Aufzählungszeichen oder Nummerierung wird sofort auf den ausgewählten Text angewendet. Um einen Katalog mit Formatierungsoptionen für Ihre Liste anzuzeigen, klicken Sie auf den kleinen nach unten zeigenden Pfeil auf der Schaltfläche Aufzählungszeichen oder Nummerierung:
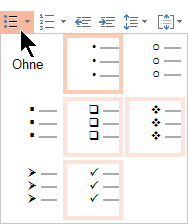
Abbildung 1: Aufzählung: Der Stilkatalog
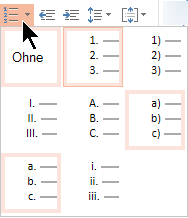
Abbildung 2: Nummerierte Liste: Der Stilkatalog
-
Um die Einzugsebene der Liste zu ändern, wählen Sie die Liste aus, und klicken Sie dann auf der Registerkarte Start des Symbolleistenmenübands auf Einzug vergrößern


Markieren von Text
So markieren Sie ein Wort: Zeigen Sie auf das Wort, und doppelklicken Sie mit der Maus.
So markieren Sie einen Absatz: Zeigen Sie auf ein Wort im Absatz, und klicken Sie mit dreifacher Maustaste.
Siehe auch
Zeilenweises Anzeigen von Wörtern in PowerPoint










