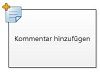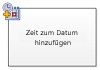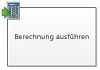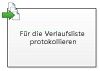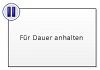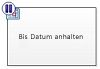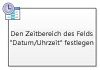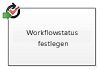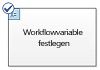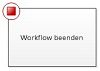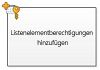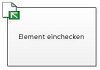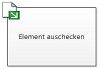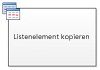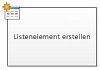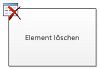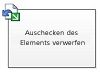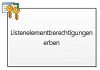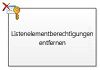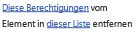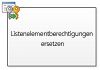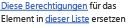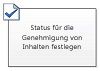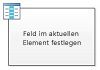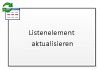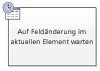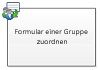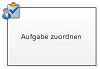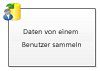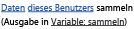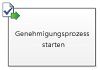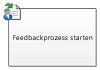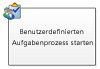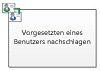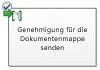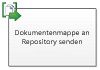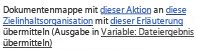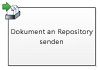Hinweis: Wir möchten Ihnen die aktuellsten Hilfeinhalte so schnell wie möglich in Ihrer eigenen Sprache bereitstellen. Diese Seite wurde automatisiert übersetzt und kann Grammatikfehler oder Ungenauigkeiten enthalten. Unser Ziel ist es, Ihnen hilfreiche Inhalte bereitzustellen. Teilen Sie uns bitte über den Link am unteren Rand dieser Seite mit, ob die Informationen für Sie hilfreich sind. Hier finden Sie den englischen Artikel als Referenz.
In diesem Artikel werden SharePoint-Workflowaktionen und -bedingungen in Microsoft Visio Premium 2010 mit den entsprechenden Aktionen und Bedingungen in Microsoft SharePoint Designer 2010 verglichen. Sie können mit Visio Premium 2010 einen Workflow in Visio erstellen und dann nach SharePoint Designer exportieren. Dieser Leitfaden kann bei der Planung Ihres Workflows sowie beim Verständnis der Umstände hilfreich sein, unter denen bestimmte Aktionen und Bedingungen verwendet werden.
Inhalt dieses Artikels
Workflowaktionen
Workflowaktionen sind Stellen im Workflow, an denen der Workflow bestimmte Vorgänge ausführt. Ein Workflow muss mindestens eine Aktion enthalten.
Die Aktionen in dieser Liste sind basierend auf ihrem Anwendungsbereich in einem Workflow nach Kategorien geordnet. So sind die Aktionen, die Auswirkungen auf das Verhalten eines Listenelements haben, beispielsweise unter Listenaktionen aufgeführt, Aktionen, die sich auf Dokumentenmappen beziehen, sind unter Aktionen für die Dokumentenmappe zu finden. Es gibt folgende Kategorien für Aktionen:
-
Hauptaktionen Hierbei handelt es sich um t HE am häufigsten verwendeten Aktionen in einem workflow
-
Aktionen der Dokumentenmappe In der Regel werden diese Aktionen verwendet, wenn der Workflow mit einer Bibliothek oder dem Dokumentinhaltstyp verknüpft ist.
-
Listenaktionen Diese Aktionen führen Vorgänge Listenelementen aus.
-
Relationale Aktionen Diese Aktionen führen Vorgänge im Zusammenhang mit der Beziehung zwischen dem Benutzer und seinem Vorgesetzten.
-
Aufgabenaktionen Diese Aktionen stehen im Zusammenhang mit Genehmigung, Feedback- und formularvorgängen.
Wichtig: Die meisten der Aktions-Shapes, die Sie in Visio in einen SharePoint-Workflow einfügen können, erfordern eine zusätzliche Konfiguration, wenn der Workflow in SharePoint Designer importiert wird. Denken Sie daran, das Kommentarfeature jedes Aktions-Shapes in Visio zu verwenden, um die Einstellungen oder die Konfiguration der Aktion anzugeben.
Kernaktionen
Hierbei handelt es sich um die am häufigsten verwendeten Aktionen. Sie können in jedem Workflowtyp oder -schritt verwendet werden.
|
Aktion in Visio Premium 2010 |
Aktion in SharePoint Designer 2010 |
Beschreibung der Aktion |
|
|
Diese Visio-Aktion ist mit der Aktion Kommentar hinzufügen in SharePoint Designer 2010 identisch und wird wie folgt angezeigt:
Hinweis: Kommentare bleiben sichtbar, wenn der Workflow nach Visio exportiert wird. |
Einen Kommentar hinzufügen Mit dieser Aktion können Sie in Workflow-Designer informative Kommentare zu Referenzzwecken hinterlassen. Dies ist besonders hilfreich, wenn Sie den Workflow zusammen mit anderen Autoren erstellen. Wenn eine Variable im aktuellen Workflow beispielsweise keinen benutzerfreundlichen Namen aufweist, können Sie mit dieser Aktion einen Kommentar hinzufügen und angeben, welchen Zweck die Variable im Workflow erfüllt. |
|
|
Diese Visio-Aktion ist mit der Aktion Zeit zum Datum hinzufügen in SharePoint Designer 2010 identisch und wird wie folgt angezeigt:
|
Zeit zum Datum hinzufügen Verwenden Sie diese Aktion, um eine bestimmte Zeit in Minuten, Stunden, Tagen, Monaten oder Jahren zu einem Datum hinzuzufügen und den Ausgabewert als Variable zu speichern. Bei dem Datum kann es sich um das aktuelle Datum, ein bestimmtes Datum oder einen Nachschlagewert handeln. |
|
|
Diese Visio-Aktion ist mit der Aktion Berechnung ausführen in SharePoint Designer 2010 identisch und wird wie folgt angezeigt:
|
Berechnung ausführen Verwenden Sie diese Aktion, um eine Berechnung wie eine Addition, eine Subtraktion, eine Multiplikation oder eine Division von zwei Werten durchzuführen und den Ausgabewert in einer Variablen zu speichern. |
|
|
Diese Visio-Aktion ist mit der Aktion In Verlaufsliste protokollieren in SharePoint Designer 2010 identisch und wird wie folgt angezeigt:
|
In Verlaufsliste protokollieren Verwenden Sie diese Aktion, um eine Meldung zum Workflow in dessen Verlaufsliste zu protokollieren. Bei der Meldung kann es sich um die Zusammenfassung eines Workflowereignisses oder um einen beliebigen anderen signifikanten Punkt im Hinblick auf den Workflow handeln. Die Verlaufsliste des Workflows kann bei der Behandlung von Problemen mit dem Workflow hilfreich sein. Hinweis: Wenn Sie eine Aktion wünschen, mit der der Workflow beendet und anschließend eine Meldung für die Verlaufsliste protokolliert wird, verwenden Sie stattdessen die Aktion "Workflow beenden". |
|
|
Diese Visio-Aktion ist mit der Aktion Für Dauer anhalten in SharePoint Designer 2010 identisch und wird wie folgt angezeigt:
|
Für Dauer anhalten Verwenden Sie diese Aktion, um den Workflow für die in Tagen, Stunden oder Minuten angegebene Dauer anzuhalten. Hinweis: Die Verzögerungszeit wird durch das Intervall des Zeitgeberauftrags festgelegt, das standardmäßig bei fünf Minuten liegt. |
|
|
Diese Visio-Aktion ist mit der Aktion Bis Datum anhalten in SharePoint Designer 2010 identisch und wird wie folgt angezeigt:
|
Bis Datum anhalten Verwenden Sie diese Aktion, um den Workflow bis zu einem bestimmten Datum anzuhalten. Sie können das aktuelle Datum, ein bestimmtes Datum oder einen Nachschlagewert hinzufügen. |
|
|
Diese Visio-Aktion ist mit der Aktion Den Zeitbereich des Felds "Datum/Uhrzeit" festlegen in SharePoint Designer 2010 identisch und wird wie folgt angezeigt:
|
Legen Sie den Zeitbereich des Datum/Uhrzeit-Feld Verwenden Sie diese Aktion, um einen Zeitstempel zu erstellen und den Ausgabewert in einer Variablen zu speichern. Sie können die Zeit in Stunden und Minuten angeben und das aktuelle Datum, ein bestimmtes Datum oder einen Nachschlagewert hinzufügen. |
|
|
Diese Visio-Aktion ist mit der Aktion Workflowstatus festlegen in SharePoint Designer 2010 identisch und wird wie folgt angezeigt:
Hinweise:
|
Workflowstatus festlegen Verwenden Sie diese Aktion, um den Status des Workflows festzulegen. Die Standardoptionen lauten storniert, genehmigt, und abgelehnt. Sie können in die Dropdownliste der Aktion einen neuen Statuswert eingeben. Nachdem Sie einen Statuswert eingegeben haben, wird dieser Eintrag automatisch der Dropdownliste hinzugefügt. Ist die Workflowstatus festlegen Aktion besteht der letzte Schritt darin in den Workflow, wo Sie auch einen benutzerdefinierten Wert verwendet haben, können Sie sehen, einen benutzerdefinierten Wert in der Status Spalte in der Liste nach den Workflow anhalten oder Fertigstellung. |
|
|
Diese Visio-Aktion ist mit der Aktion Workflowvariable festlegen in SharePoint Designer 2010 identisch und wird wie folgt angezeigt:
|
Workflowvariable festlegen Verwenden Sie diese Aktion, um eine Workflowvariable auf einen Wert festzulegen. Verwenden Sie diese Aktion, wenn Sie möchten, dass im Workflow einer Variablen Daten zugewiesen werden. |
|
|
Diese Visio-Aktion ist mit der Aktion Workflow beenden in SharePoint Designer 2010 identisch und wird wie folgt angezeigt:
|
Workflow beenden Verwenden Sie diese Aktion, um die aktuelle Instanz des Workflows zu beenden und eine Meldung in der Liste Workflowverlauf zu protokollieren. Die Meldung, die Sie in der Aktion festlegen, wird nach Abschluss des Workflows in der Spalte Beschreibung im Workflowverlauf angezeigt. |
Listenaktionen
Diese Aktionen werden mit Listenelementen verwendet.
|
Aktion in Visio Premium 2010 |
Aktion in SharePoint Designer 2010 |
Beschreibung der Aktion |
|
|
Diese Visio-Aktion ist mit der Aktion Listenelementberechtigungen hinzufügen in SharePoint Designer 2010 identisch und wird wie folgt angezeigt:
Hinweis: Diese Aktion ist nur in einem Identitätswechselschritt verfügbar. |
Listenelementberechtigungen hinzufügen Diese Aktion gewährt bestimmten Benutzern spezifische Berechtigungsstufen für ein Element. |
|
|
Diese Visio-Aktion ist mit der Aktion Element einchecken in SharePoint Designer 2010 identisch und wird wie folgt angezeigt:
|
Element einchecken Diese Aktion checkt ein Element ein, das zurzeit ausgecheckt ist. Hinweis: Sie können nur Elemente aus einer Dokumentbibliothek einchecken. |
|
|
Diese Visio-Aktion ist mit der Aktion Element auschecken in SharePoint Designer 2010 identisch und wird wie folgt angezeigt:
|
Element auschecken Verwenden Sie diese Aktion, um ein Element auszuchecken. Der Workflow prüft, ob das Element eingecheckt ist, bevor ein Dokument ausgecheckt wird. Hinweis: Sie können nur Elemente aus einer Bibliothek auf Ihrer Website auschecken. |
|
|
Diese Visio-Aktion ist mit der Aktion Listenelement kopieren in SharePoint Designer 2010 identisch und wird wie folgt angezeigt:
|
Listenelement kopieren Verwenden Sie diese Aktion, um ein Listenelement in eine andere Liste zu kopieren. Wenn sich im Listenelement ein Dokument befindet, kopiert der Workflow auch das Dokument in die Zielliste. Wichtig: Quell- und Zielliste müssen mindestens eine gleiche Spalte aufweisen. |
|
|
Diese Visio-Aktion ist mit der Aktion Listenelement erstellen in SharePoint Designer 2010 identisch und wird wie folgt angezeigt:
|
Listenelement erstellen Verwenden Sie diese Aktion, um in der angegebenen Liste ein neues Listenelement zu erstellen. Sie können in dem neuen Element die Felder und Werte angeben. Sie können diese Aktion immer dann verwenden, wenn Sie möchten, dass ein neues Element mit bestimmten Informationen erstellt wird. Hinweis: Die Ausgabevariable ist die ID des in der Liste erstellten Elements. |
|
|
Diese Visio-Aktion ist mit der Aktion Element löschen in SharePoint Designer 2010 identisch und wird wie folgt angezeigt:
|
Element löschen Verwenden Sie diese Aktion, um ein Element zu löschen. |
|
|
Diese Visio-Aktion ist mit der Aktion Auschecken des Elements verwerfen in SharePoint Designer 2010 identisch und wird wie folgt angezeigt:
|
Auschecken des Elements verwerfen Verwenden Sie diese Aktion, wenn ein Element ausgecheckt ist, Änderungen daran vorgenommen wurden und Sie diese Änderungen verwerfen und das Element wieder einchecken möchten. |
|
|
Diese Visio-Aktion ist mit der Aktion Übergeordnete Listenelementberechtigungen erben in SharePoint Designer 2010 identisch und wird wie folgt angezeigt:
Hinweis: Diese Aktion ist nur in einem Identitätswechselschritt verfügbar. |
Listenelementberechtigungen erben Wenn das Element über eindeutige Berechtigungen verfügt, können Sie mit dieser Aktion dafür sorgen, dass das Element die übergeordneten Berechtigungen der Liste erbt. |
|
|
Diese Visio-Aktion ist mit der Aktion Listenelementberechtigungen entfernen in SharePoint Designer 2010 identisch und wird wie folgt angezeigt:
Hinweis: Diese Aktion ist nur in einem Identitätswechselschritt verfügbar. |
Listenelementberechtigungen entfernen Diese Aktion entfernt die Berechtigungen bestimmter Benutzer für ein Element. |
|
|
Diese Visio-Aktion ist mit der Aktion Listenelementberechtigungen ersetzen in SharePoint Designer 2010 identisch und wird wie folgt angezeigt:
Hinweis: Diese Aktion ist nur in einem Identitätswechselschritt verfügbar. |
Listenelementberechtigungen ersetzen Hiermit werden die aktuellen Berechtigungen durch die neuen Berechtigungen ersetzt, die Sie in der Aktion angeben. |
|
|
Diese Visio-Aktion ist mit der Aktion Status für die Genehmigung von Inhalten festlegen in SharePoint Designer 2010 identisch und wird wie folgt angezeigt:
Hinweis: Damit diese Aktion verwendet werden kann, muss die Inhaltsgenehmigung für die Liste aktiviert sein. |
Status für die Genehmigung von Inhalten festlegen Wenn in Ihrer Liste die Inhaltsgenehmigung aktiviert ist, verwenden Sie diese Aktion, um das Feld für den Inhaltsgenehmigungsstatus auf einen Wert wie "Genehmigt", "Abgelehnt" oder "Ausstehend" festzulegen. Sie können in der Aktion einen benutzerdefinierten Status eingeben. Hinweis: Die Aktion Inhaltsgenehmigungsstatus funktioniert für das aktuelle Element, dem der Workflow ausgeführt wird, weshalb nicht die Aktion in einem Website-Workflow zur Verfügung steht. |
|
|
Diese Visio-Aktion ist mit der Aktion Feld im aktuellen Element festlegen in SharePoint Designer 2010 identisch und wird wie folgt angezeigt:
|
Feld im aktuellen Element festlegen Mit dieser Aktion können Sie ein Feld im aktuellen Aufgabenelement auf einen Wert festlegen. Hinweise:
|
|
|
Diese Visio-Aktion ist mit der Aktion Listenelement aktualisieren in SharePoint Designer 2010 identisch und wird wie folgt angezeigt:
|
Listenelement aktualisieren USe diese Aktion, um ein Listenelement aktualisieren. Sie können die Felder und die neuen Werte in diesen Feldern angeben. |
|
|
Diese Visio-Aktion ist mit der Aktion Auf Feldänderung im aktuellen Element warten in SharePoint Designer 2010 identisch und wird wie folgt angezeigt:
|
Auf Feldänderung im aktuellen Element warten Mit dieser Aktion wird der Workflow angehalten, bis das Feld im aktuellen Element auf einen neuen Wert geändert wurde. Wenn den Workflow ändern Sie den Wert des Felds, statt dass der Workflow warten, bis das zu ändernde Feld werden soll, verwenden Sie stattdessen Feld im aktuellen Element Aktion festlegen. |
Aufgabenaktionen
Die Aktionen in dieser Kategorie beziehen sich auf Aufgabenelemente. Diese Aktionen gelten nur für SharePoint-Websites, auf denen SharePoint Server 2010 ausgeführt wird.
|
Aktion in Visio Premium 2010 |
Aktion in SharePoint Designer 2010 |
Beschreibung der Aktion |
|
|
Diese Visio-Aktion ist mit der Aktion Formular einer Gruppe zuordnen in SharePoint Designer 2010 identisch und wird wie folgt angezeigt:
Hinweis: Es ist nicht Rückgabewert, der der Aufgabendaten. |
Zuordnen eines Formulars zu einer Gruppe Mithilfe dieser Aktion können Sie ein benutzerdefiniertes Aufgabenformular mit angepassten Feldern erstellen. Mit dieser Aktion können Sie eine Aufgabe einem oder mehreren Teilnehmern oder Gruppen zuweisen und diese auffordern, ihre Aufgaben zu erledigen. Die Teilnehmer können ihre Antworten in die Felder des benutzerdefinierten Aufgabenformulars eingeben und im Formular auf Aufgabe erledigen klicken, wenn sie die Aufgabe abgeschlossen haben. |
|
|
Diese Visio-Aktion ist mit der Aktion Aufgabe zuordnen in SharePoint Designer 2010 identisch und wird wie folgt angezeigt:
|
Zuordnen einer Aufgabe Mithilfe dieser Aktion können Sie Zuweisen einer Aufgabe an jede der Teilnehmer, aufgefordert werden, die zum Ausführen ihrer Aufgaben und dann, wenn sie fertig sind, auf die Aufgabe abschließen Schaltfläche auf deren Aufgabenformular. |
|
|
Diese Visio-Aktion ist mit der Aktion Daten von einem Benutzer sammeln in SharePoint Designer 2010 identisch und wird wie folgt angezeigt:
|
Daten von einem Benutzer sammeln Mit dieser Aktion können Sie einem Teilnehmer eine Aufgabe zuordnen, ihn auffordern, die erforderlichen Informationen in ein benutzerdefiniertes Aufgabenformular einzugeben und dann im Aufgabenformular auf die Schaltfläche Aufgabe erledigen zu klicken. Die Aktion verfügt über eine Ausgabeklausel, was bedeutet, dass der Workflow die von der Aktion zurückgegebenen Daten in der entsprechenden Variable speichert. Die Listenelement-ID des abgeschlossenen Aufgabenelements der Aktion wird in der Variable sammeln gespeichert. |
|
|
Diese Visio-Aktion ist mit der Aktion Genehmigungsvorgang starten in SharePoint Designer 2010 identisch und wird wie folgt angezeigt:
|
Genehmigungsprozess starten Mithilfe dieser Aktion können Sie ein Dokument zur Genehmigung weiterleiten. Genehmigende Personen können das Dokument genehmigen oder ablehnen, die Genehmigungsaufgabe erneut zuweisen oder Änderungen anfordern. Sie können in der Aktion Aufgaben sowohl internen als auch externen Teilnehmern zuweisen. Ein externer Teilnehmer kann ein Mitarbeiter Ihres Unternehmens sein, der kein Benutzer der Websitesammlung ist, oder eine beliebige Person von außerhalb des Unternehmens. |
|
|
Diese Visio-Aktion ist mit der Aktion Feedbackvorgang starten in SharePoint Designer 2010 identisch und wird wie folgt angezeigt:
|
Feedbackprozess starten Verwenden Sie diese Aktion Aufgabenelemente für die Feedback für Benutzer in einer bestimmten Reihenfolge zuweisen – seriell oder parallel. Die Standardeinstellung ist parallele. Benutzer oder Vorgang Teilnehmer können auch neu zuweisen eine Aufgabe an andere Benutzer. Wenn Benutzer fertig sind, klicken sie auf die Feedback übermitteln Schaltfläche zum Abschluss der Aufgabe,. Sie können Aufgaben internen und externen Teilnehmer in der Aktion zuweisen. Ein externer Teilnehmer kann ein Mitarbeiter in Ihrer Organisation sein, der ein Benutzer in der Websitesammlung oder für Personen außerhalb Ihrer Organisation nicht zur Verfügung. |
|
|
Diese Visio-Aktion ist mit der Aktion Benutzerdefinierten Aufgabenvorgang starten in SharePoint Designer 2010 identisch und wird wie folgt angezeigt:
|
Benutzerdefinierten Aufgabenvorgang starten Die benutzerdefinierten Aufgabenvorgang starten-Aktion ist eine Genehmigung Prozess-Vorlage, die Sie verwenden können, wenn andere Genehmigungsaktionen nicht Ihren Anforderungen entsprechen. |
Relationale Aktionen
Mit der Aktion in dieser Kategorie kann die Beziehung zwischen einem Benutzer und dessen Vorgesetzten verwendet werden. Diese Aktionen gelten nur für SharePoint-Websites, auf denen SharePoint Server 2010 ausgeführt wird.
|
Aktion in Visio Premium 2010 |
Aktion in SharePoint Designer 2010 |
Beschreibung der Aktion |
|
|
Diese Visio-Aktion ist mit der Aktion Vorgesetzten eines Benutzers nachschlagen in SharePoint Designer 2010 identisch und wird wie folgt angezeigt:
|
Vorgesetzten eines Benutzers nachschlagen Mit dieser Aktion können Sie nach dem Vorgesetzten eines Benutzers suchen. Der Ausgabewert wird in einer Variablen gespeichert. Hinweis: Damit diese Aktion ordnungsgemäß funktioniert, muss der Benutzerprofildienst in SharePoint ausgeführt werden. |
Aktionen für Dokumentenmappen
Einige Workflowaktionen stehen nur zur Verfügung, wenn der Workflow mit einer Bibliothek wie "Freigegebene Dokumente" oder mit dem Inhaltstyp "Dokument" verknüpft ist.
|
Aktion in Visio Premium 2010 |
Aktion in SharePoint Designer 2010 |
Beschreibung der Aktion |
|
|
Diese Visio-Aktion ist mit der Aktion Genehmigungsvorgang für Dokumentenmappen starten in SharePoint Designer 2010 identisch und wird wie folgt angezeigt:
|
Genehmigung für die Dokumentenmappe senden Mithilfe dieser Aktion können Sie den Genehmigungsprozess für eine Dokumentenmappe starten. |
|
|
Diese Visio-Aktion ist mit der Aktion Dokumentenmappe an Repository senden in SharePoint Designer 2010 identisch und wird wie folgt angezeigt:
|
Dokumentenmappe an Repository senden Mithilfe dieser Aktion können Sie die Dokumentenmappe in ein Dokumentenrepository verschieben oder kopieren. Bei einem Dokumentenrepository kann es sich um eine Bibliothek auf Ihrer SharePoint-Website oder um eine eigene Website wie das Dokumentcenter handeln, die Datensätze basierend auf von Ihnen definierten Regeln an ein bestimmtes Ziel weiterleitet. |
|
|
Diese Visio-Aktion ist mit der Aktion Dokument an Repository senden in SharePoint Designer 2010 identisch und wird wie folgt angezeigt:
|
Dokument an Repository senden Mithilfe dieser Aktion können Sie ein Dokument in ein Dokumentenrepository verschieben oder kopieren. Bei einem Dokumentenrepository kann es sich um eine Bibliothek auf Ihrer SharePoint-Website oder um eine eigene Website wie das Dokumentcenter handeln, die Datensätze basierend auf von Ihnen definierten Regeln an ein bestimmtes Ziel weiterleitet. |
|
|
Diese Visio-Aktion ist mit der Aktion Inhaltsgenehmigungsstatus für die Dokumentenmappe festlegen in SharePoint Designer 2010 identisch und wird wie folgt angezeigt:
|
Inhaltsgenehmigungsstatus für die Dokumentenmappe festlegen Mit dieser Aktion können Sie den Inhaltsgenehmigungsstatus für eine Dokumentenmappe auf Genehmigt, Abgelehnt oder Ausstehend festlegen. |
Workflowbedingungen
Eine Workflowbedingung ist ein Verzweigungspunkt im Workflow. Die Workflowbedingung vergleicht die Eingabe mit einem vorgegebenen Wert. Stimmen diese überein, wird der Workflow in eine Richtung fortgesetzt, wenn nicht, wird der Workflow entlang einer anderen Verzweigung fortgesetzt.
Wichtig: Die meisten der Bedingungs-Shapes, die Sie in Visio in einen SharePoint-Workflow einfügen können, erfordern eine zusätzliche Konfiguration, wenn der Workflow in SharePoint Designer importiert wird. Denken Sie daran, das Kommentarfeature jedes Bedingungs-Shapes in Visio zu verwenden, um die Entscheidungskriterien der Bedingung anzugeben.
Allgemeine Voraussetzungen
In diesem Abschnitt werden die Bedingungen beschrieben, die in SharePoint Designer 2010 für Listen- und erneut verwendbare Listenworkflows verfügbar sind, unabhängig vom Listen- oder Inhaltstyp, dem der Workflow zugeordnet ist.
|
Bedingung in Visio Premium 2010 |
Bedingung in SharePoint Designer 2010 |
Beschreibung der Bedingung |
|
|
Diese Visio-Bedingung ist mit der Bedingung Wenn ein beliebiger Wert gleich dem Wert ist in SharePoint Designer 2010 identisch und wird wie folgt angezeigt:
|
Datenquelle vergleichen Diese Bedingung vergleicht zwei Werte. Sie können angeben, ob die Werte gleich oder ungleich sein sollen. |
|
|
Diese Visio-Bedingung ist mit der Bedingung Wenn das aktuelle Elementfeld gleich Wert ist in SharePoint Designer 2010 identisch und wird wie folgt angezeigt:
|
Dokumentfeld vergleichen Diese Bedingung vergleicht ein Feld mit einem von Ihnen angegebenen Wert. Sie können angeben, ob die Werte gleich oder ungleich sein sollen. |
|
|
Diese Visio-Bedingung ist mit der Bedingung Erstellt von einer bestimmten Person in SharePoint Designer 2010 identisch und wird wie folgt angezeigt:
|
Erstellt von einer bestimmten Person Diese Bedingung überprüft, ob ein Element von einem bestimmten Benutzer erstellt wurde. Der Benutzer kann als E-Mail-Adresse, beispielsweise "oliver@contoso.com", angegeben oder unter den SharePoint-, Exchange- oder Active Directory-Benutzern ausgewählt werden. Hinweis: Bei Benutzername und E-Mail-Adresse wird Groß- und Kleinschreibung unterschieden. Wir empfehlen Ihnen, einen Benutzernamen oder eine E-Mail-Adresse auszuwählen, um sicherzustellen, dass die richtige Schreibweise verwendet wird. Wenn Sie einen Benutzernamen oder eine E-Mail-Adresse eingeben, müssen Sie die exakte Schreibweise des Kontos verwenden. Beispiel: "Wenn erstellt von contoso\molly" wird nicht als "Wahr" ausgewertet, wenn das Benutzerkonto "Contoso\Molly" lautet. |
|
|
Diese Visio-Bedingung ist mit der Bedingung Erstellt in einer bestimmten Zeitspanne in SharePoint Designer 2010 identisch und wird wie folgt angezeigt:
|
Erstellt in einer bestimmten Zeitspanne Diese Bedingung überprüft, ob das Element zwischen den angegebenen Daten erstellt wurde. Sie können das aktuelle Datum, ein bestimmtes Datum oder einen Nachschlagewert verwenden. |
|
|
Diese Visio-Bedingung ist mit der Bedingung Geändert von einer bestimmten Person in SharePoint Designer 2010 identisch und wird wie folgt angezeigt:
|
Geändert von einer bestimmten Person Mithilfe dieser Bedingung können Sie überprüfen, ob ein Element von einem bestimmten Benutzer geändert wurde. Der Benutzer kann als E-Mail-Adresse, beispielsweise "oliver@contoso.com", angegeben oder unter den SharePoint-, Exchange- oder Active Directory-Benutzern ausgewählt werden. Hinweis: Bei Benutzername und E-Mail-Adresse wird Groß- und Kleinschreibung unterschieden. Wir empfehlen Ihnen, einen Benutzernamen oder eine E-Mail-Adresse auszuwählen, um sicherzustellen, dass die richtige Schreibweise verwendet wird. Wenn Sie einen Benutzernamen oder eine E-Mail-Adresse eingeben, müssen Sie die exakte Schreibweise des Kontos verwenden. Beispiel: "Wenn geändert von contoso\molly" wird nicht als "Wahr" ausgewertet, wenn das Benutzerkonto "Contoso\Molly" lautet. |
|
|
Diese Visio-Bedingung ist mit der Bedingung Geändert in einer bestimmten Zeitspanne in SharePoint Designer 2010 identisch und wird wie folgt angezeigt:
|
Geändert in einer bestimmten Zeitspanne Diese Bedingung überprüft, ob ein Element zwischen den angegebenen Daten geändert wurde. Sie können das aktuelle Datum, ein bestimmtes Datum oder einen Nachschlagewert verwenden. |
|
|
Diese Visio-Bedingung ist mit der Bedingung Titelfeld enthält Schlüsselwörter in SharePoint Designer 2010 identisch und wird wie folgt angezeigt:
|
Titelfeld enthält Schlüsselwörter Diese Bedingung überprüft, ob das Feld Titel eines Elements ein bestimmtes Wort enthält. Sie können das Schlüsselwort im Zeichenfolgen-Generator angeben – wobei es sich um einen statischen Wert, eine dynamische Zeichenfolge oder eine Kombination daraus handeln kann – oder einen Nachschlagewert in ein Feld oder eine Variable einfügen. Hinweis: Sie können nach höchstens einem Schlüsselwort in der Bedingung Titelfeld enthält Schlüsselwörter suchen. Sie können aber logische Operatoren wie || (ODER) oder && (UND) verwenden. |
Bedingungen für Dokumentenmappen
Einige Workflowbedingungen stehen nur zur Verfügung, wenn der Workflow mit einer Bibliothek wie "Freigegebene Dokumente" oder mit dem Inhaltstyp "Dokument" verknüpft ist.
|
Bedingung in Visio Premium 2010 |
Bedingung in SharePoint Designer 2010 |
Beschreibung der Bedingung |
|
|
Diese Visio-Bedingung ist mit der Bedingung Die Dateigröße in einem bestimmten KB-Bereich in SharePoint Designer 2010 identisch und wird wie folgt angezeigt:
|
Dateigröße liegt in einem bestimmten Bereich Diese Bedingung überprüft, ob die Dateigröße eines Dokuments zwischen den angegebenen Größen (in KB) liegt. Die Bedingung berücksichtigt nicht die angegebenen Größenwerte bei der Auswertung. Sie können für die erste oder zweite Größe in der Bedingung jeweils eine Zahl eingeben oder einen Nachschlagewert verwenden. |
|
|
Diese Visio-Bedingung ist mit der Bedingung Der Dateityp weist einen bestimmten Typ auf in SharePoint Designer 2010 identisch und wird wie folgt angezeigt:
|
Datei weist einen bestimmten Typ auf Diese Bedingung überprüft, ob der Dateityp des aktuellen Elements dem angegebenen Typ entspricht, beispielsweise DOCX. Sie können den Dateityp als Zeichenfolge eingeben oder einen Nachschlagewert verwenden. |
Listenbedingungen
|
Bedingung in Visio Premium 2010 |
Bedingung in SharePoint Designer 2010 |
Beschreibung der Bedingung |
|
|
Diese Visio-Bedingung ist mit der Bedingung Listenelement-Berechtigungsstufen überprüfen in SharePoint Designer 2010 identisch und wird wie folgt angezeigt:
|
Exakte Benutzerberechtigungen überprüfen Diese Bedingung überprüft, ob der angegebene Benutzer über die minimal erforderliche Berechtigungsstufe verfügt. |
|
|
Diese Visio-Bedingung ist mit der Bedingung Listenelementberechtigungen überprüfen in SharePoint Designer 2010 identisch und wird wie folgt angezeigt:
|
Benutzerberechtigung überprüfen Diese Bedingung überprüft, ob der angegebene Benutzer über die minimal erforderlichen Berechtigungen verfügt. |
Workflow-Abschlusszeichen
In Visio muss jeden Workflow mit einer End Starten (