Wenn Sie versuchen, eineMicrosoft 365-App zu starten, erhalten Sie möglicherweise diesen Fehler. Hier sind einige Methoden, mit denen Sie das Problem eventuell beheben können. Wir haben die am häufigsten verwendeten Lösungen zuerst aufgeführt. Probieren Sie sie deshalb auch in dieser Reihenfolge aus.
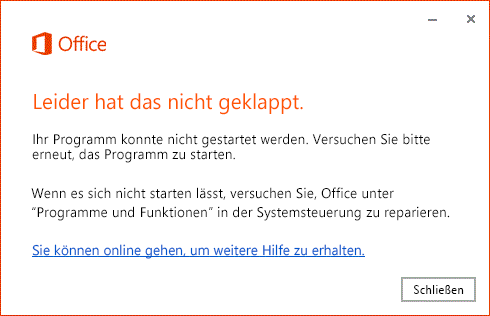
Neustarten des Geräts
Warten Sie einige Minuten, starten Sie das Gerät neu, melden Sie sich erneut an, und starten Sie die App neu.
Reparieren von Office über die Systemsteuerung
Wie Sie auf das Reparaturtool zugreifen können, ist von dem verwendeten Betriebssystem abhängig.
Reparaturoptionen auf der Seite „Einstellungen“
-
Wählen Sie Start > Einstellungen > Apps > Apps und Features.
-
Wählen Sie das Symbol Mehr neben der App aus, die Sie korrigieren möchten.
-
Wählen Sie den Link Erweiterte Optionen unter dem Namen der App aus (einige Apps verfügen nicht über diese Option). Wählen Sie auf der Seite, die geöffnet wird, die Option Reparieren aus, sofern diese verfügbar ist. Wenn diese nicht verfügbar ist oder das Problem damit nicht behoben werden kann, wählen Sie Zurücksetzen aus.
Reparaturoptionen in der Systemsteuerung
-
Geben Sie im Suchfeld auf der Taskleiste Systemsteuerung ein, und wählen Sie Systemsteuerung aus den Ergebnissen aus.
-
Wählen Sie Programme > Programme und Funktionen aus.
-
Klicken Sie mit der rechten Maustaste auf das Programm, das Sie reparieren möchten, und wählen Sie Reparieren aus, oder wählen Sie Ändern aus, wenn diese Option nicht verfügbar ist. Folgen Sie anschließend den Anweisungen auf dem Bildschirm.
-
Klicken Sie mit der rechten Maustaste auf die Schaltfläche Start

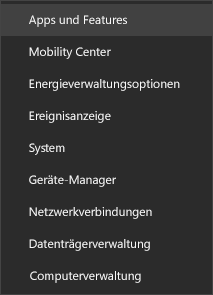
-
Wählen Sie das Microsoft Office-Produkt aus, das repariert werden soll, und wählen Sie Ändern aus. Wenn keine Optionen angezeigt werden, wählen Sie die drei Punkte auf der rechten Seite aus.
Hinweis: Die gesamte Office-Suite wird repariert, auch wenn nur eine Anwendung, z. B. Word oder Excel, repariert werden soll. Wenn Sie eine eigenständige App installiert haben, können Sie anhand des Namens nach dieser Anwendung suchen.
-
Je nachdem, ob es sich bei Ihrer Kopie von Office um eine Klick-und-Los- oder eine MSI-basierte Installation handelt, werden die folgenden Optionen für die weitere Vorgehensweise angezeigt. Folgen Sie den Schritten für Ihren Installationstyp.
Klick-und-Los
Wählen Sie im Fenster Wie möchten Sie Ihre Office-Programme reparieren? die Option Onlinereparatur > Reparieren aus, um sicherzustellen, dass alles repariert wird. (Die Option Schnellreparatur steht ebenfalls zur Verfügung, die zwar schneller ausgeführt wird, bei der aber nur beschädigte Dateien erkannt und dann ersetzt werden.)
MSI-basiert
Wählen Sie in Installation ändernOption Reparatur aus, und klicken Sie dann auf Weiter.
-
Folgen Sie den Anweisungen auf dem Bildschirm zur Ausführung der Reparatur.
Deinstallieren und erneutes Installieren von Office
Deinstallieren von Office mit dem Tool für einfache Fehlerkorrekturen
-
Klicken Sie auf die untenstehende Schaltfläche, um das Supporttool für die Office-Deinstallation herunterzuladen und zu installieren.
-
Führen Sie die folgenden Schritte aus, um das Supporttool für die Deinstallation entsprechend Ihrem Browser herunterzuladen.
Tipp: Das Herunterladen und Installieren des Tools kann ein paar Minuten dauern. Nach Abschluss der Installation wird das Fenster zum Deinstallieren von Office-Produkten geöffnet.
Microsoft Edge oder Chrome
-
Klicken Sie in der unteren linken oder oberen rechten Ecke mit der rechten Maustaste auf SetupProd_OffScrub.exe > Öffnen.
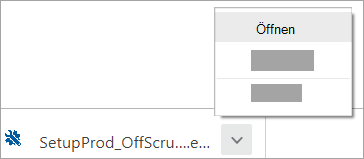
Microsoft Edge (älter) oder Internet Explorer
-
Wählen Sie am unteren Rand des Browserfensters die Option Ausführen aus, um SetupProd_OffScrub.exe zu starten.

Firefox
-
Wählen Sie im Popup-Fenster Datei speichern aus und dann aus dem Broswerfester oben rechts den Downloads-Pfeil > SetupProd_OffScrub.exe.
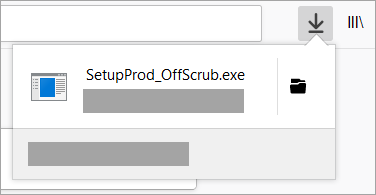
-
-
Wählen Sie die Version, die Sie deinstallieren möchten, und dann "Weiter" aus.
-
Führen Sie die restlichen Bildschirme aus, und starten Sie Ihren Computer neu, wenn Sie dazu aufgefordert werden.
Nach dem Neustart Ihres Computers wird das Tool für die Deinstallation automatisch erneut geöffnet, um den letzten Schritt des Deinstallationsvorgangs auszuführen. Folgen Sie den verbleibenden Anweisungen.
-
Wählen Sie die Schritte für die Version von Office aus, die Sie installieren oder erneut installieren möchten. Schließen Sie das Tool für die Deinstallation.
Besteht das Installationsproblem mit Office immer noch? Verwenden des Offlineinstallationsprogramms
Um Microsoft 365 erneut zu installieren, lesen Sie Installieren oder erneutes Installieren von Office auf einem PC.
Das Microsoft 365-Offlineinstallationsprogramm kann hilfreich sein, um mögliche Probleme mit Proxy, Firewall, Virenschutz oder Internetverbindung zu umgehen, die während der Installation von Microsoft 365 auftreten können.
Schritte zum Installieren einer Offlineversion von Microsoft 365 finden Sie unter Verwenden des Offlineinstallationsprogramms von Office. Wählen Sie die entsprechende Registerkarte für Ihre Version von Office aus.











