Es kann einige Gründe geben, warum Sie das Postfach eines Kontos exportieren möchten, das Sie in der Desktopversion von Outlook haben. Beispielsweise möchten Sie eine Sicherung für den Fall, dass Sie Ihre Outlook-Daten verlieren. Sie möchten alle Elemente aus einem E-Mail-Konto in ein anderes Konto verschieben, Sie wechseln von einem persönliches Konto zu einem Geschäftskonto, Sie wechseln zu einem neuen Gerät und möchten Ihr Postfach importieren, nachdem Sie Outlook auf Ihrem neuen Gerät eingerichtet haben usw. Sehen Sie sich die Liste der Gründe für den Export eines Postfachs im folgenden Abschnitt an. Wann sollte ich eine PST-Datei exportieren?
Informationen zum Importieren von Elementen nach dem Exportieren finden Sie unter Importieren von E-Mails, Kontakten und Kalendern aus einer Outlook-PST-Datei.
Hinweis: Das Exportieren und Importieren eines Postfachs mithilfe einer PST-Datei wird derzeit inDas neue Outlook nicht unterstützt.
Um ein Postfach zu exportieren, müssen Sie die Desktopversion von Outlook (auch als klassisches Outlook bezeichnet) verwenden, indem Sie die folgenden Schritte ausführen. Das klassische Outlook ist in Microsoft 365-Abonnements enthalten, die Desktop-Apps wie Microsoft 365 Single, Family oder Microsoft 365 Business Standard sowie einmalige Käufe von Office wie Office Home & Business enthalten.
Wenn Sie bereits neues Outlook verwenden, müssen Sie den Umschalter "Neues Outlook " deaktivieren und zurück zum klassischen Outlook wechseln. Wenn Sie das klassische Outlook nicht installiert haben, überprüfen Sie die Optionen in Schritt 1 von Exportieren Ihres Outlook.com Postfachs , um das klassische Outlook zu erhalten.
Ansehen: Exportieren oder Sichern von E-Mails, Kontakten und Kalenderelementen

Vorbemerkung
Bevor Sie mit dem Export beginnen, müssen Sie einige Schritte unternehmen, um sicherzustellen, dass Ihr Export reibungslos verläuft.
-
Möglicherweise verfügen Sie über mehrere E-Mail-Konten in Outlook. Stellen Sie sicher, dass Sie das richtige E-Mail-Konto auswählen, bevor Sie mit dem Export beginnen.
-
Durchführen einer Postfachbereinigung: Verwalten der Postfachgröße. Speichern Sie den gewünschten Inhalt, und lassen Sie den Rest hinter sich.
-
Standardmäßig ist Outlook so eingestellt, dass E-Mails für das letzte Jahr heruntergeladen werden. Wenn Sie alle Ihre E-Mails exportieren möchten, öffnen Sie Outlook, wählen Sie Kontoeinstellungen > Kontonamen und Synchronisierungseinstellungen aus, und verschieben Sie den Schieberegler auf Alle.

-
Stellen Sie sicher, dass Sie Ihre PST-Datei nicht an einen OneDrive-Speicherort exportieren. Wenn Sie über eine automatische Synchronisierung verfügen, stellen Sie sicher, dass sie nicht mit einem OneDrive-Speicherort synchronisiert wird. OneDrive blockiert die automatische Synchronisierung für Outlook-PST-Dateien.
Beginnen Sie mit dem Exportieren von E-Mails, Kontakten und Kalenderelementen aus Outlook in eine PST-Datei.
Wenn das zu exportierende Konto noch nicht der Desktopversion des klassischen Outlook hinzugefügt wurde, fügen Sie das E-Mail-Konto hinzu, das Sie exportieren möchten. Nachdem das Konto und der gesamte Inhalt zu Outlook hinzugefügt wurden, können Sie mit dem Exportvorgang beginnen.
-
Wählen Sie im klassischen Outlook oben im Menüband Datei aus.

-
Wählen Sie Öffnen und exportieren > Importieren/Exportieren aus.
-
Wählen Sie In eine Datei exportieren > Weiter aus.
-
Klicken Sie auf Outlook-Datendatei (PST) > Weiter.
-
Wählen Sie den Namen des zu exportierenden E-Mail-Kontos aus, wie in der nachstehenden Abbildung gezeigt. Es können jeweils nur die Daten eines Kontos exportiert werden.
Stellen Sie sicher, dass das Kontrollkästchen Unterordner einschließen aktiviert ist. Dadurch wird sichergestellt, dass alles im Konto exportiert wird: Posteingang, Kalender, Kontakte und Aufgaben. Wählen Sie Weiter aus.
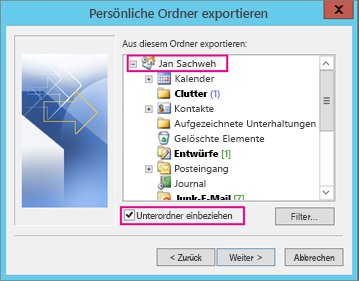
-
Klicken Sie auf Durchsuchen, um den Speicherort für die Outlook-Datendatei (PST) auszuwählen. Geben Sie einen Dateinamen ein, und wählen Sie OK aus, um den Vorgang fortzusetzen.
Hinweis: Wenn Sie zuvor bereits Informationen exportiert haben, werden der Pfad und Dateiname des vorherigen Ordners angezeigt. Geben Sie einen anderen Dateinamen ein, bevor Sie OK auswählen.
-
Wenn Sie in eine vorhandene Outlook-Datendatei (PST) exportieren möchten, geben Sie unter Optionen an, was beim Export von Elementen geschehen soll, die in der Datei bereits vorhanden sind.
-
Klicken Sie auf Fertig stellen.
-
Outlook beginnt den Exportvorgang sofort, es sei denn, es wird eine neue Outlook-Datendatei (PST) erstellt oder eine kennwortgeschützte Datei verwendet.
-
Wenn Sie eine Outlook-Datendatei (PST) erstellen, können Sie diese mit einem Kennwort schützen. Geben Sie im Dialogfeld Outlook-Datendatei erstellen das Kennwort in den Feldern Kennwort und Kennwort bestätigen ein, und wählen Sie OK aus. Geben Sie im Dialogfeld Kennwort für Outlook-Datendatei das Kennwort ein, und wählen Sie OK aus.
-
Beim Exportieren in eine vorhandene Outlook-Datendatei (PST), die kennwortgeschützt ist, müssen Sie im Dialogfeld Kennwort für Outlook-Datendatei das Kennwort eingeben und OK auswählen.
-
Nachdem Ihre E-Mail-Daten in eine PST-Datei exportiert wurden, können sie übertragen werden! Sie können sie beispielsweise in andere E-Mail-Konten importieren. Wenn dies mithilfe von Outlook geschehen soll, finden Sie weitere Informationen unter Importieren von E-Mails, Kontakten und Kalendern aus einer Outlook-PST-Datei.
Welche Daten werden exportiert?
-
Wenn Outlook E-Mails, Kontakte und Kalenderinformationen in eine PST-Datei exportiert, wird eine Kopie der Informationen erstellt. Nichts wird aus Outlook entfernt. Sie können Ihre E-Mails, Kontakte und Kalender in Outlook weiterhin anzeigen und haben auch weiterhin Zugriff darauf.
-
Wenn Outlook E-Mails exportiert, umfasst dies auch etwaige Anlagen der E-Mails.
-
Metadaten, z. B. Ordnereigenschaften (wie Ansichten, Berechtigungen und Einstellungen für die AutoArchivierung), Nachrichtenregeln sowie Listen mit blockierten Absendern werden von Outlook jedoch nicht exportiert.
Wichtig: Wenn Sie den Exchange-Cache-Modus verwenden, exportiert Outlook nur die Elemente in Ihrem aktuellen Cache. Standardmäßig enthält der Cache Elemente der letzten 12 Monate. Um mehr als die letzten 12 Monate an Daten zu exportieren, deaktivieren Sie zuerst den Exchange-Cache-Modus. Weitere Informationen finden Sie unter Aktivieren oder Deaktivieren des Exchange-Cache-Modus.
Wann sollte ich eine PST-Datei importieren/exportieren (sichern)?
-
Sie möchten E-Mails von Ihrem persönlichen Microsoft 365- oder Familienkonto in ein Microsoft 365 Business-E-Mail-Konto verschieben:
Angenommen, Sie verfügen über ein persönliches Microsoft-E-Mail-Konto oder ein Familien-E-Mail-Konto, alliebellew83@yahoo.com, und Sie möchten Ihre E-Mails in ein neues Microsoft 365 für geschäftliche E-Mail-Konten verschieben, alliebellew@contoso.com.
Mit Outlook auf dem Desktop Fügen Sie beide Konten zu Outlook hinzufügen. Warten Sie, bis alle Ihre E-Mails angezeigt werden (je nach Menge kann dies gegebenenfalls länger dauern). Verwenden Sie dann Outlook, um die E-Mail aus alliebellew83@yahoo.com in eine PST-Datei zu exportieren. Importieren Sie abschließend die PST-Datei in Ihr Microsoft 365 Business-Konto.
-
Sie möchten E-Mails von einem E-Mail-Konto in ein anderes E-Mail-Konto verschieben:
Nehmen wir beispielsweise an, Sie verfügen über ein altes Yahoo!-E-Mail-Konto, "jakobsol77@yahoo.com" und möchten Ihre E-Mails in ein neues Microsoft 365-E-Mail-Konto ("jakobsol78@contoso.com") verschieben.
Mit Outlook auf dem Desktop Fügen Sie beide Konten zu Outlook hinzufügen. Warten Sie, bis alle Ihre E-Mails angezeigt werden (je nach Menge kann dies gegebenenfalls länger dauern). Verwenden Sie dann Outlook, um die E-Mails aus Ihrem Yahoo!-Konto in eine PST-Datei zu exportieren. Anschließend importieren Sie die PST-Datei auf Ihr Office 365-Konto.
-
Wenn Sie von einem PC zu einem anderen wechseln: Sie verschieben Ihre E-Mail-Daten von einem Computer mit Outlook auf einen anderen Computer mit Outlook. Angenommen, auf Ihrem alten Computer ist Outlook 2007 installiert, und Sie haben gerade einen neuen Computer mit Outlook für Microsoft 365 oder Outlook 2021 installiert. Exportieren Sie Ihre E-Mail-Daten aus Outlook 2007 (in diesem Artikel beschrieben), und importieren Sie sie in die aktuelle Version von Outlook.
-
Sie wechseln vom PC auf den Mac: Übertragen Sie E-Mails aus Outlook auf einem PC, indem Sie sie in Outlook auf einem Mac importieren .
-
Sie wünschen regelmäßige Datensicherungen: Sie können alle Ihre E-Mails, Kontakte und Kalender regelmäßig an einem sicheren Ort sichern. Nachdem Sie die PST-Datei erstellt haben, legen Sie eine Kopie an einem sicheren Speicherort wie einem USB-Stick, einer anderen Festplatte oder auf einem Cloudspeicherort wie OneDrive oder Dropbox ab.
Es gibt keine automatisierte Möglichkeit für eine regelmäßige Sicherung aller Elemente (alt und neu). Mit Automatisch archivieren werden nur alte Elemente gesichert und verschoben, anstatt eine Kopie hiervon zu erstellen.
-
Wenn Sie nur Ihre Kontakte sichern möchten, lesen Sie Exportieren von Kontakten aus Outlook. In diesem Artikel wird erläutert, wie Sie Ihre Kontakte in eine CSV-Datei exportieren können.
Siehe auch
Importieren von E-Mails, Kontakten und Kalendern aus einer Outlook-PST-Datei
Importieren und Exportieren von Outlook-Daten aus verschiedenen Apps und Diensten











