Mit Project können Sie eindrucksvolle grafische Berichte mit den gewünschten Projektdaten erstellen und anpassen, ohne dazu andere Software verwenden zu müssen. Während Sie am Projekt arbeiten, ändern sich die Berichte, um die neuesten Informationen widerzuspiegeln – es sind keine manuellen Updates erforderlich. Hier finden Sie eine Liste aller Berichte und Informationen zu ihrer Verwendung.
-
Wählen Sie die Registerkarte Bericht aus.
-
Wählen Sie in der Gruppe Berichte anzeigen den gewünschten Berichtstyp und dann einen bestimmten Bericht aus.
Wenn Sie z. B. den Bericht "Projektübersicht" öffnen möchten, wählen Sie Bericht > Dashboards > Projektübersicht aus.
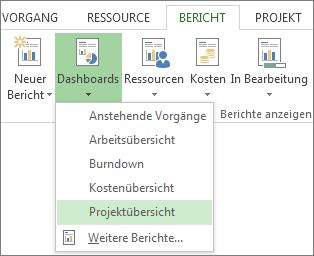
Der Bericht "Projektübersicht" enthält Diagramme und Tabellen, aus denen der Status der einzelnen Projektphasen, anstehende Meilensteine und überfällige Vorgänge hervorgehen.
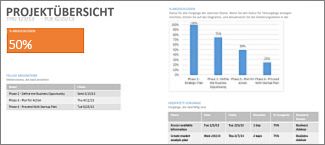
Project stellt mehrere Dutzend Berichte bereit, die Sie sofort verwenden können. Sie können aber auch den Inhalt und das Aussehen der einzelnen Berichte anpassen oder einen Bericht ganz neu erstellen, sodass Sie in Ihren Möglichkeiten völlig frei sind.
Arbeiten mit dem Bericht
Ändern der Daten in einem Bericht
Ändern des Erscheinungsbilds eines Berichts
Erstellen eines eigenen Berichts
Verfügbar machen eines Berichts für zukünftige Projekte
Weitere Möglichkeiten für die Berichterstattung über Projektinformationen
Ändern der Daten in einem Bericht
Sie können die Daten, die Project in den unterschiedlichen Teilen eines Berichts anzeigt, einzeln auswählen.
-
Wählen Sie die Tabelle oder das Diagramm aus, die Sie ändern möchten.
-
Wählen Sie den Bereich "Feldliste" rechts im Bildschirm die Felder aus, die zum Anzeigen und Filtern von Daten verwendet werden sollen.
Tipp: Wenn Sie ein Diagramm auswählen, werden auch drei Schaltflächen direkt rechts neben dem Diagramm angezeigt. Mit den Schaltflächen Diagrammelemente 

Beispiel
Im Bericht "Projektübersicht" können Sie das Diagramm "% abgeschlossen" ändern, um anstelle der Sammelvorgänge auf oberster Ebene kritische Teilvorgänge anzuzeigen:
-
Wählen Sie eine beliebige Stelle im Diagramm % Abgeschlossen aus.
-
Wechseln Sie im Bereich Feldliste zum Feld Filter, und wählen Sie Kritisch aus.
-
Wählen Sie im Feld Gliederungsebene die Option Ebene 2 aus. In diesem Beispiel handelt es sich dabei um die erste Gliederungsebene, die Teilvorgänge statt Sammelvorgängen enthält.
Das Diagramm wird entsprechend Ihrer Auswahl geändert.
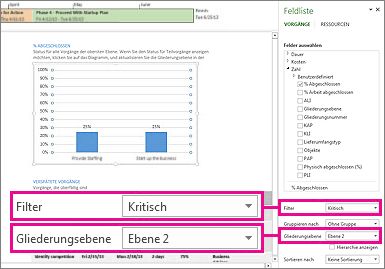
Ändern des Erscheinungsbilds eines Berichts
In Project können Sie das Erscheinungsbild Ihrer Berichte steuern und von einfachen Schwarz-Weiß-Berichten bis hin zu vielfarbigen, effektvollen Berichten alle denkbaren Möglichkeiten ausschöpfen.
Tipp: Sie können einen Bericht in einem Teil einer geteilten Ansicht anzeigen und dabei beobachten, wie sich der Bericht in Echtzeit verändert, während Sie an den Projektdaten arbeiten. Weitere Informationen hierzu finden Sie unter Teilen einer Ansicht.
Wählen Sie eine beliebige Stelle im Bericht und dann Berichtstools-Entwurf aus, um die Optionen zum Ändern des Erscheinungsbilds des gesamten Berichts anzuzeigen. Auf dieser Registerkarte können Sie die Schriftart, die Schriftfarbe oder das Design für den ganzen Bericht ändern. Hier können Sie auch neue Bilder (einschließlich Fotos), Formen, Diagramme oder Tabellen hinzufügen.
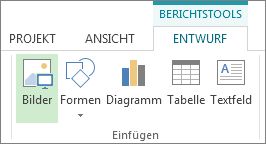
Wenn Sie einzelne Elemente (Diagramme, Tabellen usw.) eines Berichts auswählen, werden oben auf dem Bildschirm neue Registerkarten mit Optionen zum Formatieren dieses Teils angezeigt.
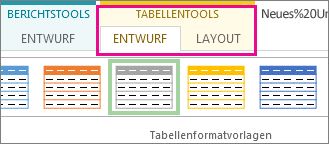
-
Zeichentools, Registerkarte "Format". Formatieren von Formen und Textfelder.
-
Bildtools, Registerkarte "Format". Hinzufügen von Effekten zu Bildern.
-
Tabellentools, Registerkarte "Entwurf" und Tabellentools, Registerkarte "Layout". Konfigurieren und Anpassen von Tabellen wie in anderen Office-Programmen.
-
Diagrammtools, Registerkarte "Entwurf", und Diagrammtools, Registerkarte "Format". Konfigurieren und Anpassen von Diagrammen.
Tipp: Wenn Sie ein Diagramm auswählen, werden auch drei Schaltflächen direkt rechts neben dem Diagramm angezeigt. Wählen Sie die Schaltfläche Diagrammformatvorlagen 
Beispiel
Sie haben entschieden, dass das Diagramm % abgeschlossen im Bericht Projektübersicht eine Verjüngungskur erhalten soll.
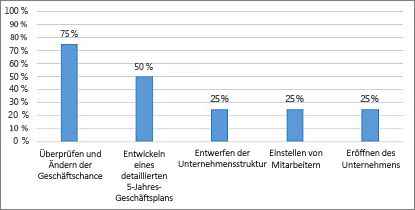
-
Wählen Sie eine beliebige Stelle im Diagramm % Abgeschlossen und dann Diagrammtools Entwurf aus.
-
Wählen Sie in der Gruppe Diagrammformatvorlagen eine neue Formatvorlage aus. Mit der neuen Formatvorlage werden die Linien entfernt und die Spalten schattiert.
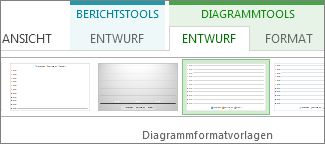
-
Verleihen Sie dem Diagramm eine gewisse Tiefe. Wählen Sie Diagrammtools Entwurf > Diagrammtyp ändern aus.

-
Wählen Sie Spalte > gestapelte 3D-Spalte aus.
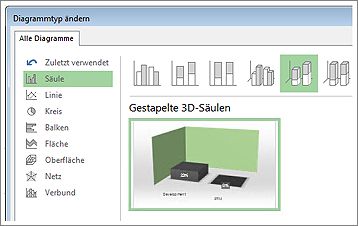
-
Fügen Sie eine Hintergrundfarbe hinzu. Wählen Sie Diagrammtools Format > Formfüllung aus, und wählen Sie dann eine neue Farbe aus.
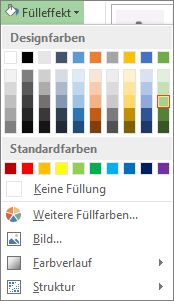
-
Ändern Sie die Balkenfarben. Wählen Sie die Balken aus, um sie auszuwählen, wählen Sie dann Diagrammtools Format > Formfüllung aus, und wählen Sie eine neue Farbe aus.
-
Schieben Sie die Zahlen von den Balken weg. Wählen Sie die Zahlen aus, um sie auszuwählen, und ziehen Sie sie dann nach oben.
Ein paar Klicks mit großer Wirkung! Und dabei sind wir nicht einmal tiefer in die Formatierungsmöglichkeiten eingestiegen.
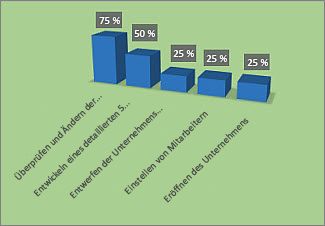
Erstellen eines eigenen Berichts
-
Wählen Sie Bericht > Neuer Bericht aus.
-
Wählen Sie eine der vier Optionen und dann Auswählen aus.
-
Geben Sie dem Bericht einen Namen, und fangen Sie an, die gewünschten Informationen einzugeben.
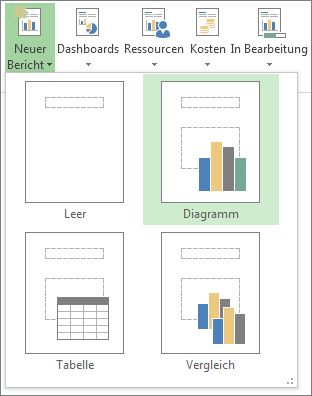
Leer Erstellt einen leeren Bereich. Unter Berichtstools können Sie auf der Registerkarte "Entwurf" Diagramme, Tabellen, Text und Bilder hinzufügen.
Diagramm Project erstellt standardmäßig ein Diagramm, in dem Ist-Arbeit, verbleibende Arbeit und Arbeit miteinander verglichen werden. Verwenden Sie den Bereich Feldliste , um verschiedene Zu vergleichende Felder zu wählen, und verwenden Sie dann die Steuerelemente, um die Farbe und das Format des Diagramms zu ändern.
Tabelle Im Bereich Feldliste können Sie auswählen, welche Felder in der Tabelle angezeigt werden sollen (standardmäßig werden "Name", "Start", "Ende" und "% abgeschlossen" angezeigt). Im Gliederungsebenenfeld können Sie auswählen, wie viele Gliederungsebenen des Projekts in der Tabelle angezeigt werden sollen. Unter Tabellentools können Sie auf den Registerkarten "Entwurf" und "Layout" das Aussehen der Tabelle ändern.
Vergleich Stellt zwei Diagramme gegenüber. Die Diagramme enthalten zu Beginn dieselben Daten. Wählen Sie ein Diagramm aus, und wählen Sie im Bereich Feldliste die gewünschten Daten aus, um mit der Unterscheidung zu beginnen.
Jedes Diagramm, das Sie völlig neu erstellen, ist im vollen Umfang anpassbar. Sie können nach Bedarf Elemente hinzufügen und löschen oder Daten ändern.
Teilen eines Berichts
-
Klicken Sie auf eine beliebige Stelle im Bericht.
-
Wählen Sie Berichtstools entwurf > Bericht kopieren aus.
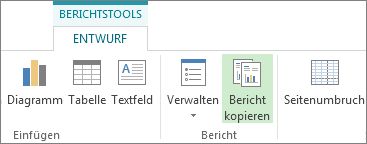
-
Fügen Sie den Bericht in ein beliebiges Programm zur Wiedergabe von Grafiken ein.
Tipp: Möglicherweise müssen Sie Größe und Ausrichtung des Berichts anpassen, wenn Sie ihn an seiner neuen Position eingefügt haben.
Sie können ebenso den Bericht drucken und ihn so in der herkömmlichen Art und Weise teilen.
Verfügbar machen eines Berichts für zukünftige Projekte
Verwenden Sie den Organisator zum Kopieren eines neuen Berichts zur Verwendung in zukünftigen Projekten in die globale Vorlage.
Weitere Möglichkeiten für die Berichterstattung über Projektinformationen
-
Hier finden Sie eine Liste aller Berichte und Informationen zu ihrer Verwendung.
-
Vergleichen Sie mithilfe von Burndownberichten die Ist-Arbeit mit Ihren Vorschätzungen.
-
Erstellen Sie eine Zeitachse der wichtigsten Vorgänge und Meilensteine.
-
Legen Sie das Statusdatum für die Projektberichterstellung fest.
Project für das Web bietet zwei Hauptoptionen für die Berichterstellung: Excel und Power BI Desktop. Die Excel-Berichterstellung kommt mit Microsoft 365, während Power BI Desktop separat lizenziert ist.
Excel
Wenn Sie ein Projekt in Project für das Web verwalten, erlaubt Ihnen das Exportieren Ihres Projektes nach Excel Folgendes:
-
Erstellen von Berichten und Visualisierungen
-
Versand einer Datei mit Projektdetails an externe Interessengruppen
-
Archivieren von Kopien Ihrer Projektdaten für Audit- und Compliancezwecke
-
Drucken von Kopien Ihres Projektes
So exportieren Sie Ihr Projekt:
-
Wechseln Sie nach project.microsoft.com und öffnen Sie das Projekt, das Sie nach Excel exportieren wollen.
-
Wählen Sie in der oberen rechten Ecke die drei Punkte (...) aus, und wählen Sie dann Exportieren nach Excel.
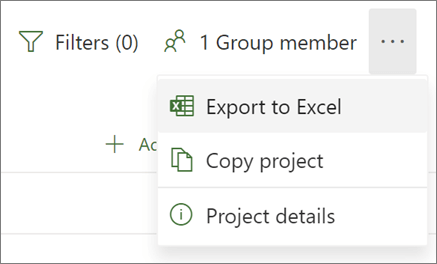
-
Wenn Sie die Nachricht „Alles erledigt! Wir haben [Ihr Projektname] exportiert.“ unten auf dem Bildschirm sehen, können Sie im Speicherort Ihrer Downloads nach Ihrer neuen Excel-Datei suchen.
Wenn Sie die Excel-Datei mit Ihrem Projekt öffnen, sehen Sie ein Arbeitsblatt mit dem Namen „Projektaufgaben“, das oben eine Zusammenfassung der projektweiten Informationen enthält, einschließlich des Namens, des Projektleiters, des Start- und Enddatums, der Dauer und des Prozentsatzes der Fertigstellung für das gesamte Projekt. Sie sehen ebenfalls, an welchem Datum es exportiert wurde. Darunter sehen Sie eine Tabelle mit allen Informationen für Ihr Projekt.
Weitere Informationen über Excel-Berichtsoptionen
Power BI Desktop
Um loszulegen, stellen Sie eine Verbindung zu den Daten in Project für das Web über Power BI Desktop her, öffnen dann die Project Power BI-Vorlage und erkunden die darin enthaltenen Berichte.
Wichtig: Sie benötigen ein Power BI-Abonnement (und in vielen Fällen auch ein Project-Abonnement), um dieses Berichterstellungstool zu verwenden. Ausführliche Informationen finden Sie im nächsten Abschnitt.
Lizenzierung
Um Power BI-Berichte für Daten in Project für das Web verwenden zu können, müssen Sie ein lizenzierter Benutzer von Power BI Desktop oder Power BI Pro sein. Weitere Informationen finden Sie unter Power BI-Preise.
Zum Erstellen oder Anpassen von Power BI-Berichten für Daten in Project für das Web benötigen Sie außerdem Project Plan 3 (ehemals Project Online Professional) oder Project Plan 5 (ehemals Project Online Premium).










