Hinweis: Dieser Artikel hat seine Aufgabe erfüllt und wird bald zurückgezogen. Um Probleme vom Typ "Seite nicht gefunden" zu vermeiden, entfernen wir Links, die uns bekannt sind. Wenn Sie Links zu dieser Seite erstellt haben, entfernen Sie diese. Gemeinsam sorgen wir für funktionierende Verbindungen mit dem Internet.
In Word können die meisten Schritte zum Erstellen eines Indexes automatisiert und Aktualisierungen oder Formatierungsänderungen problemlos vorgenommen werden. Um einen Index zu erstellen, müssen Sie zuerst die Einträge markieren, die Sie einbeziehen möchten, und dann den Index erstellen.
Festlegen der Einträge
-
Markieren Sie den Text, den Sie als Indexeintrag verwenden möchten.
-
Klicken Sie auf Verweise > Eintrag festlegen.

-
Im Dialogfeld Indexeintrag festlegen können Sie den Eintrag bearbeiten oder eine zweite Ebene in Untereintrag hinzufügen. Wenn Sie eine dritte Ebene benötigen, wird diese mit einem Doppelpunkt an den Text des Untereintrags angeschlossen.
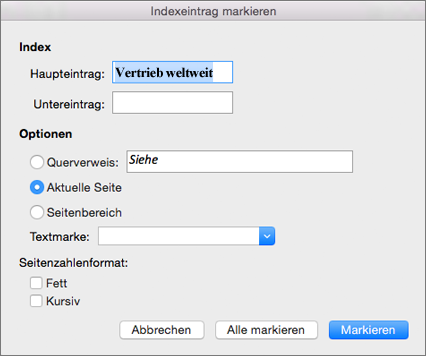
-
Klicken Sie unter Optionen auf Querverweis, und geben Sie dann Text für einen anderen Eintrag im Feld ein, um einen Querverweis auf einen anderen Eintrag zu erstellen.
-
Wählen Sie unter Seitenzahlenformat die Option Fett oder Kursiv aus, um ein Format für die Seitenzahlen im Index zu festzulegen.
-
Klicken Sie auf Festlegen, um den Indexeintrag festzulegen. Klicken Sie auf Alle festlegen, um jedes Vorkommen dieser Textstelle im Dokument als Indexeintrag festzulegen.
-
Klicken Sie auf Schließen.
-
Wiederholen Sie die Schritte 1 bis 7, bis Sie alle im Index gewünschten Einträge festgelegt haben.
Erstellen des Indexes
Nachdem Sie die Einträge festgelegt haben, können Sie den Index in das Dokument einfügen.
-
Klicken Sie auf die Stelle, an der der Index eingefügt werden soll.
-
Klicken Sie auf Verweise > Index einfügen.
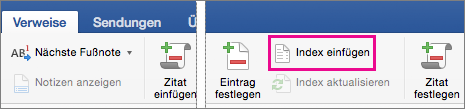
-
Im Dialogfeld Index können Sie das Format für Texteinträge, Seitenzahlen, Tabstopps und andere Zeichen auswählen.
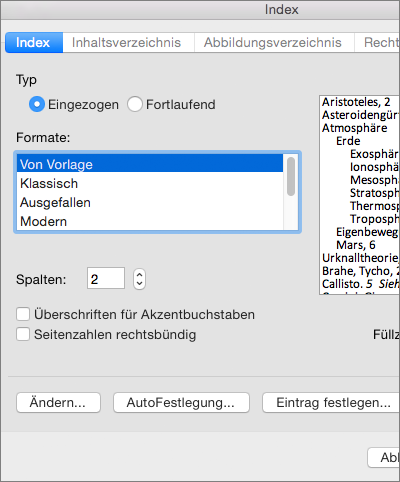
Sie können auch die Gesamtdarstellung des Indexes ändern, indem Sie eine der Optionen unter Formate auswählen. Wenn Sie eine Option auswählen, wird im Feld rechts eine Vorschau angezeigt.
-
Klicken Sie auf OK.
Hinweis: Wenn Sie nach dem Erstellen des Indexes weitere Einträge markieren Sie müssen den Index auf die neuen Einträge aktualisieren. Klicken Sie auf Verweise #a0 Update Index.
Schritt 1: Markieren der Einträge
Sie können einen Indexeintrag für ein bestimmtes Wort, einen Ausdruck, ein Symbol oder für ein Thema erstellen, das mehrere Seiten umfasst.
Festlegen von Indexeinträgen für Wörter oder Ausdrücke
-
Markieren Sie den Text, den Sie als Indexeintrag verwenden möchten.
-
Klicken Sie im Menü Einfügen auf Index und Verzeichnisse.
-
Klicken Sie auf der Registerkarte Index auf Eintrag festlegen.
Tipp: Um direkt zum Dialogfeld Index Eintrag markieren zu wechseln, drücken Sie

-
Geben Sie im Feld Haupteintrag Text ein, oder bearbeiten Sie den Text.
Tipps:
-
Wenn Sie einen Untereintrag erstellen möchten, geben Sie den Haupteintrag an, und geben Sie dann im Feld Untereintrag den entsprechenden Untereintrag ein.
-
Zum Erstellen eines Eintrags der dritten Ebene geben Sie den Text des Untereintrags, gefolgt von einem Doppelpunkt (:) und dem Text des Eintrags der dritten Ebene ein.
-
-
Führen Sie eine der folgenden Aktionen aus:
Festzulegendes Element
Klicken Sie auf
Der Indexeintrag
Markieren
Das erste Vorkommen dieses Texts in jedem Absatz im Dokument, das mit dem Eintrag in Bezug auf Groß- und Kleinschreibung genau übereinstimmt
Alle markieren
Tipp: Um Indexeinträge für Symbole wie "@" festzulegen, geben Sie im Feld Haupteintrag direkt nach dem Symbol die Zeichen ;# (ein Semikolon, gefolgt von einer Raute) ein, und klicken Sie dann auf Markieren. Beim Erstellen des Indexes setzt Word die Symbole an den Anfang des Indexes.
-
Wenn Sie weitere Indexeinträge festlegen möchten, markieren Sie den entsprechenden Text, oder klicken Sie direkt hinter den Text, klicken Sie in das Dialogfeld Indexeintrag festlegen, und wiederholen Sie dann die Schritte 4 bis 5.
Hinweis: Word fügt alle festgelegten Indexeinträge als XE-Felder ein, die als ausgeblendeter Text formatiert sind. Wenn das XE-Feld nicht angezeigt wird, klicken Sie auf der Standard Symbolleiste auf

Festlegen von Indexeinträgen für Text, der sich über mehrere Seiten erstreckt
-
Markieren Sie den Textbereich, auf den sich der Indexeintrag beziehen soll.
-
Klicken Sie im Menü Einfügen auf Textmarke.
-
Geben Sie im Feld Name der Textmarke einen Namen ein, und klicken Sie dann auf Hinzufügen.
Hinweis: Der Name der Textmarke darf keine Leerzeichen enthalten.
-
Klicken Sie im Dokument auf den Anfang des ausgewählten Textbereichs.
-
Klicken Sie im Menü Einfügen auf Index und Verzeichnisse.
-
Klicken Sie auf der Registerkarte Index auf Eintrag festlegen.
-
Geben Sie im Feld Haupteintrag den Indexeintrag für den markierten Text ein.
-
Klicken Sie unter Optionen auf Seitenbereich.
-
Geben Sie im Feld Textmarke den in Schritt 3 festgelegten Namen der Textmarke ein, oder wählen Sie diesen aus.
-
Klicken Sie auf Markieren.
-
Klicken Sie auf Schließen.
Hinweis: Word fügt alle festgelegten Indexeinträge als XE-Felder ein, die als ausgeblendeter Text formatiert sind. Wenn das XE-Feld nicht angezeigt wird, klicken Sie auf der Standard Symbolleiste auf

Schritt 2: Bearbeiten oder Löschen von Indexeinträgen (optional)
Wenn Sie die Indexeinträge im fertig gestellten Index ändern, werden die Änderungen bei der nächsten Neuerstellung des Indexes von Word gelöscht. Wenn Sie die vorgenommenen Formatierungsänderungen dauerhaft beibehalten möchten, müssen Sie die Indexeintragsfelder im Dokument formatieren.
Bearbeiten eines Indexeintrags
-
Bearbeiten Sie den Text innerhalb der Anführungszeichen.
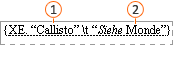


Wenn die XE-Felder (Index Eintrag) nicht angezeigt werden, klicken Sie auf der Standard Symbolleiste auf

Löschen eines Indexeintrags
-
Wählen Sie das gesamte Indexeintragsfeld einschließlich der geschweiften Klammern {} aus, und drücken Sie dann ENTF.
Wenn die XE-Felder (Index Eintrag) nicht angezeigt werden, klicken Sie auf der Standard Symbolleiste auf

Schritt 3: Entwerfen und Erstellen des Indexes
Nach dem Erstellen der Indexeinträge können Sie den Index in Ihrem Dokument erstellen. Ein Index wird in der Regel am Ende oder im unteren Bereich eines Dokuments angezeigt. Sie können den Index jedoch an einer beliebigen Stelle im Dokument einfügen.
Achtung: Um sicherzustellen, dass die Seiten des Dokuments richtig nummeriert sind, müssen Sie Feldfunktionen und ausgeblendeten Text vor dem Erstellen des Indexes ausblenden. Wenn die XE-Felder (Index Einträge) sichtbar sind, klicken Sie auf der Standard Symbolleiste auf 
Erstellen eines Indexes mithilfe eines der bereitgestellten Indexdesigns
-
Klicken Sie in Ihrem Dokument auf die Stelle, an der Sie den erstellten Index einfügen möchten.
-
Klicken Sie im Menü Einfügen auf Index und Verzeichnisse, und klicken Sie dann auf die Registerkarte Index.
-
Klicken Sie im Feld Formate auf ein Design.
-
Wählen Sie ggf. weitere Indexoptionen aus.
Erstellen eines Indexes mithilfe eines benutzerdefinierten Indexdesigns
-
Klicken Sie in Ihrem Dokument auf die Stelle, an der Sie den erstellten Index einfügen möchten.
-
Klicken Sie im Menü Einfügen auf Index und Verzeichnisse, und klicken Sie dann auf die Registerkarte Index.
-
Klicken Sie im Feld Formate auf Von Vorlage, und klicken Sie dann auf Ändern.
-
Klicken Sie im Feld Formatvorlagen auf eine Formatvorlage, klicken Sie auf Ändern, und wenden Sie dann die gewünschte Formatierung an.
-
Wählen Sie ggf. weitere Indexoptionen aus.










