Einfügen eines Videos aus YouTube oder von einer anderen Website

InPowerPoint for Microsoft 365,PowerPoint 2021 oder PowerPoint 2019 können Sie ein Onlinevideo von YouTube oder Vimeo auf einer Folie einfügen.
In PowerPoint for Microsoft 365, Version 1907 oder höher, können Sie auch ein Onlinevideo von Microsoft Stream, einem Videoservice für Unternehmen, einfügen. Personen in einer Organisation können Videos hochladen, anzeigen und miteinander teilen.
Das Video wird direkt auf der Website angezeigt und weist die Steuerelemente der Website zum Wiedergeben, Anhalten usw. auf. Die PowerPoint Wiedergabefeatures (Ausblenden, Lesezeichen, Kürzen usw.) gelten nicht für Onlinevideos.
Da sich das Video auf einer Website und nicht in Ihrer Präsentation befindet, müssen Sie mit dem Internet verbunden sein, um das Video abspielen zu können.
Einfügen eines Webvideos
-
Suchen Sie das gewünschte Video in Ihrem Webbrowser.
-
Kopieren Sie die URL der Webseite aus der Adressleiste Ihres Browsers.
-
Wechseln Sie zurück zu PowerPoint, und wählen Sie die Folie aus, auf der Sie das Video einfügen möchten.
-
Wählen Sie auf der Registerkarte Einfügen des Menübands Video > Onlinevideo aus.
-
Fügen Sie im Dialogfeld Onlinevideo die in Schritt 2 kopierte URL ein.
-
Wählen Sie Einfügen aus.
Wiedergeben des Videos
Wenn ein Video erfolgreich eingefügt wurde, können Sie es entweder in der Normalansicht oder in der Bildschirmpräsentation wiedergeben.
-
In der Normalansicht wird auf dem Video eine Wiedergabe-Schaltfläche angezeigt.
-
In einer Bildschirmpräsentation können Sie wie in einem Webbrowser mit Videos interagieren.
-
Standardmäßig werden Videos von YouTube und Vimeo in der Klickreihenfolge wiedergegeben. Sie können das Video abspielen, ohne auf die Schaltfläche Wiedergabe klicken zu müssen. Tippen Sie einfach auf die Leertaste, um zum nächsten Schritt in der Klickreihenfolge zu gelangen.
Problembehandlung
Nicht alle Onlinevideos von diesen Websites dürfen eingebettet werden. Sie sollten auf der Videowebsite überprüfen, ob ein bestimmter Video eingebettet werden darf.
Internet Explorer 11 ist auf Ihrem Computer erforderlich.
Hinweis: Ab dem 17. August 2021 unterstützen Microsoft 365-Apps und -Dienste Internet Explorer 11 nicht. Weitere Informationen. Beachten Sie, dass Internet Explorer 11 weiterhin als Browser unterstützt wird. Internet Explorer 11 ist eine Komponente des Windows-Betriebssystems und folgt den Lebenszyklusrichtlinie für das Produkt, auf dem die Anwendung installiert ist.
Für die Wiedergabe von Videos in PowerPoint muss Internet Explorer 11 auf dem Computer installiert sein. Sie müssen das Programm nicht zum Surfen im Internet verwenden. Es muss lediglich installiert sein, weil seine Technologie im Hintergrund von PowerPoint benötigt wird, um Videos unter Windows wiederzugeben.
Wenn Ihr Betriebssystem Windows 10 ist, ist Internet Explorer 11 bereits installiert. Wenn Sie eine ältere Version von Windows verwenden, finden Sie auf der Seite Internet Explorer-Downloads weitere Anweisungen.
Möchten Sie stattdessen ein Video von Ihrem Computer einfügen?
Alle Details hierzu finden Sie unter Einfügen und Wiedergeben einer Videodatei von Ihrem Computer.
Nutzungsbedingungen und Datenschutzrichtlinien
Vimeo:
YouTube:
Microsoft Stream:
SlideShare.net:
In PowerPoint 2016 können Sie ein Onlinevideo mit einem Einbettungscode einfügen oder mithilfe des Namens nach einem Video suchen. Dann können Sie es während der Präsentation wiedergeben.
Das Video wird direkt auf der Website angezeigt und weist die Steuerelemente der Website zum Wiedergeben, Anhalten usw. auf. Die PowerPoint-Wiedergabefunktionen (Verblassen, Sprungmarke, Kürzen usw.) können für Onlinevideos nicht verwendet werden.
Da sich das Video auf einer Website und nicht in Ihrer Präsentation befindet, müssen Sie mit dem Internet verbunden sein, um das Video abspielen zu können.
Einfügen des Onlinevideos mit einem Einbettungscode
-
Navigieren Sie in YouTube oder Vimeo zu dem Video, das Sie einfügen möchten.
-
Klicken Sie unter dem Videorahmen auf Teilen und dann auf Einbetten. (Wenn Sie nicht auf Einbetten klicken, kopieren Sie den falschen Code.)
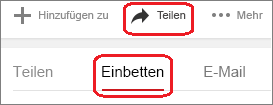
-
Klicken Sie mit der rechten Maustaste auf den iFrame-Einbettungscode, und klicken Sie dann auf Kopieren.
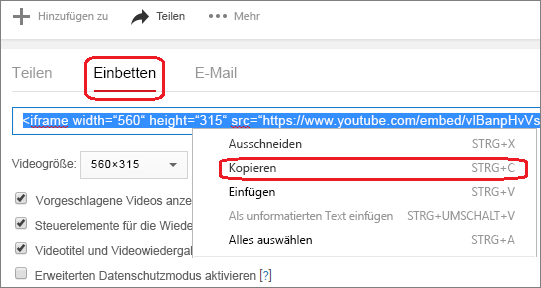
Wenn der hervorgehobene Text, den Sie kopieren möchten mit "http", STOP beginnt ... ... handelt es sich nicht um den Code, der kopiert werden muss. Kehren Sie zu Schritt 2 zurück, und klicken Sie auf Einbetten:
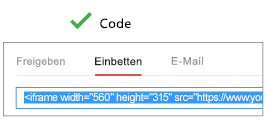
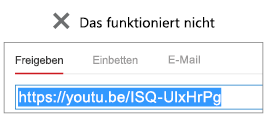
-
Klicken Sie in PowerPoint auf die Folie, der Sie ein Video hinzufügen möchten.
-
Klicken Sie auf der Registerkarte Einfügen auf Video > Onlinevideo.
-
Fügen Sie im Feld Aus einem Videoeinbettungscode den Einbettungscode ein, und klicken Sie dann auf den Pfeil.
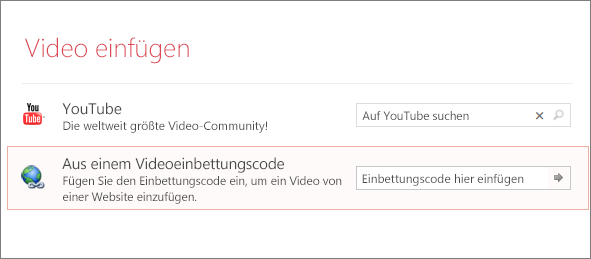
-
Ein Videorechteck wird auf der Folie eingefügt, das Sie nach Belieben verschieben und vergrößern/verkleinern können. Wenn Sie eine Vorschau des Videos auf Ihrer Folie ausführen möchten, klicken Sie mit der rechten Maustaste auf das Videorechteck, wählen Sie dann im Video Vorschau aus, und klicken Sie auf die Wiedergabeschaltfläche.
Hinweis: Wenn Ihr Video nicht ordnungsgemäß eingebettet wird, überprüfen Sie sorgfältig, ob Sie die erforderlichen Office-Updates installiert haben.
Suchen nach dem YouTube-Video nach Name
-
Klicken Sie auf die Folie, der Sie ein Video hinzufügen möchten.
-
Klicken Sie auf der Registerkarte Einfügen auf Video > Onlinevideo.
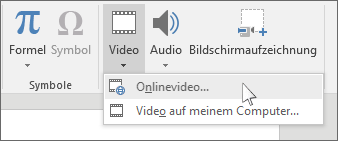
-
Geben Sie im Feld Auf YouTube suchen den Namen des Videos ein, das Sie einfügen möchten, und drücken Sie dann die EINGABETASTE.
-
Wählen Sie das Video in den Suchergebnissen aus, und klicken Sie auf Einfügen.
-
Ein Videorechteck wird auf der Folie eingefügt, das Sie nach Belieben verschieben und vergrößern/verkleinern können. Wenn Sie eine Vorschau des Videos auf Ihrer Folie ausführen möchten, klicken Sie mit der rechten Maustaste auf das Videorechteck, wählen Sie dann im Video Vorschau aus, und klicken Sie auf die Wiedergabeschaltfäche.
Hinweis: Wenn Ihr Video nicht ordnungsgemäß eingefügt wurde, überprüfen Sie noch einmal, ob die erforderlichen Office-Updates installiert wurden.
Anzeigen einer Vorschau des Videos
-
Sobald sich das Videorechteck auf Ihrer Folie befindet, markieren Sie es, klicken Sie mit der rechten Maustaste darauf, und wählen Sie Vorschau aus.
Auf dem Video wird eine Wiedergabe-Schaltfläche angezeigt.
-
Klicken Sie auf die Schaltfläche Wiedergabe des Videos.
Da sich das Video auf einer Website und nicht in Ihrer Präsentation befindet, müssen Sie mit dem Internet verbunden sein, um das Video wiedergeben zu können.
Internet Explorer 11 ist auf Ihrem Computer erforderlich.
Hinweis: Ab dem 17. August 2021 unterstützen Microsoft 365-Apps und -Dienste Internet Explorer 11 nicht. Weitere Informationen. Beachten Sie, dass Internet Explorer 11 weiterhin als Browser unterstützt wird. Internet Explorer 11 ist eine Komponente des Windows-Betriebssystems und folgt den Lebenszyklusrichtlinie für das Produkt, auf dem die Anwendung installiert ist.
Für die Wiedergabe von Videos in PowerPoint muss Internet Explorer 11 auf dem Computer installiert sein. Sie müssen das Programm nicht zum Surfen im Internet verwenden. Es muss lediglich installiert sein, weil seine Technologie im Hintergrund von PowerPoint benötigt wird, um Videos unter Windows wiederzugeben.
Wenn Ihr Betriebssystem Windows 10 ist, ist Internet Explorer 11 bereits installiert. Wenn Sie eine ältere Version von Windows verwenden, finden Sie auf der Seite Internet Explorer-Downloads weitere Anweisungen.
Möchten Sie stattdessen ein Video von Ihrem Computer einfügen?
Alle Details hierzu finden Sie unter Einfügen und Wiedergeben einer Videodatei von Ihrem Computer.
Einbetten von Inhalten aus Slideshare.net
Sie können auf einer Folie in PowerPoint Inhalte aus Slideshare.net einbetten, einer Website für die Freigabe von Präsentationen, Infografiken und Dokumenten.
Auf Slideshare.net verfügen alle Inhalte, die an anderer Stelle eingebettet werden können, über eine Schaltfläche zum Teilen. Diese Schaltfläche öffnet ein Fenster, in dem Sie einen Einbindungscode wie zum Einbetten eines Videos kopieren können.
-
Suchen Sie auf Slideshare.net die Inhalte, die Sie einbetten möchten.
-
Wählen Sie die Schaltfläche Teilen unterhalb des Inhaltsframes.
Die Freigabecodes werden im Videoframe angezeigt.
-
Wählen Sie das Feld mit der Bezeichnung Einbetten aus.
Der gesamte Text im Feld wird markiert, wenn Sie diesen Schritt ausführen.
-
Klicken Sie mit der rechten Maustaste auf dem markierten Text, und wählen Sie Kopieren aus.
Der Text, den Sie kopiert haben, enthält mehr Informationen als Sie tatsächlich benötigen, daher muss er gekürzt und erneut kopiert werden.
-
Fügen Sie den kopierten Text in einen Text-Editor wie Word oder Editor ein.
-
Markieren Sie den Teil des Texts, der mit <iframe src ... beginnt und mit </iframe> endet. Kopieren Sie diesen Text.
Dies ist der Einbindungscode, den Sie zum Einfügen des Inhalts in PowerPoint benötigten.
-
Wechseln Sie in PowerPoint zu der Folie, auf der Sie den Inhalt einfügen möchten.
-
Wählen Sie in der Symbolleiste des Menübands die Registerkarte Einfügen, dann Video und anschließend Onlinevideo aus.
Das Dialogfeld Video einfügen wird geöffnet.
-
Fügen Sie den Einbettungscode in das Feld mit der Bezeichnung Aus einem Videoeinbettungscode ein, und drücken Sie dann die EINGABETASTE.
Es dauert einen Moment, bis PowerPoint den Inhalt aufnimmt. Wenn dies erfolgt ist, wird auf der Folie ein schwarzer Kasten angezeigt.
-
Wenn Sie den Inhalt anzeigen möchten, wählen Sie die Schaltfläche "Bildschirmpräsentation"

Anforderungen
Ihre Nutzung von Online-Videos unterliegt den Nutzungsbedingungen und Datenschutzrichtlinien der jeweiligen Anbieterwebsite.
-
SlideShare.net
-
Vimeo
-
YouTube
In PowerPoint 2013 können Sie ein Onlinevideo einfügen und es während Ihrer Präsentation abspielen.
Das Video wird direkt auf der Website angezeigt und weist die Steuerelemente der Website zum Wiedergeben, Anhalten usw. auf. Die PowerPoint-Wiedergabefunktionen (Verblassen, Sprungmarke, Kürzen usw.) können für Onlinevideos nicht verwendet werden.
Da sich das Video auf einer Website und nicht in Ihrer Präsentation befindet, müssen Sie mit dem Internet verbunden sein, um das Video abspielen zu können.
Hinweis: Um dieses Feature zu verwenden, müssen Sie die Desktopversion von PowerPoint 2013 verwenden und die Office-Updates aus April 2014 installiert haben sowie IE 9 (MS12-037) oder IE10 oder höher (empfohlen) verwenden. Sie können eine umfassende Liste der Systemvoraussetzungen und unterstützten Formate anzeigen.
Suchen nach dem YouTube-Video nach Name
-
Klicken Sie auf die Folie, der Sie ein Video hinzufügen möchten.
-
Klicken Sie auf der Registerkarte Einfügen auf Video > Onlinevideo.
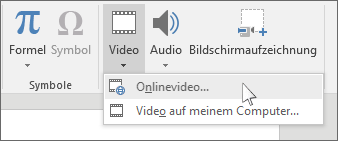
-
Geben Sie im Feld Auf YouTube suchen den Namen des Videos ein, das Sie einfügen möchten, und drücken Sie dann die EINGABETASTE.
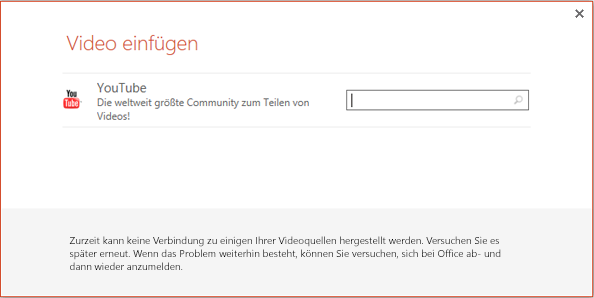
-
Wählen Sie das Video in den Suchergebnissen aus, und klicken Sie auf Einfügen.
-
Ein Videorechteck wird auf der Folie eingefügt, das Sie nach Belieben verschieben und vergrößern/verkleinern können. Wenn Sie eine Vorschau des Videos auf Ihrer Folie ausführen möchten, klicken Sie mit der rechten Maustaste auf das Videorechteck, wählen Sie dann im Video Vorschau aus, und klicken Sie auf die Wiedergabeschaltfäche.
Hinweis: Wenn Ihr Video nicht ordnungsgemäß eingefügt wurde, überprüfen Sie noch einmal, ob die erforderlichen Office-Updates installiert wurden.
-
Wechseln Sie zur Registerkarte Wiedergabe im Menüband, um auszuwählen, wie und wann das Video wiedergegeben werden soll:
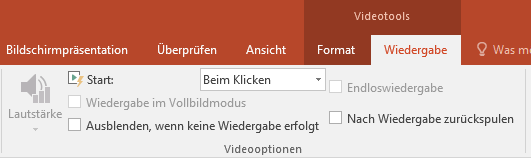
Anzeigen einer Vorschau des Videos
-
Nachdem sich das Videorechteck auf Ihrer Folie befindet, wählen Sie es aus, und wählen Sie dann im PowerPoint-Menüband die Registerkarte Wiedergabe aus.
-
Wählen Sie auf der linken Seite der Registerkarte Wiedergabe die Schaltfläche Vorschau aus.
Internet Explorer 11 ist auf Ihrem Computer erforderlich.
Hinweis: Ab dem 17. August 2021 unterstützen Microsoft 365-Apps und -Dienste Internet Explorer 11 nicht. Weitere Informationen. Beachten Sie, dass Internet Explorer 11 weiterhin als Browser unterstützt wird. Internet Explorer 11 ist eine Komponente des Windows-Betriebssystems und folgt den Lebenszyklusrichtlinie für das Produkt, auf dem die Anwendung installiert ist.
Für die Wiedergabe von Videos in PowerPoint muss Internet Explorer 11 auf dem Computer installiert sein. Sie müssen das Programm nicht zum Surfen im Internet verwenden. Es muss lediglich installiert sein, weil seine Technologie im Hintergrund von PowerPoint benötigt wird, um Videos unter Windows wiederzugeben.
Wenn Ihr Betriebssystem Windows 10 ist, ist Internet Explorer 11 bereits installiert. Wenn Sie eine ältere Version von Windows verwenden, finden Sie auf der Seite Internet Explorer-Downloads weitere Anweisungen.
Möchten Sie stattdessen ein Video von Ihrem Computer einfügen?
Alle Details hierzu finden Sie unter Einfügen und Wiedergeben einer Videodatei von Ihrem Computer.
Anforderungen
Ihre Nutzung von Onlinevideos unterliegt den Nutzungsbedingungen und der Datenschutzrichtlinie der jeweiligen Anbieterwebsite.
-
Vimeo
-
YouTube
Web
In PowerPoint für Web können Sie ein Onlinevideo von YouTube oder Vimeo auf einer Folie einfügen. (Wenn Sie über ein Microsoft 365-Business- oder Education-Abonnement verfügen, können Sie auch ein Onlinevideo von Microsoft Stream einfügen.)
Das Video wird direkt auf der Website angezeigt und weist die Steuerelemente der Website zum Wiedergeben, Anhalten usw. auf. Die PowerPoint-Wiedergabefunktionen (Verblassen, Sprungmarke, Kürzen usw.) können für Onlinevideos nicht verwendet werden.
Da sich das Video auf einer Website und nicht in Ihrer Präsentation befindet, müssen Sie mit dem Internet verbunden sein, um das Video abspielen zu können.
Einfügen eines Onlinevideos
-
Suchen Sie das gewünschte Video in einem neuen Tab in Ihrem Webbrowser.
-
Kopieren Sie die URL der Webseite aus der Adressleiste Ihres Browsers.
-
Wechseln Sie zu PowerPoint für Web und wählen Sie die Folie aus, auf der Sie das Video einfügen möchten.
-
Wählen Sie auf der Registerkarte Einfügen des Menübands in der Gruppe Medien die Option Onlinevideo aus.
-
Fügen Sie im Dialogfeld Onlinevideo die in Schritt 2 kopierte URL ein.
-
Wählen Sie Einfügen aus.
Das Video wird auf der Folie eingefügt. Sie können das Video durch Ziehen mit der Maus verschieben und den Videoframe durch Auswählen und Ziehen einer Ecke verkleinern oder vergrößern.
-
Zum Wiedergegeben des Videos müssen Sie die Bildschirmpräsentation ausführen. Wechseln Sie im Menüband zur Registerkarte Ansicht, und wählen Sie in der Gruppe Bildschirmpräsentation starten die Option Ab aktueller Folie aus.
(Wenn das vereinfachte Menüband deaktiviert ist, wird die Registerkarte Bildschirmpräsentation nicht angezeigt. Verwenden Sie stattdessen die Registerkarte Ansicht zum Starten der Bildschirmpräsentation.)
Die Bildschirmpräsentation wird geöffnet, und Sie können auf die Wiedergabeschaltfläche klicken, um die Präsentation zu starten.
Weitere Informationen hierzu finden Sie unter Wiedergeben eines Videos in PowerPoint für Web.
Ihre Nutzung von Onlinevideos unterliegt den Nutzungsbedingungen und der Datenschutzrichtlinie der jeweiligen Anbieterwebsite.
-
Microsoft Stream:
-
Vimeo:
-
YouTube:
Kürzen eines Videos
In PowerPoint für Web können Sie keine Videos kürzen, und Onlinevideos können nicht gekürzt werden. Wenn Sie ein Video kürzen möchten, müssen Sie es auf Ihrem Computer speichern und dann in einer Desktopversion von PowerPoint auf Ihrer Folie einfügen.
Neuere Mac-Versionen
In PowerPoint für Microsoft 365 für Mac, PowerPoint 2021 für Mac oder PowerPoint 2019 für Mac können Sie ein Onlinevideo von YouTube oder Vimeo auf einer Folie einfügen. Frühere Versionen von PowerPoint für macOS unterstützen das Einfügen eines Onlinevideos nicht.
In PowerPoint für Microsoft 365 für Mac können Sie auch ein Onlinevideo von Microsoft Stream, einem Videoservice für Unternehmen, einfügen. Personen in einer Organisation können Videos hochladen, aufrufen und miteinander teilen. Dieses Feature erfordert PowerPoint für Microsoft 365 für Mac, Version 16.27 oder höher.
Das Video wird direkt auf der Website angezeigt und weist die Steuerelemente der Website zum Wiedergeben, Anhalten usw. auf. Die PowerPoint-Wiedergabefunktionen (Verblassen, Sprungmarke, Kürzen usw.) können für Onlinevideos nicht verwendet werden.
Da sich das Video auf einer Website und nicht in Ihrer Präsentation befindet, müssen Sie mit dem Internet verbunden sein, um das Video abspielen zu können.
Einfügen eines Webvideos
-
Suchen Sie das gewünschte Video in Ihrem Webbrowser.
-
Kopieren Sie die URL der Webseite aus der Adressleiste Ihres Browsers.
-
Wechseln Sie zu PowerPoint, und wählen Sie die Folie aus, auf der Sie das Video einfügen möchten.
-
Wählen Sie auf der Registerkarte Einfügen des Menübands in der Gruppe Medien ganz rechts die Option Video aus. Wählen Sie dann Onlinevideo aus.
-
Fügen Sie die in Schritt 2 kopierte URL in das Dialogfeld ein.
-
Klicken Sie auf Einfügen.
Das Video wird der Folie hinzugefügt.
-
Um eine Vorschau des Videos anzuzeigen, klicken Sie auf die Wiedergabe-Schaltfläche auf dem Video.
Möchten Sie stattdessen ein Video von Ihrem Computer einfügen?
Alle Details hierzu finden Sie unter Einfügen und Wiedergeben einer Videodatei von Ihrem Computer.
Anforderungen
Zum Einfügen und Abspielen eines Onlinevideos wird eine aktuelle Version von macOS und PowerPoint für macOS benötigt:
-
PowerPoint Version 16.15.18070902 oder höher
-
macOS 10.13.4 (High Sierra) oder höher
-
Ein Mac, hergestellt in 2012 oder später
Ihre Nutzung von Onlinevideos unterliegt den Nutzungsbedingungen und der Datenschutzrichtlinie der jeweiligen Anbieterwebsite.
-
Microsoft Stream:
-
Vimeo:
-
YouTube:
-
SlideShare.net:
Siehe auch
Warum kann ich ein Video nicht in PowerPoint einbetten?
Hinzufügen von Audio zu Präsentationen
Hinzufügen von Text zu einem Video
In PowerPoint unterstützte Video- und Audiodateiformate










