Die Hauptnutzung des Publisher ist das Erstellen von Publikationen mit hoher Qualität. Diese können auf einem Desktopdrucker gedruckt oder an einen Kopiershop oder eine Druckerei gesendet werden. Informationen, die Ihnen bei der Auswahl zwischen diesen Optionen helfen, finden Sie unter Drucken: Auswählen zwischen Desktop,Kopiershop und kommerziellem Druck .
Hinweis: Das Vorschaufenster wird möglicherweise in Schwarzweiß angezeigt, auch wenn Ihre Publikation(en) Eine Farbe enthält, wenn der ausgewählte Drucker den Farbdruck nicht unterstützt oder wenn der ausgewählte Drucker Farbe unterstützt und Sie die Einstellung Zusammengesetzte Graustufen ausgewählt haben.
Wo befindet sich der Befehl "Drucken"?
In Publisher 2010 und höher befindet sich der Befehl Drucken in der Backstage-Ansicht. Um zur Backstage-Ansicht zu kommen, klicken Sie oben links in der Ansicht Publisher 
Druckeinstellungen und Seitenansicht
Die Backstage-Ansicht zum Drucken sieht wie hier aus.
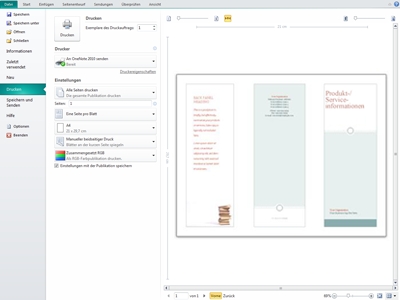
Die Druckeinstellungen befinden sich auf der linken Seite und das Vorschaufenster auf der rechten Seite. Die Einstellungen auf der linken Seite wirken sich auf die gedruckte Publikation aus, während sich die Einstellungen auf der rechten Seite nur auf Ihre Ansicht der Publikation auswirken.
Hinweis: Einige dieser Steuerelemente sind von anderen Einstellungen abhängig. Beispielsweise steht das Farbsteuerelement nur zur Verfügung, wenn Ihr Drucker in Farbe drucken kann, und der Schieberegler für Vorder-/Hintergrundtransparenz steht nur zur Verfügung, wenn Sie beide Seiten des Papiers drucken.
Mithilfe der Druckeinstellungen können Sie die folgenden Optionen konfigurieren.
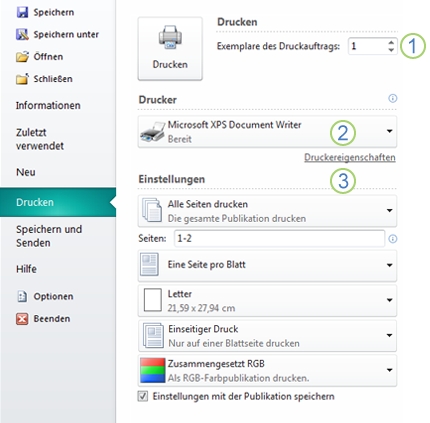
|
1 |
|
Geben Sie die Anzahl der Exemplare des Druckauftrags ein, den Sie drucken möchten, und drücken Sie drucken, um den Auftrag an Ihren Drucker zu senden. |
|
2 |
Drucker |
Sie können nicht nur aus einer Liste verfügbarer Drucker auswählen, sondern auch einen neuen Drucker hinzufügen, auf die Druckereigenschaften zugreifen undin eine Datei drucken. |
|
3 |
Einstellungen |
Im Abschnitt "Einstellungen" haben Sie die Kontrolle:
|
Hinweis: In Publisher bezieht sich Seitenformat auf einen Arbeitsbereich Ihrer Publikation. Papierformat ist das Format des zum Drucken verwendeten Papiers. Ein Blatt Papier kann mehrere Seiten enthalten, und eine große Seite kann über mehrere Blätter gedruckt werden.
Der Vorschaubereich ändert sich entsprechend den Änderungen, die in den Druckeinstellungen vorgenommen wurden.
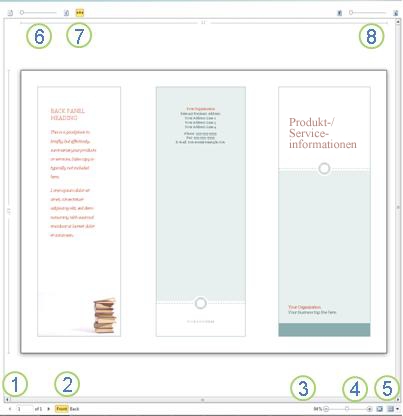
Außerdem wird Folgendes zur Folge:
|
1 |
Blattnavigation |
Sie können die Blätter Ihrer Publikation durchblättern. |
|
2 |
Schaltflächen "Vorne" und "Zurück" |
Diese Schaltflächen sind verfügbar, wenn Sie beidseitig auf dem Blatt Papier drucken: Klicken Sie, um die Vorderseite oder die Rückseite des Blatts anzuzeigen. |
|
3 |
Zoom slider |
Ziehen Sie nach links, um die Ansicht zu verkleinern, und ziehen Sie nach rechts, um die Publikation zu vergrößern. |
|
4 |
An Blatt anpassen |
Wenn Sie mehrere Blatt anzeigen, wird mit dieser Schaltfläche ein Blatt angezeigt. |
|
5 |
Anzeigen mehrerer Blätter |
Wenn Die Publikation auf mehreren Blättern gedruckt wird, können Sie diese Schaltfläche verwenden, um eine Vorschau von mehreren Blättern gleichzeitig anzuzeigen. |
|
6 |
Einblenden/Ausblenden von Seitenzahlen |
Mit diesem Schieberegler können Sie die Reihenfolge der Seiten anzeigen, die auf die Blattblätter des Papiers (oder die Papierblätter) erhoben werden. Dies ist besonders hilfreich, wenn Sie eine Publikation mit mehr als einer Seite auf dem Blatt drucken, z. B. einer Grußkarte. |
|
7 |
Ein-/Ausblenden der Lineale |
Blendet die Lineale für die Höhe und Breite des aktuell ausgewählten Blatts ein oder aus. Wenn Sie das Papierformat inEinstellungen ändern, werden die Lineale entsprechend geändert. |
|
8 |
Schieberegler für transparente Ansicht |
f Sie auf zwei Seiten des Blatts drucken, ermöglicht Ihnen dieser Schieberegler das Durchscheinen zur anderen Seite des Blatts, z. B. das gedruckte Papier über einem hellen Tisch. Dadurch können Sie sicherstellen, dass Ihre Publikation auf beiden Seiten des Blatts ordnungsgemäß angezeigt wird. |
Drucken einer Publikation
-
Klicken Sie auf Datei > Drucken.
-
Legen Sie im Abschnitt Drucken unter Exemplare des Druckauftrags die Anzahl der zu druckten Exemplare festgelegt.
-
Vergewissern Sie sich im Abschnitt Drucker, dass der richtige Drucker ausgewählt ist.
Das Vorschaufenster wird in Schwarzweiß angezeigt, unabhängig davon, ob ihre Publikation(en) Farben enthalten, sofern Sie keinen Farbdrucker ausgewählt haben.
-
Im Einstellungen Abschnitt:
-
Stellen Sie sicher, dass die richtige Gruppe von Seiten oder Abschnitten ausgewählt ist.
-
Wählen Sie das Format für die Formatierung Ihrer Seiten auf dem Blatt aus.
-
Legen Sie das Papierformat fest.
-
Legen Sie fest, ob auf einer Seite des Blatts oder auf beiden Seiten gedruckt werden soll, und beim beidseitigen Drucken, ob das Blatt Papier auf der langen oder kurzen Seite gekippt werden soll.
-
Wenn Ihr Drucker Farbdruck verwenden kann, wählen Sie aus, ob Sie Farbe oder Graustufen drucken möchten.
-
-
Klicken Sie auf die Schaltfläche Drucken, um die Publikation an Ihren Drucker zu senden.
-
Klicken Sie auf Datei > Drucken.
-
Legen Sie im Abschnitt Drucken unter Exemplare des Druckauftrags die Anzahl der zu druckten Exemplare festgelegt.
-
Klicken Sie auf die Schaltfläche Drucken, um die Publikation an Ihren Drucker zu senden.
-
Klicken Sie auf Datei > Drucken.
-
Klicken Sie Einstellungen Abschnitt Seiten in das Textfeld Seiten.
-
Geben Sie im Textfeld die Seitenzahl der ersten seite ein, die Sie drucken möchten, geben Sie einen Bindestrich ein, und geben Sie dann die letzte Seite des zu druckden Bereichs ein, z. B.: 2-4.
-
Klicken Sie auf die Schaltfläche Drucken, um die Publikation an Ihren Drucker zu senden.
-
Klicken Sie auf Datei > Drucken.
-
Klicken Sie Einstellungen Abschnitt Seiten in das Textfeld Seiten.
-
Geben Sie im Textfeld die Seitenzahl der ersten seite ein, die Sie drucken möchten, geben Sie ein Komma ein, und geben Sie dann die nächste Seite ein, die Sie drucken möchten. Wiederholen Sie diesen Vorgang für jede zu druckbare Seitenzahl, z. B. 2,4,6,8.
-
Klicken Sie auf die Schaltfläche Drucken, um die Publikation an Ihren Drucker zu senden.
Wenn Sie Etiketten oder Visitenkarten drucken, ist die Standardoption Mehrere Kopien pro Blatt. Dadurch werden mehr als eine Kopie jeder Seite Ihrer Publikation gedruckt, und jede Gruppe von Seiten befindet sich auf separaten Blättern. Wenn Sie diese Option auswählen, wird die Schaltfläche Layoutoptionen verfügbar, mit der Sie die Randführungslinien anpassen können, um die Anzahl der Kopien Ihrer Publikation zu erhöhen oder zu verringern, die auf ein einzelnes Blatt Papier passen können. Wenn Ihre Visitenkartenpublikation beispielsweise zwei Seiten enthält, von denen jede eine andere Visitenkarte enthält, und Sie Mehrere Kopien pro Blatt und 10 Kopien auswählen, werden insgesamt 20 Kopien – 10 Kopien jeder der beiden verschiedenen Visitenkarten – auf zwei Blätter Papier gedruckt, ein Blatt für jede Seite.
-
Klicken Sie auf datei >drucken.
-
Wählen Sie Einstellungen Abschnitt Erstellen die Option Mehrere Kopien pro Blatt aus, und wählen Sie dann die Anzahl der Exemplare aus.
-
Klicken Sie auf die Schaltfläche Drucken, um die Publikation an Ihren Drucker zu senden.
Hinweise:
-
Wenn Sie auf Eine Seite pro Blattklicken, wird Ihre Publikation in der Mitte des Blatts gedruckt.
-
Wenn Sie eine Seite Ihrer Publikation pro Blatt an einer bestimmten Position auf dem Blatt drucken möchten, klicken Sie auf Mehrere Kopien pro Blatt ,klicken Sie auf Layoutoptionen, und ändern Sie dann die Position der Publikation auf dem Blatt, indem Sie unter Weitere Druckoptionen die Zeilenoptionen, Spaltenoptionen sowie die Werte für den horizontalen und vertikalen Abstand anpassen. Diese Option steht für Publikationen mit Papierformaten zur Verfügung, die kleiner als die Papierformate sind, z. B. Werbung, Visitenkarten und mit Komplimentkarten.
-
Wenn Sie Etiketten, Namensschilder oder Visitenkarten drucken möchten, ist es normalerweise am effizientesten, eine ganze Serie auf einem einzelnen Blatt zu drucken. Dies können Sie in Publisher Option Mehrere Seiten pro Blatt auf der Seite Drucken. Wenn Sie diese Option auswählen, wird die Schaltfläche Layoutoptionen verfügbar, mit der Sie die Randführungslinien anpassen können, um die Anzahl der Kopien Ihrer Publikation zu erhöhen oder zu verringern, die auf ein einzelnes Blatt Papier passen können. Wenn Sie beispielsweise über 10 Postkarten mit unterschiedlichen Informationen verfügen und Mehrere Seiten pro Blatt und eine Kopie auswählen, werden alle zehn Seiten auf einem Blatt gedruckt.
Hinweis: Diese Option ist nur verfügbar, wenn das Seitenformat der Publikation kleiner als das Blatt ist, auf dem die Publikation gedruckt werden soll.
-
Klicken Sie auf Datei > Drucken.
-
Wählen Sie Einstellungen Abschnitt Erstellen die Option Mehrere Seiten pro Blatt und dann die Anzahl der Kopien aus.
-
Klicken Sie auf die Schaltfläche Drucken, um die Publikation an Ihren Drucker zu senden.










