Hinweis: Dieser Artikel hat seine Aufgabe erfüllt und wird bald zurückgezogen. Um Probleme vom Typ "Seite nicht gefunden" zu vermeiden, entfernen wir Links, die uns bekannt sind. Wenn Sie Links zu dieser Seite erstellt haben, entfernen Sie diese. Gemeinsam sorgen wir für funktionierende Verbindungen mit dem Internet.
Zusätzlich zum Konvertieren von Text auf einer Folie in eine SmartArt-Grafikkönnen Sie Bilder in SmartArt-Grafiken konvertieren. Die Bilder werden automatisch in Formen eingefügt und auf Grundlage des ausgewählten Layouts angeordnet. Eine SmartArt-Grafik ist eine visuelle Darstellung Ihrer Informationen, die Sie vollständig anpassen können.
Inhalt dieses Artikels
Konvertieren von Bildern in eine SmartArt-Grafik
-
Wählen Sie die Bilder aus, die Sie in eine SmartArt-Grafik konvertieren möchten.
Zum Auswählen mehrerer Bilder klicken Sie auf das erste Bild, drücken Sie die STRG-TASTE, und halten Sie sie gedrückt, während Sie auf die weiteren Bilder klicken.
-
Klicken Sie unter Bildtools auf der Registerkarte Format in der Gruppe Bildformatvorlagen auf Bildlayout.
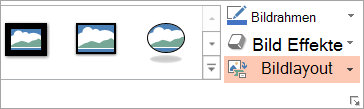
Wenn die Registerkarten Format oder Bildtools nicht angezeigt werden, vergewissern Sie sich, dass Sie die Bilder markiert haben. Möglicherweise müssen Sie auf die Bilder doppelklicken, um die Registerkarte Format zu öffnen.
-
Klicken Sie im Katalog auf das Layout der gewünschten SmartArt-Grafik.
Der Katalog enthält Layouts für SmartArt-Grafiken, die am besten mit Bildern funktionieren.
Nachdem Sie ein Layout für eine SmartArt-Grafik ausgewählt haben, werden die Bilder automatisch in Formen eingefügt und auf Grundlage des ausgewählten Layouts angeordnet. Anschließend können Sie Ihrer SmartArt-Grafiktext hinzufügen und die SmartArt-Grafik anpassen, indem Sie die Farben ändern oder eine SmartArt-Formatvorlage hinzufügen .
Hinweis: Wenn Sie die Präsentation nicht geschlossen und anschließend erneut geöffnet haben, können Sie die Konvertierung in eine SmartArt-Grafik umkehren, indem Sie auf der Symbolleiste für den Schnellzugriffauf Rückgängig 
Ändern der Reihenfolge der Bilder in Ihrer SmartArt-Grafik
-
Klicken Sie im Text Bereich der SmartArt-Grafik mit der rechten Maustaste auf das Bild, das Sie neu anordnen möchten.
Wenn der Textbereich nicht angezeigt wird, klicken Sie auf das Steuerelement.
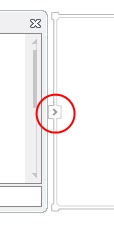
-
Klicken Sie im Kontextmenü auf Nach oben oder Nach unten.
Hinweis: Wenn Sie ein Bild neu anordnen, dem Text zugeordnet ist, wird der gesamte Text einschließlich Text auf verschiedenen Ebenen (d. h. Text, der unter einer weiteren Textzeile eingerückt ist) zusammen mit dem Bild verschoben.
Hinzufügen von Text zu einer SmartArt-Grafik
-
Klicken Sie auf die SmartArt-Grafik.
-
Führen Sie zum Einfügen Ihres Texts einen der folgenden Schritte aus:
-
Klicken Sie im Textbereich auf [Text], und geben Sie dann den Text ein.
-
Kopieren Sie Text von einem anderen Speicherort oder aus einem anderen Programm, klicken Sie im Textbereich auf [Text], und fügen Sie dann den Text ein.
-
Klicken Sie in ein Feld in der SmartArt-Grafik, und geben Sie dann Ihren Text ein. Die besten Ergebnisse erzielen Sie, wenn Sie diese Option verwenden, nachdem Sie alle gewünschten Felder hinzugefügt haben.
-
Wenn der Textbereich nicht angezeigt wird, klicken Sie auf das Steuerelement.
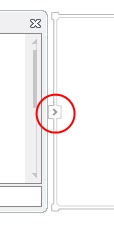
Hinzufügen oder Löschen von Formen in einer SmartArt-Grafik
-
Klicken Sie auf das SmartArt-Grafik, dem Sie ein weiteres Shape hinzufügen möchten.
-
Klicken Sie auf die bereits vorhandene Form, die der Position am nächsten ist, an der Sie die neue Form hinzufügen möchten.
-
Klicken Sie unter SmartArt-Toolsauf der Registerkarte Entwurf in der Gruppe Grafik erstellen auf den Pfeil Shape hinzufügen .
Wenn die Registerkarte SmartArt-Tools oder Entwurf nicht angezeigt wird, stellen Sie sicher, dass Sie die SmartArt-Grafik ausgewählt haben. Möglicherweise müssen Sie auf das SmartArt-Grafik doppelklicken, um die Registerkarte Entwurf zu öffnen.
-
Führen Sie eine der folgenden Aktionen aus:
-
Klicken Sie auf Form danach hinzufügen, um eine Form nach der ausgewählten Form hinzuzufügen.
-
Klicken Sie auf Form davor hinzufügen, um eine Form vor der ausgewählten Form hinzuzufügen.
-
Hinweise:
-
Wenn Sie eine Form aus dem Textbereich hinzufügen möchten, klicken Sie auf eine vorhandene Form, verschieben Sie den Mauszeiger vor oder hinter den Text an die Position, an der die Form hinzugefügt werden soll, und drücken Sie dann die EINGABETASTE.
-
Wenn Sie eine Form oder ein Bild aus dem SmartArt-Grafik löschen möchten, klicken Sie auf die Form oder das Bild, die Sie löschen möchten, und drücken Sie dann ENTF. Wenn Sie das gesamte SmartArt-Grafik löschen möchten, klicken Sie auf den Rahmen des SmartArt-Grafik, und drücken Sie dann ENTF.
Ändern der Farben einer gesamten SmartArt-Grafik
Sie können die auf die Shapes in ihrer SmartArt-Grafik angewendeten Farben ändern. Die verschiedenen Farbkombinationen stammen aus dem Designfarben Ihrer Präsentation.
-
Klicken Sie auf die SmartArt-Grafik.
-
Klicken Sie unter SmartArt-Tools auf der Registerkarte Entwurf in der Gruppe SmartArt-Formatvorlagen auf Farben ändern.
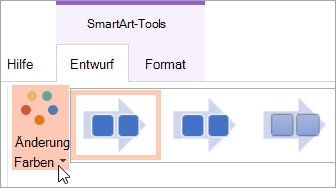
Wenn die Registerkarte SmartArt-Tools oder Entwurf nicht angezeigt wird, stellen Sie sicher, dass Sie eine SmartArt-Grafik ausgewählt haben. Möglicherweise müssen Sie auf das SmartArt-Grafik doppelklicken, um es auszuwählen, und dann die Registerkarte Entwurf öffnen.
-
Klicken Sie auf die gewünschte Farbvariation.
Hinweis: Klicken Sie am unteren Rand des Katalogs Farben ändern auf Bilder in SmartArt-Grafik neu einfärben, um die Bilder in Ihrem SmartArt-Grafik an die von Ihnen ausgewählte Farbvariation anzupassen.
Anwenden einer SmartArt-Formatvorlage auf eine SmartArt-Grafik
Eine SmartArt-Formatvorlage ist eine Kombination verschiedener Effekte, etwa Linienart, Abschrägung oder 3D, die Sie auf Formen in einer SmartArt-Grafik anwenden können, um ein einzigartiges und professionell gestaltetes Aussehen zu erreichen.
-
Klicken Sie auf die SmartArt-Grafik.
-
Klicken Sie unter SmartArt-Tools auf der Registerkarte Entwurf in der Gruppe SmartArt-Formatvorlagen auf die gewünschte SmartArt-Formatvorlage.
Sollen weitere SmartArt-Formatvorlagen angezeigt werden, klicken Sie auf die Schaltfläche Weitere

Tipps
-
Wenn Sie die Größe der gesamten SmartArt-Grafik ändern möchten, klicken Sie auf den Rahmen des SmartArt-Grafik, und ziehen Sie dann die Ziehpunkte in oder aus, bis die SmartArt-Grafik die gewünschte Größe aufweist.
-
Sie können die SmartArt-Grafik animieren, um jede Form oder jede hierarchische Ebene zu hervorzuheben.










