Grundlegende Schritte
So ändern Sie die Foliengröße:
-
Wählen Sie im Symbolleistenmenüband die Registerkarte Entwurf aus.
-
Wählen Sie foliengröße

-
Wählen Sie Standard (Seitenverhältnis 4:3) oder Breitbild (16:9) oder Benutzerdefinierte Foliengröße aus.
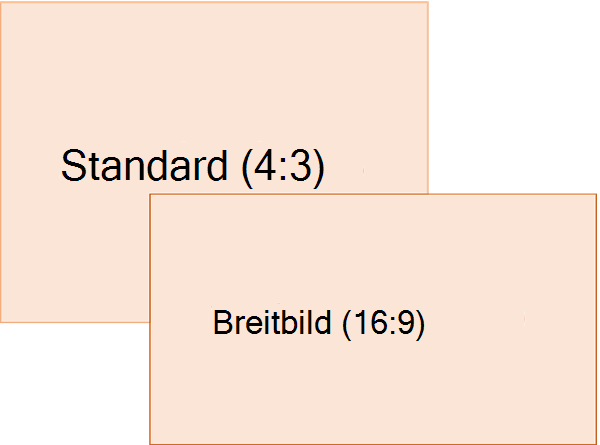
Weitere Informationen zu den vordefinierten Größen (einschließlich Formaten wie Overhead, A3, A4, Banner, B4 und B5) oder Ihrer eigenen benutzerdefinierten Größenanpassung finden Sie unter einer Überschrift, um sie zu erweitern und die Details anzuzeigen.
Detaillierte Schritte
-
Suchen Sie auf der Registerkarte Entwurf des Menübands in der Gruppe Anpassen ganz rechts auf der Symbolleiste nach Foliengröße.
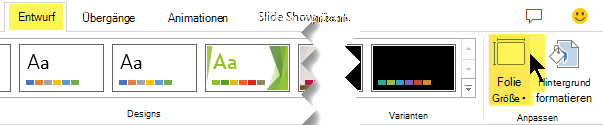
-
Wählen Sie Foliengröße und dann entweder Standard (4:3) oder Breitbild (16:9) aus.
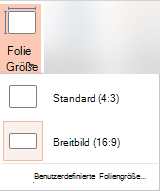
Wenn PowerPoint Ihre Inhalte nicht automatisch skalieren kann, werden Sie mit zwei Optionen aufgefordert:
-
Maximieren: Wählen Sie diese Option aus, um den Folieninhalt zu vergrößern, wenn Sie auf ein größeres Folienformat skalieren. Wenn Sie diese Option auswählen, passt der Inhalt möglicherweise nicht mehr auf die Folie.
-
Passend skalieren: Wählen Sie diese Option aus, um den Folieninhalt zu verkleinern, wenn Sie auf ein kleineres Folienformat skalieren. Dadurch könnte der Inhalt kleiner angezeigt werden, aber Sie können dann den gesamten Inhalt auf der Folie sehen.
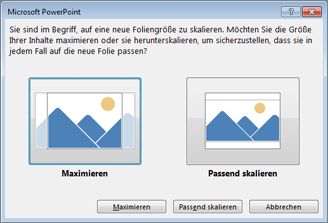
-
Die Einstellung für Breitbildformat 16:9 ist der Standardwert für neue Präsentationen, die Sie erstellen. Wenn Sie die Foliengröße für eine Präsentation ändern, gilt die Größe, die Sie auswählen, nur für die jeweilige Präsentation. Allerdings können Sie jederzeit die Erstellung neuer eigener Präsentationen mit dem Seitenverhältnis 4:3 vereinfachen – durch Definieren eines benutzerdefinierten Designs mit dem Seitenverhältnis 4:3. Weitere Informationen finden Sie im Abschnitt unten mit dem Namen "Festlegen einer Standardgröße für den Anfang beim Erstellen neuer Präsentationen".
-
Suchen Sie auf der Registerkarte Entwurf des Menübands in der Gruppe Anpassen ganz rechts auf der Symbolleiste nach Foliengröße.
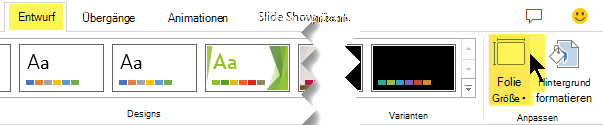
-
Wählen Sie Foliengröße und dann Benutzerdefinierte Foliengröße aus.
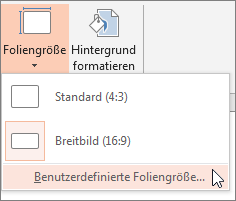
-
Klicken Sie im Feld Foliengröße auf den Pfeil nach unten neben Foliengröße für , und wählen Sie eine Option aus. Ihre Dimensionen sind unten aufgeführt:
Name
Breite
Höhe
Bildschirmpräsentation (4:3)
10 In / 25,4 cm
7,5 In / 19,05 cm
Briefpapier (8,5 x 11 x 11")
10 In / 25,4 cm
7,5 In / 19,05 cm
Ledgerpapier (11 x 17 x 17")
13,319 In / 33,831 cm
9,99 In / 25,374 cm
A3-Papier (297 x 420 mm)
14 In / 35,56 cm
10,5 In / 26,67 cm
A4-Papier (210x297 mm)
10,833 In / 27,517 cm
7,5 In / 19,05 cm
B4 (ISO) Papier (250x353mm)
30,074 cm
8,88 In / 22,556 cm
B5 (ISO) Papier (176x250mm)
7,84 In / 19,914 cm
5,88 In / 14,936 cm
35 mm Folien
11,25 In / 28,575 cm
7,5 In / 19,05 cm
Overhead
10 In / 25,4 cm
7,5 In / 19,05 cm
Banner
8 In / 20,32 cm
1 in / 2,54 cm
Bildschirmpräsentation (16:9)
10 In / 25,4 cm
5,625 In / 14,288 cm
Bildschirmpräsentation (16:10)
10 In / 25,4 cm
6,25 In / 15,875 cm
Breitbild
13,333 In / 33,867 cm
7,5 In / 19,05 cm
Overhead bietet ein Seitenverhältnis sehr nah an der standard 4:3 Foliengröße.
Es gibt zwei Optionen für 16:9-Seitenverhältnisse:
-
Mit Bildschirmpräsentation (16:9) werden die Folienabmessungen auf 25,4 x 14,288 cm festgelegt.
-
Mit Breitbild werden sie auf 33,867 x 19,05 cm festgelegt.
Beide Optionen haben das gleiche Seitenverhältnis, sodass sie in der Normalansicht gleich aussehen, da PowerPoint den Zoomfaktor automatisch anpasst. Breitbild (13,333 x 7,5 x) bietet mehr Folienoberfläche für den Inhalt, sodass dies die beste Wahl für Präsentationen ist. Breitbild passt nicht auf ein 8,5" x 11"-Blatt Papier, ohne dass Sie es herunterskalieren müssen.
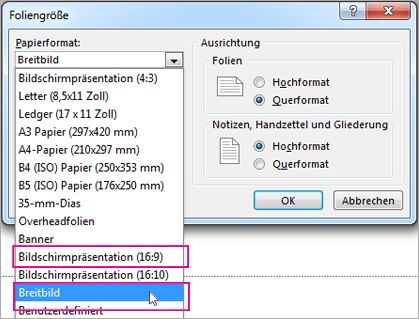
-
-
Wählen Sie OK aus, um die Abmessungen zu übernehmen und das Dialogfeld Foliengröße zu schließen.
-
Suchen Sie auf der Registerkarte Entwurf des Menübands in der Gruppe Anpassen ganz rechts auf der Symbolleiste nach Foliengröße.
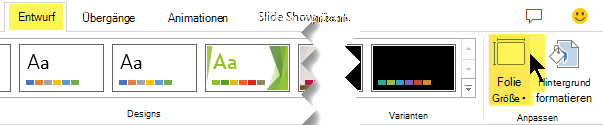
-
Wählen Sie Foliengröße und dann Benutzerdefinierte Foliengröße aus.
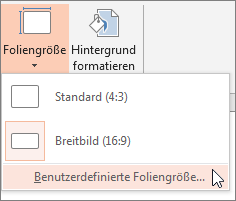
Das Dialogfeld Foliengröße wird geöffnet.
-
Stellen Sie im Dialogfeld Foliengröße sicher, dass die Ausrichtung wie gewünscht festgelegt ist.
-
In den Feldern Höhe und Breite akzeptiert PowerPoint Messungen in Zoll, Zentimetern oder Pixeln. Geben Sie eine Zahl gefolgt von einem Leerzeichen und dann die entsprechende Abkürzung ein: in, cm oder px.
Breite oder Höhe
Minimale:
1:
2,54 cm
120 px
Maximale:
56 in
142,24 cm
720 px
PowerPoint konvertiert dann bei Bedarf Messungen in den Typ der Einheit, die Ihr Betriebssystem verwendet.
-
Klicken Sie auf OK.
Wenn PowerPoint Ihre Inhalte nicht automatisch skalieren kann, werden Sie mit zwei Optionen aufgefordert:
-
Maximieren: Wählen Sie diese Option aus, um den Folieninhalt zu vergrößern, wenn Sie auf ein größeres Folienformat skalieren. Wenn Sie diese Option auswählen, passt der Inhalt möglicherweise nicht mehr auf die Folie.
-
Passend skalieren: Wählen Sie diese Option aus, um den Folieninhalt zu verkleinern, wenn Sie auf ein kleineres Folienformat skalieren. Dadurch könnte der Inhalt kleiner angezeigt werden, aber Sie können dann den gesamten Inhalt auf der Folie sehen.
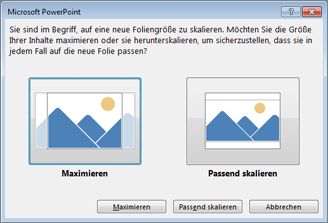
-
Sie können die Maßeinheit ändern, die in PowerPoint-Dialogfeldern angezeigt wird , wenn Sie möchten.
Diese Version von PowerPoint hat eine Standardgröße von 16:9 für eine neue Präsentation, aber Sie können eine andere Standardeinstellung für sich selbst erstellen.
-
Starten Sie PowerPoint.
-
Wählen Sie auf der Registerkarte Datei des Symbolleisten-Menübands Neu aus. Doppelklicken Sie dann auf die leere Präsentation , um eine neue, leere Präsentation zu erstellen.
-
Klicken Sie dann auf der Registerkarte Entwurf auf Foliengröße , und wählen Sie die gewünschte Größe für eine Standardeinstellung aus.
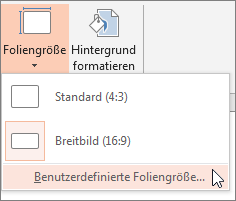
(Wenn Sie eine andere Standardfoliengröße als die dort aufgeführten anzeigen möchten, wählen Sie Benutzerdefinierte Foliengröße aus, wählen Sie dann ihre Größe im Dialogfeld Foliengröße aus, und klicken Sie dann auf OK.)
-
Klicken Sie auf der Registerkarte Entwurf in der unteren rechten Ecke der Gruppe Designs auf den Pfeil Mehr:

-
Wählen Sie Aktuelles Design speichern aus.
-
Weisen Sie Ihrem Design einen leicht zu merkenden Namen zu, und klicken Sie dann auf Speichern. Ändern Sie nicht den Ordner, in dem das neue Design gespeichert werden soll.
-
Klicken Sie auf der Registerkarte Entwurf in der unteren rechten Ecke der Gruppe Designs erneut auf den Pfeil Weitere. Ihr neu gespeichertes Design wird unter einer benutzerdefinierten Überschrift angezeigt.
-
Klicken mit der rechten Maustaste auf das neue Design unter der Überschrift Benutzerdefiniert, und wählen Sie dann Als Standarddesign festlegen aus:
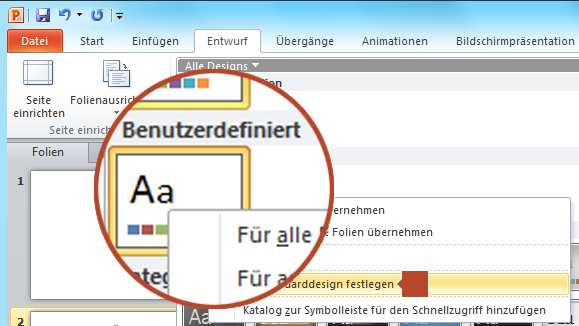
-
Schließen Sie PowerPoint. Speichern Sie keine Dateien, wenn PowerPoint Sie dazu auffordert.
-
Öffnen Sie PowerPoint erneut. Wählen Sie auf der Registerkarte Datei des Symbolleisten-Menübands Neu aus.
Das benutzerdefinierte Design, das Sie gerade gespeichert haben, wird in der oberen linken Ecke mit dem Namen Standarddesign aufgeführt. Das Miniaturbild sieht wie eine Breitbildfolie aus, aber wenn Sie eine neue Präsentation basierend auf diesem Design erstellen, weist die Präsentation das Seitenverhältnis auf, das Sie für dieses Standarddesign definiert haben.
Beim nächsten Öffnen von PowerPoint wird Ihr Standarddesign oben links im Designkatalog angezeigt. Wenn Sie es auswählen, weisen allen Folien standardmäßig die von Ihnen ausgewählte benutzerdefinierte Größe auf.
Die Größenanpassung gilt für alle Folien in einer Präsentation
PowerPoint kann die Größe einer Folie innerhalb einer Präsentation nicht ändern. Alle Folien in einer Präsentation haben die gleiche Größe.
Wenn es sich um ein Feature handelt, das Sie anfordern möchten, senden Sie uns bitte Ihr Feedback, damit wir in zukünftigen Updates neue Features priorisieren können. Weitere Informationen finden Sie unter Wie gebe ich Feedback zu Microsoft 365.
Die Ausrichtung gilt für alle Folien in einer Präsentation
PowerPoint kann die Seitenausrichtung bestimmter Folien nicht ändern. Alle Folien in einer Präsentation haben die gleiche Seitenausrichtung.
Wenn es sich um ein Feature handelt, das Sie anfordern möchten, senden Sie uns bitte Ihr Feedback, damit wir in zukünftigen Updates neue Features priorisieren können. Weitere Informationen finden Sie unter Wie gebe ich Feedback zu Microsoft 365.
Siehe auch
Ändern der Seitenausrichtung in PowerPoint zwischen Querformat und Hochformat
Verwenden von Hoch- und Querformat für Folien in derselben Präsentation
Grundlegende Schritte
So ändern Sie die Foliengröße:
-
Wählen Sie im Menü Datei die Option Seite einrichten aus.
-
Wählen Sie im Dialogfeld Seite einrichten unter Foliengröße für die gewünschte vordefinierte Größe aus, oder wählen Sie Benutzerdefiniert aus, und geben Sie die gewünschten Dimensionen an.
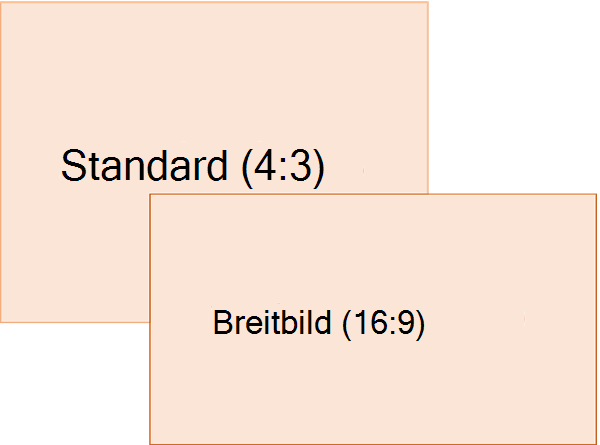
Weitere Informationen zu den vordefinierten Größen (einschließlich Formaten wie Overhead, A3, A4, Banner, B4 und B5) oder Ihrer eigenen benutzerdefinierten Größenanpassung finden Sie unter einer Überschrift, um sie zu erweitern und die Details anzuzeigen.
Detaillierte Schritte
-
Suchen Sie auf der Registerkarte Entwurf des Menübands in der Gruppe Anpassen ganz rechts auf der Symbolleiste nach Foliengröße.

-
Wählen Sie Foliengröße aus.

-
Wählen Sie Standard (4:3) oder Breitbild (16:9) aus.
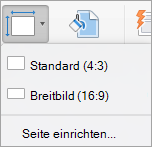
PowerPoint können Sie dazu auffordern, Ihre Inhalte zu skalieren. Gehen Sie gemäß einer der folgenden Optionen vor:
-
Skalieren: Wählen Sie diese Option aus, um den Folieninhalt zu verkleinern oder zu vergrößern. Wenn Sie auf ein kleineres Folienformat skalieren, kann der Inhalt dadurch eventuell kleiner angezeigt werden, aber Sie können dann den gesamten Inhalt auf der Folie sehen.
-
Nicht skalieren: Wählen Sie diese Option aus, um die Größe des Folieninhalts beizubehalten. Wenn Sie diese Option auswählen, passt der Inhalt möglicherweise nicht mehr auf die Folie.
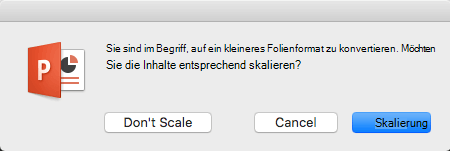
-
Suchen Sie auf der Registerkarte Entwurf des Menübands in der Gruppe Anpassen ganz rechts auf der Symbolleiste nach Foliengröße.

-
Wählen Sie Foliengröße aus.

-
Wählen Sie im angezeigten Menü Seite einrichten aus.
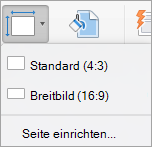
Das Seitensetup bietet Ihnen eine Reihe vordefinierter Folien-/Seitengrößenoptionen. Die Optionen und ihre Dimensionen sind unten aufgeführt:
Name
Breite
Höhe
Bildschirmpräsentation (4:3)
10 In / 25,4 cm
7,5 In / 19,05 cm
Briefpapier (8,5 x 11 x 11")
10 In / 25,4 cm
7,5 In / 19,05 cm
Ledgerpapier (11 x 17 x 17")
13,319 In / 33,831 cm
9,99 In / 25,374 cm
A3-Papier (297 x 420 mm)
14 In / 35,56 cm
10,5 In / 26,67 cm
A4-Papier (210x297 mm)
10,833 In / 27,517 cm
7,5 In / 19,05 cm
B4 (ISO) Papier (250x353mm)
30,074 cm
8,88 In / 22,556 cm
B5 (ISO) Papier (176x250mm)
7,84 In / 19,914 cm
5,88 In / 14,936 cm
35 mm Folien
11,25 In / 28,575 cm
7,5 In / 19,05 cm
Overhead
10 In / 25,4 cm
7,5 In / 19,05 cm
Banner
8 In / 20,32 cm
1 in / 2,54 cm
Bildschirmpräsentation (16:9)
10 In / 25,4 cm
5,625 In / 14,288 cm
Bildschirmpräsentation (16:10)
10 In / 25,4 cm
6,25 In / 15,875 cm
Breitbild
13,333 In / 33,867 cm
7,5 In / 19,05 cm
-
Klicken Sie im Feld Foliengröße auf den Pfeil nach unten neben Foliengröße für , und wählen Sie eine Option aus.
Overhead bietet ein Seitenverhältnis sehr nah an der standard 4:3 Foliengröße.
Es gibt zwei Optionen für 16:9-Seitenverhältnisse:
-
Mit Bildschirmpräsentation (16:9) werden die Folienabmessungen auf 25,4 x 14,288 cm festgelegt.
-
Der Breitbildmodus legt die Abmessungen auf 13,333 x 7,5 Cm fest.
Beide Optionen haben das gleiche Seitenverhältnis, sodass sie in der Normalansicht gleich aussehen, da PowerPoint den Zoomfaktor automatisch anpasst. Breitbild (13,333 x 7,5 x) bietet mehr Folienoberfläche für den Inhalt, sodass dies die beste Wahl für Präsentationen ist. Breitbild passt nicht auf ein 8,5" x 11"-Blatt Papier, ohne dass Sie es herunterskalieren müssen.
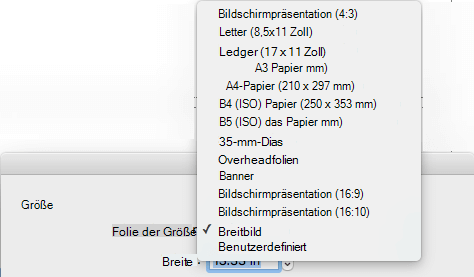
-
-
Wählen Sie OK aus, um die Abmessungen zu übernehmen und das Dialogfeld Foliengröße zu schließen.
-
Suchen Sie auf der Registerkarte Entwurf des Menübands in der Gruppe Anpassen ganz rechts auf der Symbolleiste nach Foliengröße.

-
Wählen Sie Foliengröße aus, und klicken Sie dann auf Seite einrichten.
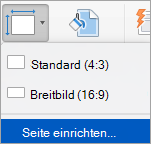
Das Dialogfeld Seite einrichten wird geöffnet.
-
In den Feldern Breite und Höhe akzeptiert PowerPoint Messungen in Zoll, Zentimetern oder Pixeln. Geben Sie eine Zahl gefolgt von einem Leerzeichen und dann die entsprechende Abkürzung ein: in (Zoll) oder cm (Zentimeter) oder px (Pixel).
PowerPoint wandelt die Messungen dann ggf. in die Maßeinheit um, die Ihr Betriebssystem verwendet.
Breite oder Höhe
Minimale:
1:
2,54 cm
120 px
Maximale:
56 in
142,24 cm
720 px
-
Klicken Sie auf OK.
PowerPoint können Sie dazu auffordern, Ihre Inhalte zu skalieren. Gehen Sie gemäß einer der folgenden Optionen vor:
-
Skalieren: Wählen Sie diese Option aus, um den Folieninhalt zu verkleinern oder zu vergrößern. Wenn Sie auf ein kleineres Folienformat skalieren, kann der Inhalt dadurch eventuell kleiner angezeigt werden, aber Sie können dann den gesamten Inhalt auf der Folie sehen.
-
Nicht skalieren: Wählen Sie diese Option aus, um die Größe des Folieninhalts beizubehalten. Wenn Sie diese Option auswählen, passt der Inhalt möglicherweise nicht mehr auf die Folie.
-
-
Suchen Sie auf der Registerkarte Entwurf des Menübands in der Gruppe Anpassen ganz rechts auf der Symbolleiste nach Foliengröße.

-
Wählen Sie Foliengröße und dann Seite einrichten aus.
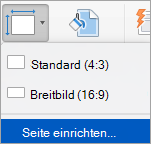
-
Führen Sie die Schritte im vorherigen Abschnitt aus, um die gewünschte Foliengröße auszuwählen.
-
Klicken Sie auf der Registerkarte Entwurf auf den Pfeil Mehr unterhalb der Standarddesigns.
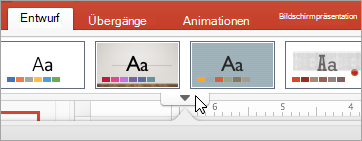
-
Klicken Sie am unteren Rand des Fensters auf Aktuelles Design speichern.
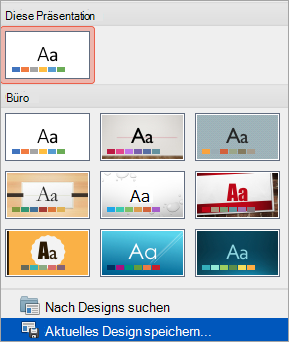
-
Weisen Sie Ihrem Design einen leicht zu merkenden Namen zu, und klicken Sie dann auf Speichern.
-
Klicken Sie auf der Registerkarte Entwurf erneut auf den Pfeil Mehr unter den Standarddesigns. Ihr neu gespeichertes Design wird unter Benutzerdefiniert angezeigt.
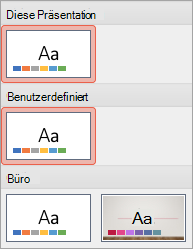
-
Klicken Sie mit der rechten Maustaste auf das neue benutzerdefinierte Design, und klicken Sie dann auf Als Standarddesign festlegen.
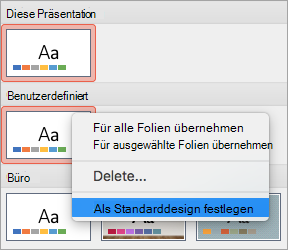
Beim nächsten Öffnen von PowerPoint wird Ihr Standarddesign oben links im Designkatalog angezeigt. Wenn Sie es auswählen, haben alle Folien die Größe, die Sie für Ihr Standarddesign ausgewählt haben.
Die Größenanpassung gilt für alle Folien in einer Präsentation
Einige Personen haben nach dem Ändern der Größe einer Folie innerhalb einer Präsentation gefragt. PowerPoint ist dazu nicht in der Lage. Alle Folien in einer Präsentation haben die gleiche Größe.
Die Ausrichtung gilt für alle Folien in einer Präsentation
Einige Leute haben auch nach dem Ändern der Seitenausrichtung bestimmter Folien gefragt. PowerPoint ist dazu nicht in der Lage. Alle Folien in einer Präsentation haben die gleiche Seitenausrichtung.
Siehe auch
Ändern der Seitenausrichtung in PowerPoint zwischen Querformat und Hochformat
Grundlegende Schritte
So ändern Sie die Foliengröße:
-
Wählen Sie im Symbolleistenmenüband die Registerkarte Entwurf aus.
-
Wählen Sie foliengröße

-
Wählen Sie Standard (Seitenverhältnis 4:3) oder Breitbild (16:9) oder Benutzerdefinierte Foliengröße aus.
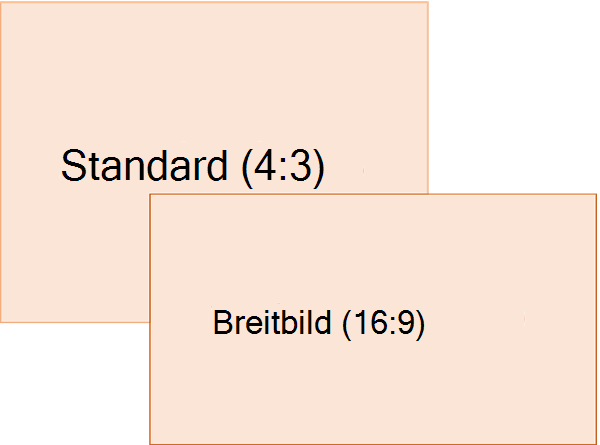
Weitere Informationen zu den vordefinierten Größen (einschließlich Formaten wie Overhead, A3, A4, Banner, B4 und B5) oder Ihrer eigenen benutzerdefinierten Größenanpassung finden Sie unter einer Überschrift, um sie zu erweitern und die Details anzuzeigen.
Detaillierte Schritte
-
Klicken Sie auf der Registerkarte Entwurf des Symbolleistenmenübands in der Gruppe Anpassen auf Foliengröße.
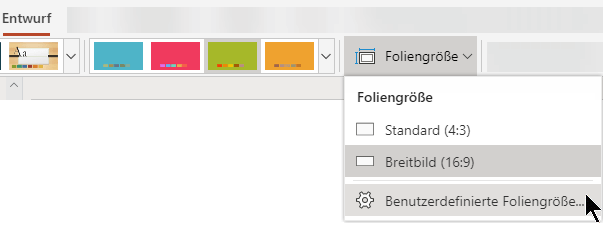
-
Klicken Sie auf Standard (4:3) oder Breitbild (16:9).
Wenn PowerPoint für Web den Folieninhalt nicht automatisch skalieren kann, zeigt es zwei Optionen an:
-
Maximieren: Wählen Sie diese Option aus, um den Folieninhalt zu vergrößern, wenn Sie auf ein größeres Folienformat skalieren. Wenn Sie diese Option auswählen, passt der Inhalt möglicherweise nicht mehr auf die Folie.
-
Passend skalieren: Wählen Sie diese Option aus, um den Folieninhalt zu verkleinern, wenn Sie auf ein kleineres Folienformat skalieren. Dadurch könnte der Inhalt kleiner angezeigt werden, aber Sie können dann den gesamten Inhalt auf der Folie sehen.
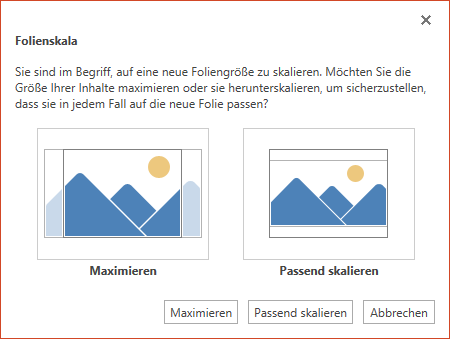
-
Die Einstellung für Breitbildformat 16:9 ist der Standardwert für neue Präsentationen, die Sie erstellen. Wenn Sie die Foliengröße für eine Präsentation ändern, gilt die Größe, die Sie auswählen, nur für die jeweilige Präsentation.
Sie können auch die Ausrichtung aller Folien in Ihrer Präsentation ändern. Anweisungen finden Sie unter Ändern der Seitenausrichtung .
-
Suchen Sie auf der Registerkarte Entwurf des Menübands in der Gruppe Anpassen ganz rechts auf der Symbolleiste nach Foliengröße.
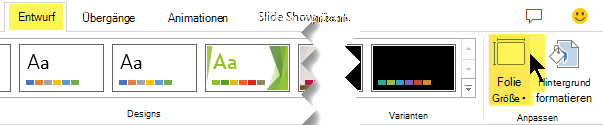
-
Wählen Sie Foliengröße und dann Benutzerdefinierte Foliengröße aus.
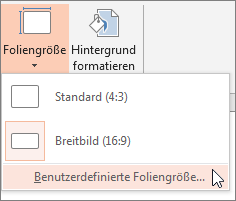
-
Klicken Sie im Feld Foliengröße auf den Pfeil nach unten neben Foliengröße für , und wählen Sie eine Option aus. Ihre Dimensionen sind unten aufgeführt:
Name
Breite
Höhe
Bildschirmpräsentation (4:3)
10 In / 25,4 cm
7,5 In / 19,05 cm
Briefpapier (8,5 x 11 x 11")
10 In / 25,4 cm
7,5 In / 19,05 cm
Ledgerpapier (11 x 17 x 17")
13,319 In / 33,831 cm
9,99 In / 25,374 cm
A3-Papier (297 x 420 mm)
14 In / 35,56 cm
10,5 In / 26,67 cm
A4-Papier (210x297 mm)
10,833 In / 27,517 cm
7,5 In / 19,05 cm
B4 (ISO) Papier (250x353mm)
30,074 cm
8,88 In / 22,556 cm
B5 (ISO) Papier (176x250mm)
7,84 In / 19,914 cm
5,88 In / 14,936 cm
35 mm Folien
11,25 In / 28,575 cm
7,5 In / 19,05 cm
Overhead
10 In / 25,4 cm
7,5 In / 19,05 cm
Banner
8 In / 20,32 cm
1 in / 2,54 cm
Bildschirmpräsentation (16:9)
10 In / 25,4 cm
5,625 In / 14,288 cm
Bildschirmpräsentation (16:10)
10 In / 25,4 cm
6,25 In / 15,875 cm
Breitbild
13,333 In / 33,867 cm
7,5 In / 19,05 cm
Overhead bietet ein Seitenverhältnis sehr nah an der standard 4:3 Foliengröße.
Es gibt zwei Optionen für 16:9-Seitenverhältnisse:
-
Mit Bildschirmpräsentation (16:9) werden die Folienabmessungen auf 25,4 x 14,288 cm festgelegt.
-
Mit Breitbild werden sie auf 33,867 x 19,05 cm festgelegt.
Beide Optionen haben das gleiche Seitenverhältnis, sodass sie in der Normalansicht gleich aussehen, da PowerPoint den Zoomfaktor automatisch anpasst. Breitbild (13,333 x 7,5 x) bietet mehr Folienoberfläche für den Inhalt, sodass dies die beste Wahl für Präsentationen ist. Breitbild passt nicht auf ein 8,5" x 11"-Blatt Papier, ohne dass Sie es herunterskalieren müssen.
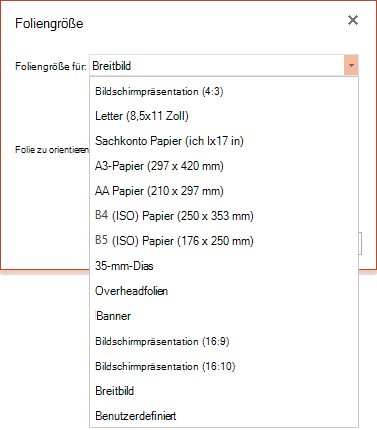
-
-
Wählen Sie OK aus, um die Abmessungen zu übernehmen und das Dialogfeld Foliengröße zu schließen.
-
Suchen Sie auf der Registerkarte Entwurf des Menübands in der Gruppe Anpassen ganz rechts auf der Symbolleiste nach Foliengröße.
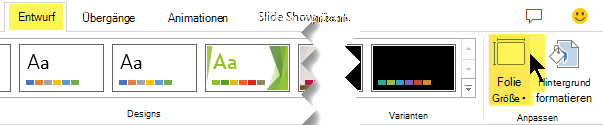
-
Wählen Sie Foliengröße und dann Benutzerdefinierte Foliengröße aus.
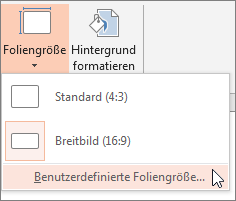
Das Dialogfeld Foliengröße wird geöffnet.
-
Geben Sie in den Feldern Breite und Höheein Maß in Zoll ein. PowerPoint akzeptiert keine Messungen außerhalb des unten gezeigten Mindest- und Höchstwerts:
Breite oder Höhe
Minimale:
1 Zoll
(Ein Zoll ist gleich 2,54 cm.)
Maximale:
56 Zoll
(Sechsundfünfzig Zoll entspricht 142,24 cm.)
-
Klicken Sie auf OK.
Wenn PowerPoint für Web den Folieninhalt nicht automatisch skalieren kann, zeigt es zwei Optionen an:
-
Maximieren: Wählen Sie diese Option aus, um den Folieninhalt zu vergrößern, wenn Sie auf ein größeres Folienformat skalieren. Wenn Sie diese Option auswählen, passt der Inhalt möglicherweise nicht mehr auf die Folie.
-
Passend skalieren: Wählen Sie diese Option aus, um den Folieninhalt zu verkleinern, wenn Sie auf ein kleineres Folienformat skalieren. Dadurch könnte der Inhalt kleiner angezeigt werden, aber Sie können dann den gesamten Inhalt auf der Folie sehen.
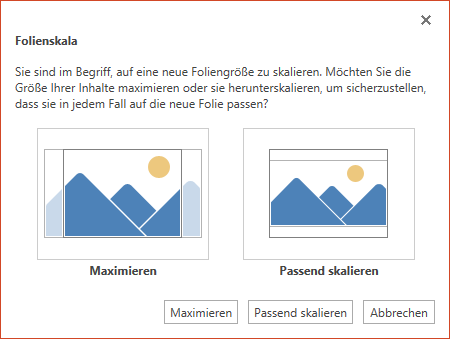
-
Siehe auch
Ändern der Seitenausrichtung in PowerPoint zwischen Querformat und Hochformat










