Hinweis: Wir möchten Ihnen die aktuellsten Hilfeinhalte so schnell wie möglich in Ihrer eigenen Sprache bereitstellen. Diese Seite wurde automatisiert übersetzt und kann Grammatikfehler oder Ungenauigkeiten enthalten. Unser Ziel ist es, Ihnen hilfreiche Inhalte bereitzustellen. Teilen Sie uns bitte über den Link am unteren Rand dieser Seite mit, ob die Informationen für Sie hilfreich sind. Hier finden Sie den englischen Artikel als Referenz.
Hinzufügen oder Bearbeiten von Text in einer SmartArt-Grafik des Textbereichs zeigen Sie an oder blenden Sie des Textbereichs, um weitere Informationen erhalten Sie von Ihrem Dokument, Arbeitsblatt oder die Präsentation während der Arbeit in einer SmartArt-Grafik aus.
Weitere Informationen über SmartArt-Grafiken finden Sie unter Auswählen einer SmartArt-Grafik.
Informationen über das Ausblenden von Text in einem Dokument finden Sie unter Nachverfolgen von Änderungen in Word. Informationen dazu, wie Sie den Rahmen eines Textfelds zu ändern finden Sie unter ändern oder Entfernen eines Rahmens des Textfelds oder einer Form.
-
Klicken Sie auf die SmartArt-Grafik.
-
Klicken Sie auf der Registerkarte Entwurf, und klicken Sie dann auf Textbereich.

Tipps
-
Sie können den Textbereich schließen, indem Sie in der rechten oberen Ecke des Textbereichs auf Schließen klicken.
-
Sie können den Textbereich einblenden, indem Sie auf das Steuerelement klicken.
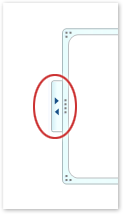
-
Sie können die Größe des Textbereichs ändern oder ihn verschieben.
-
Klicken Sie auf die SmartArt-Grafik.
-
Klicken Sie unter SmartArt-Tools auf der Registerkarte Entwurf in der Gruppe Grafik erstellen auf Textbereich.

Tipps
-
Sie können den Textbereich schließen, indem Sie in der rechten oberen Ecke des Textbereichs auf Schließen klicken.
-
Sie können den Textbereich einblenden, indem Sie auf das Steuerelement klicken.
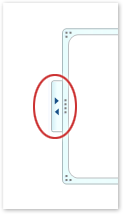
-
Sie können die Größe des Textbereichs ändern oder ihn verschieben.










