Hinweis: Dieser Artikel hat seine Aufgabe erfüllt und wird bald zurückgezogen. Um Probleme vom Typ "Seite nicht gefunden" zu vermeiden, entfernen wir Links, die uns bekannt sind. Wenn Sie Links zu dieser Seite erstellt haben, entfernen Sie diese. Gemeinsam sorgen wir für funktionierende Verbindungen mit dem Internet.
Wenn Sie ändern möchten, wie eine SmartArt-Grafik in ein Office-Dokument passt, können Sie Sie entweder manuell verschieben oder ihre Größe mithilfe der Optionen in der Gruppe Größe anpassen.
In diesem Artikel wird das Verschieben von SmartArt-Grafiken erläutert. Informationen zum Verschieben und Ausrichten von Bildern, Textfeldern oder WordArt-Objekten finden Sie unter Ausrichten oder Anordnen von Bildern, Formen, Textfeldern, SmartArt-Grafiken oder WordArt -Objekten und Verschieben von Textfeldern, WordArt oder Formen. Wenn Sie eine Form in einer SmartArt-Grafik drehen oder kippen möchten, lesen Sie drehen oder Kippen einer SmartArt-Grafikform.
Manuelles Verschieben einer SmartArt-Grafik
-
Klicken Sie auf die SmartArt-Grafik, die Sie verschieben möchten, um Sie zu markieren.
-
Positionieren Sie den Mauszeiger auf dem Rahmen der SmartArt-Grafik (aber nicht auf den Punkten).

-
Wenn sich der Mauszeiger in einen

Tipp: Sie können auch die Pfeiltasten verwenden, um die SmartArt-Grafik zu verschieben. Klicken Sie auf die SmartArt-Grafik, um Sie zu markieren, und drücken Sie dann nach-rechts, nach-links, nach-oben-und nach-unten-Taste, um die SmartArt-Grafik an die gewünschte Position zu verschieben.
Hinweis: Wenn Sie eine SmartArt-Grafik auf eine andere Folie oder Seite in Ihrem Dokument verschieben möchten, klicken Sie auf die zu verschiebende SmartArt-Grafik, und drücken Sie dann STRG + X, um Sie auszuschneiden. Wechseln Sie zu einer anderen Seite oder Folie, klicken Sie auf die Stelle, an der die SmartArt-Grafik verschoben werden soll, und drücken Sie dann STRG + V, um die SmartArt-Grafik an der neuen Position einzufügen.
Angeben einer genauen Größe für eine SmartArt-Grafik
-
Klicken Sie auf die SmartArt-Grafik, um sie zu markieren.
-
Klicken Sie unter SmartArt-Toolsauf der Registerkarte Format auf Größe, und führen Sie dann eine oder beide der folgenden Aktionen aus:
-
Geben Sie eine Zahl in das Feld Höhe ein.
-
Geben Sie eine Zahl in das Feld Breite ein.
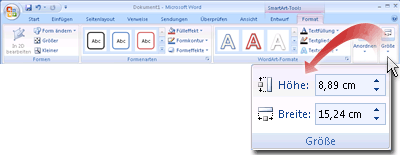
Wenn die Registerkarte SmartArt-Tools oder Format nicht angezeigt wird, stellen Sie sicher, dass Sie eine SmartArt-Grafik ausgewählt haben.
-










