Hier erfahren Sie, wie Sie ein Headset, das integrierte Mikrofon und die integrierten Lautsprecher Ihres Computers oder ein anderes Gerät für Skype for Business-Audio verwenden. Die beste Audioqualität bei Skype for Business-Besprechungen oder -Anrufen erhalten Sie, wenn Sie ein für Skype for Business optimiertes Audiogerät verwenden. Sie können die Audioqualität anhand der Schritte im Abschnitt Testen der Audioqualität testen.

Damit Sie die Audiofunktionen von Skype for Business verwenden können, muss der Computer mit einem funktionierenden Mikrofon und Lautsprecher ausgestattet sein. Wenn kein integriertes Mikrofon vorhanden ist, müssen Sie ein externes Mikrofon oder Headset an den Computer anschließen.
Berücksichtigen Sie die folgenden Punkte:
-
Externes Mikrofon Wenn Sie ein externes Mikrofon verwenden möchten, muss es gemäß den Anweisungen weiter unten in diesem Artikel eingerichtet sein.
-
Verwendung eines internen Mikrofons und interner Lautsprecher Auch wenn Sie nur ein internes Mikrofon und interne Lautsprecher verwenden möchten, müssen Sie die Schritte in diesem Artikel ausführen.
-
Keine Audiogeräte notwendig Sie können Skype for Business verwenden, ohne ein Mikrofon auszuwählen, da die Anwendung auch nur mit Lautsprechern – oder ohne Lautsprecher – verwendet werden kann. Möglicherweise möchten Sie nur zuhören oder nur die Nichtaudiofunktionen verwenden.
-
Problembehandlung Wenn Sie alle Schritte ausführen und weiterhin Probleme auftreten, lesen Sie den Abschnitt Problembehandlung, und folgen Sie dem entsprechenden Link für Ihre Version von Windows.
Hinweis: Wenn Sie Skype for Business unter Windows 8.1 verwenden, achten Sie darauf, die Gerätetreiber auf die neueste Version zu aktualisieren. Weitere Informationen finden Sie unter Herunterladen und Installieren von Treibern unter Windows 8.1.
Einrichten des Geräts
Hinweis: Um sicherzustellen, dass bei jedem Start von Skype for Business Ihr bevorzugtes Audiogerät ausgewählt wird, müssen Sie alle Schritte in diesem Abschnitt ausführen.
-
Klicken Sie im Hauptfenster von Skype for Business auf den Pfeil neben der Schaltfläche Optionen

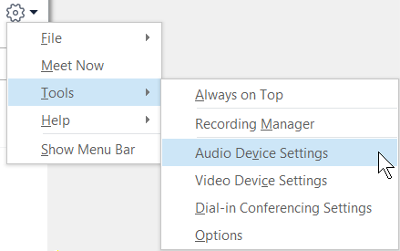
-
Wählen Sie unter Audiogerät das gewünschte Gerät aus.
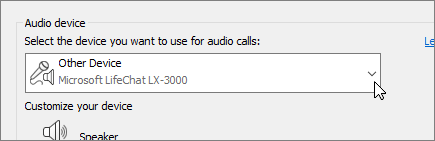
-
Klicken Sie neben dem Lautsprecher auf die Schaltfläche mit dem grünen Pfeil, um einen Beispielton zu hören, und ziehen Sie den Schieberegler zum Anpassen der Lautstärke.
-
Sprechen Sie ein paar Sekunden lang in das Mikrofon, um die Mikrofonlautstärke zu testen. Die Lautstärke ist optimal eingestellt, wenn die Statusleiste die Mitte des Testbereichs erreicht. Ziehen Sie den Schieberegler neben Mikrofon, um die Mikrofonlautstärke anzupassen.
-
Klicken Sie auf den grünen Pfeil neben Rufton, um einen Beispielrufton bei einem Anruf wiederzugeben, und ziehen Sie den Schieberegler, um die Ruftonlautstärke anzupassen.
-
Klicken Sie auf Anrufqualität überprüfen und befolgen Sie die Anweisungen, um eine kurze Nachricht aufzuzeichnen und dann wiederzugeben. Passen Sie die Audioeinstellungen nach Wunsch an. Hinweis: Diese Option steht möglicherweise für Ihr Konto nicht zur Verfügung.
-
Wenn Sie mehr als ein Audiogerät haben, können Sie die Geräte so einrichten, dass beide bei einem eingehenden Anruf klingeln. Wählen Sie unter Sekundäres Gerät die Option Auch anrufen und wählen Sie dann ein weiteres Gerät aus.
Sie können auch die Option Stummschaltung aufheben, wenn mein Telefon klingelt auswählen. Dadurch wird die Stummschaltung beim Eingang eines Skype for Business-Anrufs automatisch aufgehoben.
-
Wählen Sie Audiowiedergabe in Stereo zulassen, falls verfügbar aus, um die beste Audioqualität in Besprechungen zu gewährleisten.
-
Wenn Sie die gewünschten Einstellungen vorgenommen haben, klicken Sie auf OK.
Tipp: Sie können für jeden Bereich unterschiedliche Geräte für Mikrofone und Lautsprecher auswählen. Um einen Echoeffekt zu vermeiden, sollte aber idealerweise dasselbe Gerät verwendet werden. Wenn Sie unterschiedliche Geräte verwenden müssen, können Sie den Echoeffekt durch eine niedrigere Lautsprecherlautstärke möglichst gering halten.
Ihr Audiogerät wird nicht angezeigt?
Wenn Ihr Gerät nicht in der Liste enthalten ist, stellen Sie sicher, dass es direkt an den Computer angeschlossen ist. Installieren Sie es dann gemäß den im Lieferumfang des Geräts enthaltenen Anweisungen.
Hilfe zum Beheben von Audio- oder Soundproblemen finden Sie in der Audioproblembehandlung, mit der Audioprobleme häufig automatisch behoben werden können. Klicken Sie zum Ausführen der Problembehandlung auf die Schaltfläche Start, geben Sie Problembehandlungein, und klicken Sie dann im Eintrag auf Problembehandlung. Klicken Sie auf Audio wiedergeben> führen Sie die Problembehandlung aus.
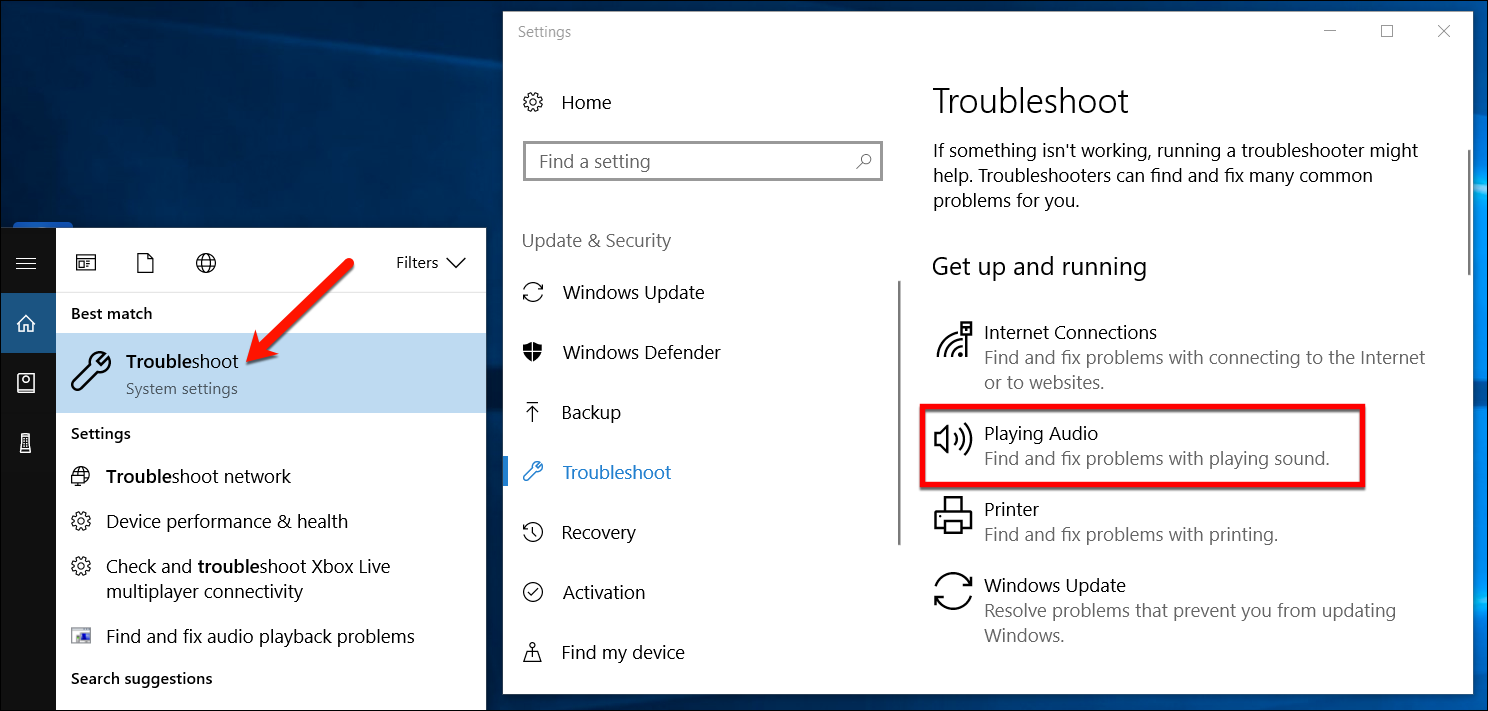
Weitere Details zur Windows-Problembehandlung für Audio finden Sie unter Beheben von Soundproblemen.
Mehrere Headsets oder Ausgabegeräte
Wenn Sie Windows für die Verwendung von mehreren Headsets oder Audioausgabegeräten konfigurieren möchten, lesen Sie Audioausgabe auf mehreren Geräten unter Windows 10.
Testen der Audioqualität
Vergewissern Sie sich vor dem Starten einer Besprechung oder eines Anrufs in Skype for Business, dass Ihr Audiogerät Klang richtig wiedergibt. Hinweis: Die Option Anrufqualität überprüfen steht möglicherweise für Ihr Konto nicht zur Verfügung.
-
Klicken Sie unten links im Skype for Business-Hauptfenster auf Primäres Gerät auswählen.
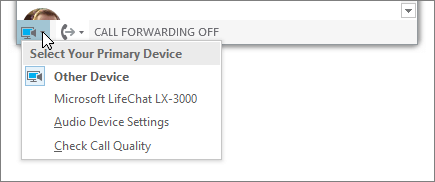
-
Klicken Sie auf Anrufqualität überprüfen und befolgen Sie die Anweisungen, um eine kurze Nachricht aufzuzeichnen und dann wiederzugeben.
-
Wenn Sie mit der Audioqualität nicht zufrieden sind, klicken Sie auf Audiogeräteeinstellungen, um Mikrofon und Lautsprecher anzupassen oder ein anderes Gerät auszuwählen.
Stummschalten des Mikrofons
Um Ihr Mikrofon in einer Besprechung stummzuschalten, klicken Sie auf die Schaltfläche Stummschalten. Wenn Sie die Stummschaltung des Mikrofons aufheben möchten, klicken Sie erneut auf diese Schaltfläche.
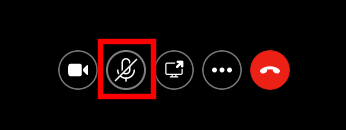
Problembehandlung für Audio in Skype for Business
Haben Sie immer noch Audioprobleme? Lesen Sie Fehlerbehebung für Audio- und Videoübertragungen in Skype for Business.
Weitere Informationen zur allgemeinen Windows-Problembehandlung für Audio finden Sie unter Beheben von Soundproblemen.
Wichtig: Wenn Ihr Audiogerät beim Installieren von Treibern nicht aufgeführt wird, müssen Sie die Software für das Audiogerät installieren. Hier sind einige Tipps:
-
Für Windows 10: Beheben von Soundproblemen
-
Unter Windows 8,1: Aktualisieren von Treibern
-
Unter Windows 7: Aktualisieren von Treibern
Siehe auch
Fehlerbehebung für Audio- und Videoübertragungen in Skype for Business
Einrichten eines Videogeräts für Skype for Business
Starten einer spontanen Skype for Business-Besprechung
Starten einer Skype for Business-Telefonkonferenz
Verwenden von Skype for Business für Chats und Onlinebesprechungen










