Hinweis: Dieser Artikel hat seine Aufgabe erfüllt und wird bald zurückgezogen. Um Probleme vom Typ "Seite nicht gefunden" zu vermeiden, entfernen wir Links, die uns bekannt sind. Wenn Sie Links zu dieser Seite erstellt haben, entfernen Sie diese. Gemeinsam sorgen wir für funktionierende Verbindungen mit dem Internet.
Sie können die Größe einer ganzen SmartArt-Grafik oder einzelner Shapes innerhalb einer SmartArt-Grafik ändern. Wenn Sie die Größe einer anderen Art von Objekt ändern möchten, finden Sie weitere Informationen unter Ändern der Größe von Bildern, Formen, Textfeldern oder WordArt-Objekten.
Inhalt dieses Artikels
Übersicht über das Ändern der Größe von SmartArt-Grafiken, Formen und Text
Wenn Sie die Größe eines einzelnen Shapes in einem SmartArt-Grafik ändern, können die verbleibenden Shapes je nach Layout Ihres SmartArt-Grafik und dem verfügbaren Speicherplatz ihre Größe und Position anpassen. In einigen Fällen wird nur die einzelne Form geändert, deren Größe Sie anpassen. In anderen Fällen ändern zugehörige Formen ebenfalls ihre Größe.
Wenn Sie die Größe einer Form ändern, die Text enthält, wird der Text automatisch angepasst. Wenn jedoch eine andere Form auf derselben Ebene in dieser SmartArt-Grafik keinen Platz zum Anzeigen von größerem Text hat, bleibt die Textgröße für alle Shapes auf dieser Ebene unverändert. Wenn Sie zudem zuvor die Textgröße in einer beliebigen Form angepasst haben, wir die Größe des Texts in dieser Form nicht geändert.
Die folgende SmartArt-Grafik weist beispielsweise drei Shapes mit ähnlicher Größe auf.

Wenn Sie der ersten Form weiteren Text hinzufügen und dann diese Form verkleinern, wird die Größe der anderen beiden Formen leicht verringert, während die Textgröße in allen drei Formen verkleinert wird.

Wenn Sie jetzt die dritte Form vergrößern, wird der Text in keiner der Formen vergrößert, da die erste Form bereits vollständig mit Text gefüllt ist, der nicht vergrößert werden kann, ohne über den verfügbaren Platz hinauszureichen.

Wenn Sie die erste Form allerdings größer machen, hat der Text in dieser Form dann Platz zum erweitern, und die Textgröße in den beiden anderen Formen nimmt ebenfalls zu. Wenn ein oder mehrere Shapes in der SmartArt-Grafik Text enthält, der viel kleiner ist als der freie Platz in der Form zulässt (wie in der dritten Form oben), können Sie die Textgröße manuell ändern, indem Sie den Text in der Form markieren und dann die gewünschten Schriftartoptionen in der Gruppe Schriftart auf der Registerkarte Start auswählen.
Wenn eine Form durch die Eingabe von zusätzlichem Text vergrößert wird, vergrößert eine zunehmende Textgröße in der Regel ebenfalls die Form. Wenn im Gegensatz dazu die Form beim Löschen von Text verkleinert wird, verkleinert eine verringerte Textgröße ebenfalls die Form. Das Vergrößern oder Verkleinern der Textgröße ändert jedoch nicht automatisch die Formgröße für alle Shapes, je nachdem, welche SmartArt-Grafik Layout Sie auswählen.
Wenn Sie die Größe eines ganzen SmartArt-Grafik ändern, werden in Abhängigkeit vom Layout der SmartArt-Grafik, die Sie auswählen, die Formen innerhalb desSmartArt-Grafik entweder proportional skaliert oder angepasst, um den Abstand und den Fluss zu optimieren.
Ändern der Größe von zugehörigen Formen
Zugehörige Formen sind Formen, die zusammengefasst werden, um eine größere Form zu bilden. Ihr SmartArt-Grafik enthält in der Regel mehrere dieser größeren Shapes. Wenn Sie alle zugehörigen Shapes in einem SmartArt-Grafik (beispielsweise im Layout " Biege Bildakzentliste " im Listentyp ) auswählen und dann die Größe ändern, wird Ihr SmartArt-Grafik möglicherweise verzerrt dargestellt. Im folgenden Beispiel werden alle zugehörigen Formen in einer größeren Form ausgewählt. Wenn Sie nur für eine der zugehörigen Formen die Größe ändern möchten, z. B. für die kleine Kreisform (der Bildplatzhalter mit Sonne und Bergen), vergewissern Sie sich, dass Sie nur diese Form auswählen. Wenn Sie die Größe der gesamten größeren Form ändern möchten, wählen Sie alle zugehörigen Formen aus, wie unten veranschaulicht.
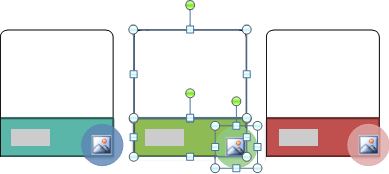
Ändern der Größe einer einzelnen Form
-
Klicken Sie auf die Form, deren Größe Sie ändern möchten.
Wenn Sie die Größe mehrerer Formen ändern möchten, klicken Sie auf die erste Form, und halten Sie dann die STRG-TASTE gedrückt, während Sie auf die anderen Formen klicken.
-
Führen Sie unter SmartArt-Tools auf der Registerkarte Format in der Gruppe Formen einen der folgenden Schritte aus:
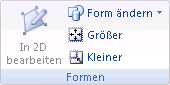
-
Klicken Sie auf Größer, um die Form zu vergrößern.
-
Klicken Sie auf Kleiner, um die Form zu verkleinern.
Hinweise:
-
Sie können auch die Ziehpunkte verwenden, um die Größe einer Form zu ändern. Zeigen Sie auf einen der Ziehpunkte, und sobald der Zeiger zu einem

-
Wenn Sie eine Form auf die ursprüngliche Größe zurücksetzen möchten, klicken Sie unter SmartArt-Tools auf der Registerkarte Entwurf in der Gruppe Zurücksetzen auf Grafik zurücksetzen.

Wichtig: Alle Geometrie-, Farb-, Format-, Schriftgrad-, Positions-und Effektänderungen, die zuvor an diesem Shape vorgenommen wurden, und alle anderen Formen im gleichen SmartArt-Grafik gehen verloren.
-
Wenn Sie für eine SmartArt-Grafik zu einem anderen Layout wechseln, werden alle zuvor vorgenommenen Änderungen hinsichtlich Größe, Position, Drehung, Spiegelung, Richtung (links nach rechts oder rechts nach links) und Formgeometrie möglicherweise nicht auf das neue Layout übertragen. Wenn Sie aber wieder zum ursprünglichen Layout wechseln, bevor Sie das 2007 Microsoft® Office System-Dokument gespeichert und geschlossen haben, werden sämtliche Anpassungen wieder im ursprünglichen Layout angezeigt. Einige Anpassungen werden nicht übertragen, da sie im neuen Layout möglicherweise nicht gut aussehen.
-
-
Ändern der Größe einer gesamten SmartArt-Grafik
-
Klicken Sie auf die SmartArt-Grafik, deren Größe Sie ändern möchten.
-
Zeigen Sie auf einen Ziehpunkt auf demSmartArt-Grafik Rahmen, und wenn der Mauszeiger zu einer

Zuweisen derselben Größe und Position für zwei SmartArt-Grafiken auf ihren Folien
Gilt nur für Microsoft Office PowerPoint 2007
Bevor Sie beginnen, sollten Sie zwei SmartArt-Grafiken auf unterschiedlichen Folien erstellen.
-
Ändern Sie die Größe der ersten SmartArt-Grafik, um sie auf die gewünschte Größe anzupassen.
-
Klicken Sie mit der rechten Maustaste auf das erste SmartArt-Grafik, und klicken Sie dann auf der Kontextmenü auf Größe und Position .
-
Notieren Sie sich die Werte für die Felder Höhe und Breite, die sich auf der Registerkarte Größe im Bereich Größe und Drehung befinden.
-
Notieren Sie sich auf der Registerkarte Position die Werte für die Felder Horizontal und Vertikal.
-
Klicken Sie auf Schließen.
-
Klicken Sie mit der rechten Maustaste auf den zweiten SmartArt-Grafik, und klicken Sie dann auf Größe und Position.
-
Geben Sie auf den Registerkarten Größe und Position die Werte für Größe und Position ein, die Sie aus der ersten SmartArt-Grafik Notiz gemacht haben.
-
Klicken Sie auf Schließen.










