Hinweis: Wir möchten Ihnen die aktuellsten Hilfeinhalte so schnell wie möglich in Ihrer eigenen Sprache bereitstellen. Diese Seite wurde automatisiert übersetzt und kann Grammatikfehler oder Ungenauigkeiten enthalten. Unser Ziel ist es, Ihnen hilfreiche Inhalte bereitzustellen. Teilen Sie uns bitte über den Link am unteren Rand dieser Seite mit, ob die Informationen für Sie hilfreich sind. Hier finden Sie den englischen Artikel als Referenz.
Mithilfe des PerformancePoint Dashboard-Designers können Sie Dashboardinhalt erstellen. Sie können den Dashboardinhalt in SharePoint-Listen und -Dokumentbibliotheken für spezielle Zwecke, die Bestandteil einer Websitesammlung sind, speichern, organisieren und verwalten. Sie können die PerformancePoint-Dashboardelemente anzeigen, die sich in einer bestimmten Websitesammlung befinden, und je nach den Ihnen zugewiesenen SharePoint-Berechtigungen können Sie zu einer anderen Websitesammlung wechseln.
In diesem Artikel werden folgende Themen behandelt:
Wo werden PerformancePoint-Elemente gespeichert?
Anzeigen der Inhalte einer Liste oder Dokumentbibliothek
Öffnen von PerformancePoint-Dashboardelementen
Arbeiten Sie mit einer anderen Websitesammlung
Anzeigen von PerformancePoint-Elemente in einer anderen Websitesammlung.
Bereitstellen eines PerformancePoint-Dashboards für eine Bibliothek in einer anderen Websitesammlung
Wo werden PerformancePoint-Elemente gespeichert?
Bei der Arbeit im Dashboard-Designer werden die Dashboardelemente in den folgenden SharePoint-Listen und -Dokumentbibliotheken gespeichert:
-
Dashboardbibliothek nur in der dashboardbibliothek enthaltenen veröffentlicht Dashboards, die von Dashboard-Designer bereitgestellt wurden.
-
Inhalt Datenverbindungsbibliothek. Die Bibliothek Datenverbindungen Inhalte enthält Datenquellen, die Sie für Ihre Dashboardelementen, sowie Server Verbindung Informationen und Sicherheit Details für jede Datenquelle verwenden können.
-
PerformancePoint-Inhaltsliste. Die PerformancePoint-Inhaltsliste ist eine SharePoint-Liste, die Scorecards, Berichten, filtern, nicht veröffentlichte Dashboards und weiteren Dashboardelementen enthält. Sie können die Elemente in der Liste in Ordnern organisieren.
Der Zugriff auf diese SharePoint-Listen und -Bibliotheken erfolgt normalerweise über den Navigationsbereich in der linken oberen Ecke auf dem Bildschirm. Die folgende Abbildung zeigt ein Beispiel des Navigationsbereichs auf der linken Seite.
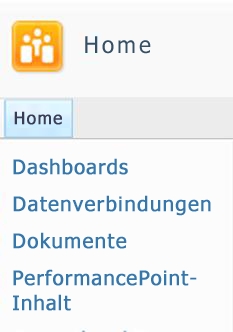
Dashboard-Designer definiert Inhaltstypen für die SharePoint-Listen und Dokumentbibliotheken, die die Dashboardelemente enthalten. Die Inhaltstypdefinitionen bestimmen, wie Elemente angezeigt oder bearbeitet werden können. Beispielsweise enthält eine Dokumentbibliothek Datenverbindungen nur die Datenquellen, die Sie für Ihre Dashboard-Inhalte verwenden möchten. Sie können keine anderen Typen von Dashboardelementen in der Dokumentbibliothek Datenverbindungen speichern.
SharePoint-Administratoren können die Namen dieser SharePoint-Listen und -Dokumentbibliotheken ändern, wenn sie PerformancePoint Services in Microsoft SharePoint Server 2010 konfigurieren. SharePoint-Administratoren können zudem neue Dokumentbibliotheken und Listen für PerformancePoint-Inhalt erstellen, sofern sie einen geeigneten Inhaltstyp für die neuen Listen oder Dokumentbibliotheken angeben.
Anzeigen der Inhalte einer Liste oder Dokumentbibliothek
Wichtig: Je nach den Ihnen zugewiesenen SharePoint-Berechtigungen können Sie ggf. manche PerformancePoint-Elemente nicht öffnen.
Verwenden Sie das folgende Verfahren, um PerformancePoint-Elemente anzuzeigen:
-
Der Navigationsbereich im Business Intelligence Center befindet sich auf der linken Bildschirmseite.
-
Klicken Sie im Navigationsbereich auf der linken Seite auf Dashboards, Datenverbindungen oder PerformancePoint-Inhalt. Daraufhin wird die ausgewählte SharePoint-Liste oder -Dokumentbibliothek geöffnet.
Öffnen von PerformancePoint-Dashboardelementen
Je nach den Ihnen zugewiesenen SharePoint-Berechtigungen können Sie einzelne Dashboardelemente öffnen und anzeigen.
-
Doppelklicken Sie in der Bibliothek Dashboards auf ein Dashboard, um es in einem Browserfenster zu öffnen.
-
Doppelklicken Sie in der Bibliothek Datenverbindungen auf eine Datenquelle, um den Dashboard-Designer zu öffnen. Verwenden Sie dann die Registerkarten im mittleren Bereich, um Informationen zu der Datenquelle, z. B. die Serververbindungseinstellungen, anzuzeigen.
-
Doppelklicken Sie in der Liste PerformancePoint-Inhalt auf ein Element, um es im Dashboard-Designer zu öffnen. Je nach geöffnetem Element können Sie im mittleren Bereich des Dashboard-Designers eine Vorschau anzeigen. Wenn Sie z. B. eine Analyseansicht öffnen, können Sie auf die Registerkarte Entwurf oder Editor klicken, um den Bericht in der Vorschau anzuzeigen.
Arbeiten mit einer anderen Websitesammlung
Die SharePoint-Website, die den PerformancePoint-Inhalt enthält, ist Teil einer Websitesammlung. Viele Organisationen verwenden mehrere Websitesammlungen. Wenn Sie Dashboard-Designer verwenden, können Sie nur mit einer Websitesammlung nacheinander arbeiten. Dies bedeutet, dass Sie die PerformancePoint-Elemente kombinieren nicht möglich, die in einer Websitesammlung mit PerformancePoint-Elemente gespeichert werden, die in eine andere Websitesammlung in einem einzelnen Dashboard gespeichert werden. Sie können jedoch in eine andere Websitesammlung ändern. Dies können Sie mithilfe der Listen hinzufügen oder bereitstellen für Dialogfelder im Dashboard-Designer ausführen.
Nehmen Sie beispielsweise an, dass Dashboardelemente verwenden, die an einem anderen Speicherort aus Ihren Standardkalender PerformancePoint-Inhaltsliste gespeichert werden soll. Sie können den Befehl Listen hinzufügen verwenden, in der Websitesammlung geändert, die den Inhalt enthält, den Sie verwenden möchten. Oder Bereitstellen eines Dashboards an einem anderen Speicherort mithilfe des zu Felds Bereitstellen .
Anzeigen von PerformancePoint-Elementen in einer anderen Websitesammlung
Sie können die PerformancePoint-Elemente in SharePoint-Listen und Dokumentbibliotheken, die Teil einer anderen Websitesammlung sind anzeigen. Dazu verwenden Sie im Dialogfeld Listen hinzufügen.
-
Klicken Sie im Dashboard-Designer klicken Sie auf der Registerkarte Start, und klicken Sie dann auf Listen hinzufügen. Klicken Sie im Dialogfeld Listen hinzufügen wird geöffnet und zeigt eine Liste aller SharePoint-Listen und Dokumentbibliotheken, die PerformancePoint-Inhalt enthalten.
-
Klicken Sie in das Feld Listen hinzufügen wählen Sie aus einer Liste, und klicken Sie dann auf OK.
-
Klicken Sie auf die Registerkarte Start, und klicken Sie dann auf Aktualisieren, um die Liste der PerformancePoint-Elemente zu aktualisieren, die in dieser Liste enthalten sind.
Bereitstellen eines PerformancePoint-Dashboards für eine Bibliothek in einer anderen Websitesammlung
Je nach den SharePoint-Berechtigungen, die Ihnen zugewiesen sind, können Sie ein PerformancePoint-Dashboard in eine Bibliothek in eine andere Websitesammlung bereitstellen. Dazu verwenden Sie das Dialogfeld bereitstellen für im Dashboard-Designer.
Tipp: Wenn ein Dashboard bereits auf einer SharePoint-Website bereitgestellt wurde, und Sie werden erneutes Bereitstellen, möglicherweise nicht im Dialogfeld bereitstellen für angezeigt. In diesem Fall klicken Sie auf der Registerkarte Eigenschaften, und klicken Sie dann auf Durchsuchen, um das Dialogfeld bereitstellen zu öffnen.
-
Wählen Sie im Arbeitsbereichbrowser des Dashboards, die Sie bereitstellen möchten. Mit der rechten Maustaste in die Dashboard, und klicken Sie dann auf Bereitstellen auf SharePoint. Im Dialogfeld bereitstellen für wird geöffnet und zeigt andere SharePoint-Listen und Dokumentbibliotheken, die PerformancePoint-Inhalt enthalten.
-
Wählen Sie im Feld bereitstellen für die dashboardbibliothek aus, die Sie verwenden möchten.
-
Verwenden Sie die Liste Gestaltungsvorlage, um eine Seitenvorlage für das Dashboard anzugeben.
-
Wenn Ihr Dashboard mehrere Seiten umfasst, wählen Sie die Seite aus einschließen, für die Kontrollkästchen für die Navigation, und klicken Sie dann auf OK. Nachdem Ihr Dashboard bereitgestellt wurde, wird geöffnet und zeigt in Ihrem Webbrowser.










