Hinweis: Dieser Artikel hat seine Aufgabe erfüllt und wird bald zurückgezogen. Um Probleme vom Typ "Seite nicht gefunden" zu vermeiden, entfernen wir Links, die uns bekannt sind. Wenn Sie Links zu dieser Seite erstellt haben, entfernen Sie diese. Gemeinsam sorgen wir für funktionierende Verbindungen mit dem Internet.
Der Arbeitsbereich oder die normal Ansicht soll Ihnen helfen, die Funktionen von Microsoft PowerPoint 2010 auf einfache Weise zu finden und zu nutzen.
Dieser Artikel enthält Schritt-für-Schritt-Anleitungen, die Ihnen bei der Vorbereitung zum Erstellen von Präsentationen mit PowerPoint 2010 helfen.
Hinweise:
-
Ein weiterer Teil des PowerPoint 2010 Arbeitsbereichs ist die Menüleiste am oberen Rand, auch als Menüband bezeichnet. Weitere Informationen zum PowerPoint-Menüband finden Sie unter wo befinden sich die Menüs und Symbolleisten?.
Schritt 1: Öffnen von PowerPoint
Wenn Sie PowerPoint starten, wird es im Ansicht "normal Ansicht" geöffnet, in dem Sie Folien erstellen und bearbeiten können.
Hinweise:
-
Wenn PowerPoint 2010 bereits ausgeführt wird, speichern und schließen Sie alle geöffneten Präsentationen, und beenden Sie dann PowerPoint 2010, und starten Sie Sie erneut.
-
Wenn PowerPoint 2010 noch nicht ausgeführt wird, starten Sie ihn.
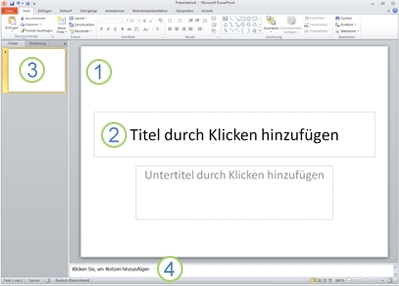
Abbildung: ein Bild von PowerPoint 2010 in der normal Ansicht mit mehreren beschrifteten Elementen.
1. Im Folienbereich können Sie einzelne Folien direkt bearbeiten.
2. Gepunktete Rahmen kennzeichnen Platzhalter, in denen Sie Text eingeben oder aber Bilder, Diagramme oder sonstige Objekte einfügen können.
3. Auf der Registerkarte Folien wird eine Miniaturansicht jeder Folie angezeigt, die im Folienbereich in voller Größe zu sehen ist. Nachdem Sie weitere Folien hinzufügt haben, können Sie auf der Registerkarte Folien auf eine Miniaturansicht klicken, um die Folie im Folienbereich anzuzeigen. Oder Sie können die Miniaturansichten mit der Maus ziehen, um die Folien in der Präsentation neu anzuordnen. Außerdem können Sie Folien auf der Registerkarte Folien hinzufügen oder löschen.
4. Im Notizenbereich können Sie Notizen zur aktuellen Folie eingeben. Sie können Ihre Notizen an Ihre Zielgruppe verteilen oder Ihre Notizen in der Referentenansicht anzeigen, wenn Sie eine Präsentation vorführen.
Schritt 2: beginnen mit einer leeren Präsentation
Standardmäßig wendet PowerPoint 2010 die leere Präsentations Vorlage, die in der vorherigen Abbildung angezeigt wird, auf neue Präsentationen an. Eine leere Präsentation ist die einfachste und am häufigsten verwendete Vorlage in PowerPoint 2010 und eine gute Vorlage, die Sie verwenden können, wenn Sie zum ersten Mal mit der Arbeit mit PowerPoint beginnen.
Gehen Sie wie folgt vor, um eine neue Präsentation zu erstellen, die auf der Vorlage "leere Präsentation" basiert:
-
Klicken Sie auf die Registerkarte Datei.
-
Zeigen Sie auf Neu, und wählen Sie unter Verfügbare Vorlagen und Designs die Vorlage Leere Präsentation aus.
-
Klicken Sie auf Erstellen.
Schritt 3: Anpassen der Größe des Notizenbereichs
Nachdem Sie die leere Präsentationsvorlage geöffnet haben, ist nur ein kleiner Teil des Notizen Bereichs sichtbar. Gehen Sie wie folgt vor, um einen größeren Teil des Notizen Bereichs anzuzeigen, damit Sie mehr Platz zum eingeben haben:
-
Zeigen Sie auf den oberen Rand des Notizenbereichs.
-
Wenn der Mauszeiger zu einer

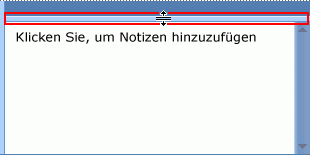
Beachten Sie, dass die Größe der Folie im Folienbereich automatisch geändert und so an den verfügbaren Platz angepasst wird.
Schritt 4: Erstellen einer Präsentation
Nachdem Sie nun den Arbeitsbereich vorbereitet haben, den Sie verwenden möchten, können Sie Ihrer Präsentation Text, Formen, Bilder, Animationen und andere Folien hinzufügen. Weitere Informationen zum Erstellen einer einfachen Präsentation von Anfang bis Ende finden Sie unter grundlegende Aufgaben beim Erstellen einer PowerPoint-Präsentation.
Am oberen Rand des Bildschirms befinden sich drei Schaltflächen, die bei der Arbeit nützlich sein können:
-
Rückgängig


-
Wieder holen Sie


-
Hilfe zu Microsoft Office PowerPoint

Tipp: Sie können diesem Bereich am oberen Rand des Bildschirms weitere Schaltflächen hinzufügen. Der Bereich am oberen Rand des Bildschirms wird als Symbolleiste für den Schnellzugriff bezeichnet. Sie können dieser Symbolleiste weitere Befehle hinzufügen, damit diese immer zur Hand sind. Weitere Informationen finden Sie unter Anpassen der Symbolleiste für den Schnellzugriff.










