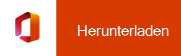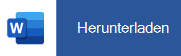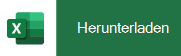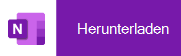Installieren und Einrichten von Office auf einem Android-Gerät
Es gibt zwei Möglichkeiten, Office auf Ihr Android-Smartphone oder -Tablet zu übertragen:
Sie können die neue mobile Office-App installieren, die Word, Excel und PowerPoint in einer einzigen App kombiniert und neue mobile Features zum Anzeigen, Bearbeiten und Freigeben von Dateien einführt, ohne zwischen mehreren Apps wechseln zu müssen. Weitere Informationen.
Alternativ können Sie Office-Apps einzeln installieren:
Hinweise:
-
Wenn Sie Office 365 verwenden, die von 21Vianet betrieben wird, stellen Sie sicher, dass Sie die Office für Android Apps aus dem lokalen Android Store herunterladen.
-
Möchten Sie Ihre Microsoft 365 E-Mail einrichten? Dann lesen Sie Einrichten von E-Mail auf einem Apple-Gerät mit Office 365, betrieben von 21Vianet.
Hinweis: Verwenden Sie ein Chromebook? Sie können Office Mobile-Apps für Android auf Ihrem Chromebook installieren, wenn Sie über den Google Play Store verfügen, oder Office Online verwenden, wenn Sie über den Google Web Store verfügen.
Verwenden Sie die mobilen Office-Apps, um von überall aus zu arbeiten. Melden Sie sich einfach mit einem kostenlosen Microsoft-Konto oder einem Microsoft 365-Geschäfts-, Schul- oder Unikonto an. Mit einem qualifizierenden Microsoft 365-Abonnement haben Sie Zugriff auf die zusätzlichen Features der App.
Erstmaliges Einrichten von Office-Apps:

Öffnen Sie eine Office-App wie Excel.
Melden Sie sich mit Ihrem Microsoft-Konto oder Microsoft 365-Geschäfts-, Schul- oder Unikonto an.


Hinweis: Wenn Sie Office 365 verwenden, die von 21Vianet betrieben wird, geben Sie Ihre E-Mail-Adresse und Ihr Kennwort ein, die Ihrem Microsoft 365 zugeordnet sind, das von 21Vianet-Abonnement betrieben wird, und melden Sie sich an.
Wenn Sie sich mit einer Microsoft-Konto anmelden, die Office 2016 oder Office 2019 zugeordnet ist, erhalten Sie möglicherweise die Option zum Upgrade auf Microsoft 365.
Hinweis: Wenn Sie nicht über eine Microsoft-Konto verfügen, können Sie eine kostenlos erstellen.

Befolgen Sie die Anweisungen zum Erwerben eines Plans, oder wählen Sie Vielleicht später aus, wenn Sie die Apps ohne Abonnement verwenden möchten.
Beachten Sie, dass Sie zusätzliche Features erhalten, wenn Sie einMicrosoft 365-Abonnement verwenden.
Wenn Sie auf Ihrem Android-Gerät andere Office-Apps installiert haben, werden Ihr Konto und Ihre OneDrive-Dateien automatisch hinzugefügt.

Wenn Sie ein weiteres Konto hinzufügen möchten, tippen Sie auf Öffnen (oder Weitere Dokumente öffnen, wenn Sie auf einem Tablet arbeiten) > Ort hinzufügen.
Wenn Sie OneNote verwenden, tippen Sie auf Einstellungen > Konten.
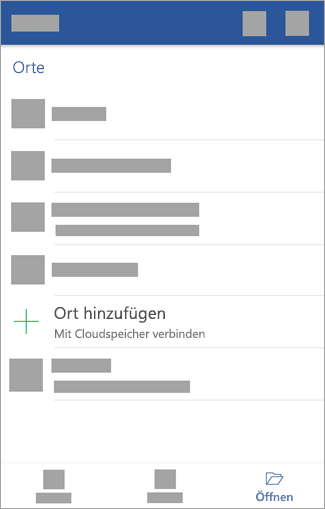

Wählen Sie den Clouddienst aus, den Sie hinzufügen möchten, z. B. OneDrive for Business oder Dropbox.
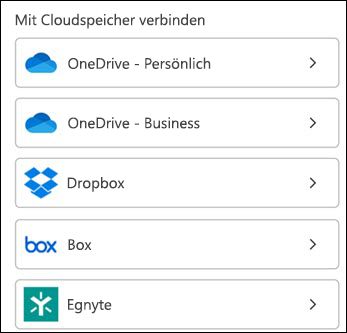

Geben Sie die zum Anmelden bei diesem Dienst verwendete E-Mail-Adresse und das entsprechende Kennwort ein.
Sie haben es geschafft!

Benötigen Sie Hilfe beim Installieren und Einrichten von Office-Apps unter Android?
Informationen zur Verwendung Ihrer mobilen Office-App finden Sie unter Microsoft Office Mobile.
-
Aus der Word-, Excel- oder PowerPoint-App: Öffnen oder erstellen Sie ein Dokument > öffnen Sie das Seitenmenü > Symbol Einstellungen > Feedback senden oder Online-Hilfe und -support.
Tippen Sie in der OneNote-App auf Einstellungen

-
Oder wählen Sie einen Link in der nachstehenden Tabelle aus.
App
Inhalt der Android-Hilfe

Word

Excel

PowerPoint

OneNote
Tippen Sie auf den Dienst, in dem Sie Ihre Dateien anzeigen möchten. Wenn Sie beispielsweise Word-, Excel- oder PowerPoint-Dokumente anzeigen möchten, tippen Sie auf:
-
Öffnen > OneDrive – Persönlich, wo Sie Ihre persönlichen Dokumente speichern
-
Öffnen > OneDrive – <Name Ihres Unternehmens>, wo Sie Ihre Arbeits- bzw. Schuldokumente speichern
Dann wird die Liste der auf OneDrive oder OneDrive für den Arbeitsplatz oder die Schule/Universität gespeicherten Dateien angezeigt. Die angezeigten Dateiarten sind spezifisch für die App, in der Sie sie geöffnet haben. Wenn Sie beispielsweise die Word-App geöffnet haben, werden nur Word-Dokumente angezeigt; wenn Sie die Excel-App geöffnet haben, werden nur Excel-Tabellen angezeigt usw.
Um beliebige auf OneDrive oder OneDrive für den Arbeitsplatz oder die Schule/Universität gespeicherte OneNote-Notizbücher anzuzeigen, tippen Sie auf + Vorhandenes öffnen.
Hinweis: Um die zusätzlichen Features in den Microsoft 365-Apps verwenden zu können, müssen Sie sich mit dem Microsoft-Konto oder Firmen- oder Schulkonto anmelden, der Ihrem qualifizierenden Microsoft 365-Abonnement zugeordnet ist. Eine Liste der qualifizierenden Pläne finden Sie unter Was Sie in den Office-Apps auf mobilen Geräten mit einem Microsoft 365-Abonnement tun können.
Hier finden Sie die neuesten Systemanforderungen für Office für Android.
Die App-Verfügbarkeit variiert je nach Land, also finden Sie heraus, was in Ihrem Land verfügbar ist.