Hinweis: Wir möchten Ihnen die aktuellsten Hilfeinhalte so schnell wie möglich in Ihrer eigenen Sprache bereitstellen. Diese Seite wurde automatisiert übersetzt und kann Grammatikfehler oder Ungenauigkeiten enthalten. Unser Ziel ist es, Ihnen hilfreiche Inhalte bereitzustellen. Teilen Sie uns bitte über den Link am unteren Rand dieser Seite mit, ob die Informationen für Sie hilfreich sind. Hier finden Sie den englischen Artikel als Referenz.
Wenn Sie ein Microsoft Exchange-Konto haben, können Sie Ordner in diesem Konto für andere Personen auf demselben Exchange-Server freigeben. Sie können Kalender freigeben oder Ordner, die E-Mails, Kontakte, Aufgaben oder Notizen enthalten.
Freigeben eines Ordners
-
Klicken Sie am unteren Rand des Navigationsbereichs, auf den Ordner, die Sie freigeben möchten: E-Mail, Kalender oder Personen.
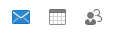
-
Auf der Registerkarte Organisieren:
Klicken Sie in "Kalender" auf Kalenderberechtigungen.
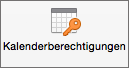
Klicken Sie in "E-Mail" oder "Personen" auf Ordnerberechtigungen.
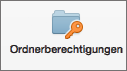
-
Klicken Sie im Dialogfeld Eigenschaften auf Benutzer hinzufügen.
-
Geben Sie im Feld Suchen den Namen der gewünschten Person ein. Wenn der Name in der Liste angezeigt wird, klicken Sie darauf und dann auf Hinzufügen.
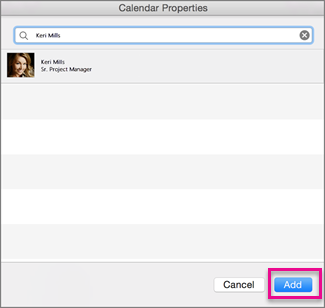
Tipp: Daraufhin wird der Name im Feld Eigenschaften angezeigt.
-
Klicken Sie auf den Namen des Benutzers, und wählen Sie dann in der Liste Berechtigungsstufe die gewünschte Berechtigungsstufe aus. Individuelle Berechtigungsstufen werden auf der Grundlage Ihrer Auswahl in der Liste unten automatisch ausgefüllt.
Um die Berechtigungsstufen des Benutzers anzupassen, aktivieren oder deaktivieren Sie die Kontrollkästchen unter Lesen, Schreiben, Löschen und Andere.
Hinweise:
-
Wenn Sie einen Ordner freigeben, könnten Benutzer, die diesen Ordner an Ihre private Kontakte, Ereignisse oder e-Mail-Nachrichten anzeigen, indem Sie mit einer anderen Anwendung Software. Setzen Sie zum Schutz Ihrer Privatsphäre private Elemente in einem separaten, nicht freigegebenen Ordner ein.
-
Durch das Freigeben eines Ordners werden seine Unterordner nicht automatisch freigegeben. Um einen Unterordner freizugeben, muss zuerst der primäre Ordner freigegeben werden, und dann können Sie Freigabeberechtigungen für einen Unterordner festlegen.
-
Beenden der Freigabe eines Ordners
-
Klicken Sie unten im Navigationsbereich auf den Ordner, dessen Freigabe Sie beenden möchten: E-Mail, Kalender oder Personen.
-
Auf der Registerkarte Organisieren:
Klicken Sie in "Kalender" auf Kalenderberechtigungen.
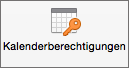
Klicken Sie in "E-Mail" oder "Personen" auf Ordnerberechtigungen.
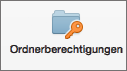
-
Klicken Sie auf den Namen des Benutzers, dessen Freigabe Sie beenden möchten.
-
Um den Zugriff vorübergehend auszusetzen, wählen Sie unter Lesen und Löschen die Option Keine aus.
Um die Freigabe für die Person dauerhaft zu beenden, klicken Sie auf Entfernen.
Tipp: Wenn Sie die Berechtigungsstufe auf Keine ändern, bleibt der Benutzer in der Liste stehen, sodass Sie die Berechtigungen später schnell wiedereinsetzen können. Wenn dem Ordner die Berechtigungen Ordner sichtbar zugewiesen sind, wird er für den Benutzer weiterhin angezeigt, auch wenn Sie den Zugriff aussetzen.
Siehe auch
Öffnen eines freigegebenen Ordners für E-Mail, Kalender oder Personen in Outlook 2016 für Mac
Freigeben Ihres Kalenders in Outlook 2016 für Mac
Öffnen eines freigegebenen Exchange-Kalenders in Outlook 2016 für Mac
Freigeben eines Ordners
-
Klicken Sie im Navigationsbereich auf den Ordner, den Sie freigeben möchten.
-
Klicken Sie auf der Registerkarte Organisieren auf Berechtigungen.
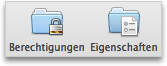
-
Klicken Sie auf Benutzer hinzufügen, geben Sie den Namen des Benutzers ein, und klicken Sie dann auf Suchen.
-
Klicken Sie in den Suchergebnissen auf den Namen des Benutzers, und klicken Sie dann auf OK.
-
Klicken Sie in der Liste Name auf den Namen des Benutzers, und klicken Sie dann im Popupmenü Berechtigungsstufe auf die gewünschte Berechtigungsstufe.
Um die Berechtigungsstufen des Benutzers anzupassen, aktivieren oder deaktivieren Sie die Kontrollkästchen. Sie können auch die Optionen für Elemente bearbeiten und Elemente löschen ändern.
Hinweise:
-
Wenn Sie ein Adressbuch, einen Kalender oder einen E-Mail-Ordner delegieren oder freigeben, können Stellvertretungen oder Benutzer, die diesen Ordner gemeinsam nutzen, Ihre privaten Kontakte, Ereignisse bzw. E-Mails anzeigen, indem sie andere Softwareanwendungen verwenden. Um Ihre Privatsphäre zu schützen, legen Sie private Elemente in einem separaten, nicht freigegebenen Adressbuch, Kalender oder E-Mail-Ordner ab.
-
Durch das Freigeben eines Ordners werden nicht automatisch seine Unterordner freigegeben. Um einen Unterordner freizugeben, muss zuerst der primäre Ordner freigegeben werden, und dann können Sie Freigabeberechtigungen für den Unterordner festlegen.
-
Beenden der Freigabe eines Ordners
-
Klicken Sie im Navigationsbereich auf den Ordner, dessen Freigabe Sie beenden möchten.
-
Klicken Sie auf der Registerkarte Organisieren auf Berechtigungen.
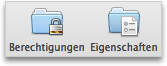
-
Klicken Sie auf der Registerkarte Berechtigungen auf den Namen des Benutzers, für den Sie die Freigabe beenden möchten.
-
Um den Zugriff vorübergehend zu unterbinden, klicken Sie im Popupmenü Berechtigungsstufe auf Keine.
Oder um die Freigabe für die Person dauerhaft zu beenden, klicken Sie auf Entfernen.
Tipp: Wenn Sie die Berechtigungsstufe auf Keine ändern, bleibt der Benutzer in der Liste, sodass Sie die Berechtigungen später schnell wiedereinsetzen können. Wenn dem Kalender, Adressbuch oder E-Mail-Ordner die Berechtigungen Ordner sichtbar zugewiesen sind, wird der Ordner für den Benutzer weiterhin angezeigt, auch wenn Sie den Zugriff aussetzen.
Siehe auch
Informationen zum Freigeben und zur Stellvertretung
Öffnen eines freigegebenen Kalenders, Adressbuch oder e-Mail-Ordner










