Hinweis: Dieser Artikel hat seine Aufgabe erfüllt und wird bald zurückgezogen. Um Probleme vom Typ "Seite nicht gefunden" zu vermeiden, entfernen wir Links, die uns bekannt sind. Wenn Sie Links zu dieser Seite erstellt haben, entfernen Sie diese. Gemeinsam sorgen wir für funktionierende Verbindungen mit dem Internet.
Sie können eine SmartArt-Grafik ändern und bestimmten Formen eine andere Farbe oder einen bestimmten Rahmen verleihen, oder Sie können die Farben der gesamten Grafik ändern.
Ändern von Farben in einer SmartArt-Grafik (Übersicht)
Mit Farben können Sie den Informationsgehalt Ihrer SmartArt-Grafik anschaulicher gestalten. Beispielsweise können Sie die Farbe einer einzelnen Form ändern, oder Sie können die Farben aller Formen in Ihrer SmartArt-Grafik ändern, indem Sie eine andere Farbkombination anwenden. In Farbminiaturansichten wird nicht die Verwendung von Farben, sondern werden deren verschiedene Anwendungsmöglichkeiten (z. B. abwechselnd oder von der dunkelsten zur hellsten Farbe) veranschaulicht.
Sie können auch Farben aus dem Designfarben Ihres Dokuments auf eine SmartArt-Grafik anwenden, und die Farbvariationen Stimmen automatisch mit den Farben überein, die in Ihrer Folie oder Ihrem Dokument verwendet werden. Wenn Sie das Dokumentdesign ändern, reflektiert Ihre SmartArt-Grafik auch die neuen Designfarben.
Ändern der Farbe einer Form
-
Klicken Sie auf die Form in der SmartArt-Grafik, die Sie ändern möchten.
-
Klicken Sie unter SmartArt-Toolsauf der Registerkarte Format in der Gruppe Formenarten auf den Pfeil neben Fülleffekt, und klicken Sie dann auf die gewünschte Farbe. Wenn Sie keine Farbe auswählen möchten, klicken Sie auf Keine Füllung.
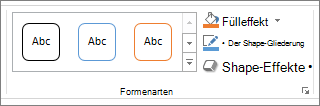
Wenn die Befehle auf der Registerkarte Format nicht angezeigt werden, müssen Sie möglicherweise auf die Registerkarte Format doppelklicken, um die Befehle zu öffnen.
Wenn Sie zu einer Farbe wechseln möchten, die sich nicht im Designfarben befindet, klicken Sie auf Weitere Füllfarben, und klicken Sie dann entweder auf der Registerkarte Standard auf die gewünschte Farbe, oder mischen Sie auf der Registerkarte Benutzerdefiniert eine eigene Farbe. Benutzerdefinierte Farben und Farben auf der Registerkarte Standard werden nicht aktualisiert, wenn Sie das Design des Dokuments später ändern.
Hinweise:
-
Wenn Ihre SmartArt-Grafik viele Formen enthält, müssen Sie die Farben aller Formen nicht einzeln ändern. Ändern Sie stattdessen die Farben der gesamten SmartArt-Grafik, und ändern Sie dann bei Bedarf manuell die Farbe einzelner Formen.
-
Der Bereich Form formatieren enthält viele Optionen zum Formatieren von Formen. Klicken Sie mit der rechten Maustaste auf die Form, und klicken Sie dann im Kontextmenü auf Form formatieren, um auf diesen Bereich zuzugreifen.
-
Ändern der Farbe eines Formrahmens
-
Klicken Sie auf die Form mit dem zu ändernden Rahmen.
Wenn Sie mehrere Formrahmen ändern möchten, sodass diese die gleiche Farbe haben, dann klicken Sie auf die erste Form. Drücken Sie STRG, und halten Sie die Taste gedrückt, während Sie auf die anderen Formen klicken.
-
Klicken Sie unter SmartArt-Tools auf der Registerkarte Format in der Gruppe Formenarten auf den Pfeil neben Formkontur, und klicken Sie dann auf die gewünschte Farbe. Wenn Sie den Rahmen ausblenden möchten, klicken Sie auf keine Kontur.
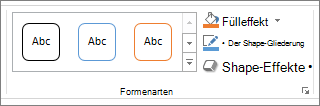
Wenn die Registerkarte SmartArt-Tools oder Format nicht angezeigt wird, stellen Sie sicher, dass Sie eine SmartArt-Grafik ausgewählt haben. Möglicherweise müssen Sie auf die Form doppelklicken, um die Registerkarte Format zu öffnen.
Wenn Sie eine Farbe auswählen möchten, die nicht in den Designfarben enthalten ist, klicken Sie auf Weitere Konturfarben, und klicken Sie dann auf der Registerkarte Standard auf die gewünschte Farbe, oder mischen Sie auf der Registerkarte Benutzerdefiniert eine eigene Farbe. Benutzerdefinierte Farben und Farben auf der Registerkarte Standard werden nicht aktualisiert, wenn Sie das Design des Dokuments später ändern.
Ändern der Farbe oder des Formats der gesamten SmartArt-Grafik
-
Klicken Sie auf die SmartArt-Grafik.
-
Klicken Sie unter SmartArt-Tools auf der Registerkarte Entwurf in der Gruppe SmartArt-Formatvorlagen auf Farben ändern. Klicken Sie dann auf die gewünschte Miniaturansicht.
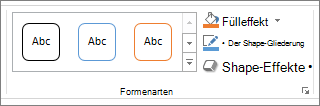
Wenn die Registerkarte SmartArt-Tools oder Entwurf nicht angezeigt wird, stellen Sie sicher, dass Sie eine SmartArt-Grafik ausgewählt haben. Möglicherweise müssen Sie auf die Form doppelklicken, um die Registerkarte Entwurf zu öffnen.
Hinweise:
-
Wenn Sie vor Auswahl einer Miniaturansicht sehen möchten, wie sich die Farbe auf Ihre SmartArt-Grafik auswirkt, platzieren Sie Ihren Zeiger auf der gewünschten Miniaturansicht und sehen sich dann Ihre SmartArt-Grafik an.
-
Sie können auch professionell aussehende Formatvorlagen auf eine SmartArt-Grafik anwenden, indem Sie eine Option in der Gruppe SmartArt-Formatvorlagen auswählen. Klicken Sie auf das Menü Weitere

-
Wenn Sie sicherstellen möchten, dass Ihr Dokument auch dann gut aussieht, wenn es in schwarzweiß gedruckt wird, können Sie es in einer Vorschau anzeigen. Klicken Sie auf eine Form in der SmartArt-Grafik, und klicken Sie auf der Registerkarte Entwurf auf den Pfeil auf Farben ändern, und klicken Sie dann unter primäre Designfarbenauf eine Miniaturansicht.
-
Ändern von Farben in einer SmartArt-Grafik (Übersicht)
Mit Farben können Sie den Informationsgehalt Ihrer SmartArt-Grafik anschaulicher gestalten. Um beispielsweise zu zeigen, dass jeder Schritt in einem Prozess anders ist, können Sie Farbakzent Farbenverwenden.
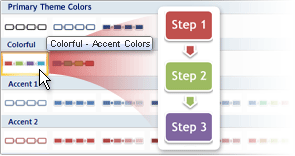
Sie können auch den Farbverlaufs Bereich Akzent 1 verwenden, um die Richtung Ihrer Nachricht für einen linearen Prozess zu unterstreichen.
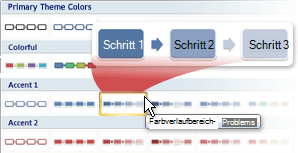
Sie können die Farben aller Formen in einer SmartArt-Grafik ändern , indem Sie eine andere Farbkombination anwenden. Farb Miniaturansichten zeigen die unterschiedlichen Arten von Farben an (wie abwechselnd oder dunkel am hellsten), anstatt die Farben zu verwenden.
Sie können auch Farben aus dem Designfarben Ihres Dokuments auf eine SmartArt-Grafik anwenden, und die Farbvariationen Stimmen automatisch mit den Farben überein, die in Ihrer Folie oder Ihrem Dokument verwendet werden. Wenn Sie das Dokumentdesign ändern, reflektiert Ihre SmartArt-Grafik auch die neuen Designfarben.
Sie können einen Effekt von gradueller Farbänderung erstellen, indem Sie einen Farbverlauf auf ein Objekt anwenden, sodass seine Farbe von einem dunkleren zu einem helleren Farbton glatt variiert. Sie können auch einen Farbverlauf verwenden, um den Shapes in Ihrer Grafik einen Regenbogeneffekt zu verleihen.
Ändern der Farbe einer Form
-
Klicken Sie auf die Form in der SmartArt-Grafik, die Sie ändern möchten.
Wenn Sie mehrere Shapes auf die gleiche Farbe ändern möchten, klicken Sie auf die erste Form, und halten Sie dann die STRG-Taste gedrückt, während Sie auf die anderen Formen klicken.
-
Klicken Sie unter SmartArt-Toolsauf der Registerkarte Format in der Gruppe Formenarten auf den Pfeil neben Fülleffekt, und klicken Sie dann auf die gewünschte Farbe. Wenn Sie keine Farbe auswählen möchten, klicken Sie auf Keine Füllung.
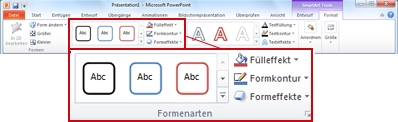
Registerkarte ' Format ' unter ' SmartArt-Tools ' in PowerPoint 2010Wenn die Registerkarte SmartArt-Tools oder Format nicht angezeigt wird, stellen Sie sicher, dass Sie eine SmartArt-Grafik ausgewählt haben. Möglicherweise müssen Sie auf die Form doppelklicken, um die Registerkarte Format zu öffnen.
Wenn Sie zu einer Farbe wechseln möchten, die sich nicht im Designfarben befindet, klicken Sie auf Weitere Füllfarben, und klicken Sie dann entweder auf der Registerkarte Standard auf die gewünschte Farbe, oder mischen Sie auf der Registerkarte Benutzerdefiniert eine eigene Farbe. Benutzerdefinierte Farben und Farben auf der Registerkarte Standard werden nicht aktualisiert, wenn Sie das Design des Dokuments später ändern.
Hinweise:
-
Weitere Informationen zum Anwenden einer Farbverlaufsfüllung finden Sie unter Hinzufügen einer graduellen Füllung zu einem Shape.
-
Wenn Ihre SmartArt-Grafik viele Formen enthält, müssen Sie die Farben aller Formen nicht einzeln ändern. Ändern Sie stattdessen die Farben der gesamten SmartArt-Grafik, und ändern Sie dann bei Bedarf manuell die Farbe einzelner Formen.
-
Wenn Sie eine Schnellformatvorlage anwenden und dann die Farbe einer Form ändern, können Sie die auf das Shape angewendeten Effekte anpassen.
-
Klicken Sie mit der rechten Maustaste auf die Form, und klicken Sie dann auf der Kontextmenü auf Form formatieren , um auf das Dialogfeld Form formatieren zuzugreifen, in dem viele Optionen für die Shape-Formatierung enthalten sind.
-
Ändern der Farbe eines Formrahmens
-
Klicken Sie auf die Form mit dem zu ändernden Rahmen.
Wenn Sie mehrere Shape-Rahmen auf die gleiche Farbe ändern möchten, klicken Sie auf die erste Form, und halten Sie dann die STRG-Taste gedrückt, während Sie auf die anderen Formen klicken.
-
Klicken Sie unter SmartArt-Tools auf der Registerkarte Format in der Gruppe Formenarten auf den Pfeil neben Formkontur, und klicken Sie dann auf die gewünschte Farbe. Wenn Sie den Rahmen ausblenden möchten, klicken Sie auf keine Kontur.
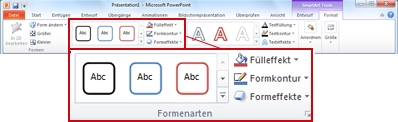
Registerkarte ' Format ' unter ' SmartArt-Tools ' in PowerPoint 2010Wenn die Registerkarte SmartArt-Tools oder Format nicht angezeigt wird, stellen Sie sicher, dass Sie eine SmartArt-Grafik ausgewählt haben. Möglicherweise müssen Sie auf die Form doppelklicken, um die Registerkarte Format zu öffnen.
Wenn Sie eine Farbe auswählen möchten, die nicht in den Designfarben enthalten ist, klicken Sie auf Weitere Konturfarben, und klicken Sie dann auf der Registerkarte Standard auf die gewünschte Farbe, oder mischen Sie auf der Registerkarte Benutzerdefiniert eine eigene Farbe. Benutzerdefinierte Farben und Farben auf der Registerkarte Standard werden nicht aktualisiert, wenn Sie das Design des Dokuments später ändern.
Ändern der Farbe einer ganzen SmartArt-Grafik
-
Klicken Sie auf die SmartArt-Grafik.
-
Klicken Sie unter SmartArt-Tools auf der Registerkarte Entwurf in der Gruppe SmartArt-Formatvorlagen auf Farben ändern. Klicken Sie dann auf die gewünschte Miniaturansicht.
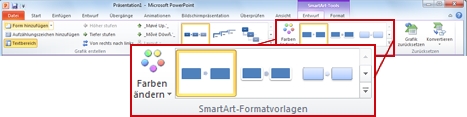
Registerkarte ' Entwurf ' unter ' SmartArt-Tools ' in PowerPoint 2010Wenn die Registerkarte SmartArt-Tools oder Entwurf nicht angezeigt wird, stellen Sie sicher, dass Sie eine SmartArt-Grafik ausgewählt haben. Möglicherweise müssen Sie auf die Form doppelklicken, um die Registerkarte Format zu öffnen.
Hinweise:
-
Wenn Sie vor Auswahl einer Miniaturansicht sehen möchten, wie sich die Farbe auf Ihre SmartArt-Grafik auswirkt, platzieren Sie Ihren Zeiger auf der gewünschten Miniaturansicht und sehen sich dann Ihre SmartArt-Grafik an.
-
Wenn Sie sicherstellen möchten, dass Ihr Dokument in schwarz weiß gedruckt wird, klicken Sie unter primäre Designfarbenauf eine Miniaturansicht.
-










