Löschen einer Datei, eines Ordners oder eines Links aus einer SharePoint-Dokumentbibliothek
Sie können in Ihrer SharePoint-Dokumentbibliothek Dateien, Ordner oder Links löschen, die Sie nicht mehr benötigen, so z. B. alte Inhalte oder veraltete Ordner.
Hinweis: Links sind nur in SharePoint in Microsoft 365 verfügbar.
Hinweis: Diese Schritte sind für unveränderte Versionen von SharePoint. Wenn Ihr Administrator oder Unternehmen Ihre App angepasst hat, werden diese Optionen möglicherweise nicht angezeigt.
Löschen einer Datei, eines Ordners oder eines Links in SharePoint
Wichtig: Wenn Sie einen Ordner löschen, werden der Ordner und alle darin enthaltenen Dateien und Unterordner gelöscht. Erwägen Sie das Verschieben oder Archivieren des Ordnerinhalts, bevor Sie den Ordner löschen. Möglicherweise können Sie oder Ihr Administrator den Ordner und seinen Inhalt aus dem Papierkorb wiederherstellen.
-
Öffnen SharePoint Dokumentbibliothek, und wählen Sie das Element aus, das Sie löschen möchten. (Wählen Sie nicht den Dateinamen selbst aus, da dadurch die Datei geöffnet würde.) In der Spalte ganz links wird ein Häkchen angezeigt.
Hinweis: Sieht Ihr Bildschirm anders aus, und Sie verwenden SharePoint in Microsoft 365 oder SharePoint Server 2019 ? Ihr Administrator hat möglicherweise SharePoint klassische Be benutzererfahrung für die Dokumentbibliothek festgelegt. Wenn ja, finden Sie weitere Informationen unter Löschen von Elementen in SharePoint der klassischen Be benutzererfahrung.
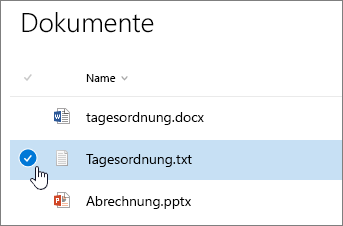
Wiederholen Sie diesen Schritt, um mehrere Elemente zu löschen. Sie können beliebig viele Elemente löschen.
-
Wählen Sie löschen

-
Wählen Sie im Nachrichtenfeld Löschen aus, um die Aktion zu bestätigen.
Das Statusfeld wird oben in der Dokumentbibliothek angezeigt, in dem Sie darüber informiert werden, dass das Element gelöscht wurde.
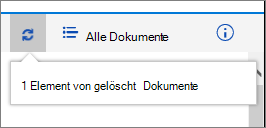
Wiederherstellen von Elementen aus dem Papierkorb einer SharePoint-Website
Hochladen von Dateien und Ordnern in eine Dokumentbibliothek
Löschen einer Datei, eines Ordners oder eines Links auf SharePoint klassischer Be benutzererfahrung
Wichtig: Wenn Sie einen Ordner löschen, werden der Ordner und alle darin enthaltenen Dateien und Unterordner gelöscht. Erwägen Sie das Verschieben oder Archivieren des Ordnerinhalts, bevor Sie den Ordner löschen. Möglicherweise können Sie oder Ihr Administrator den Ordner und seinen Inhalt aus dem Papierkorb wiederherstellen.
-
Öffnen Sie die SharePoint-Dokumentbibliothek, aus der Sie Elemente löschen möchten.
-
Wenn Sie ein oder mehrere Elemente auswählen möchten, die Sie löschen möchten, zeigen Sie mit der Maus auf den Ordner, und aktivieren Sie dann das Kontrollkästchen.
-
Klicken Sie mit der rechten Maustaste auf eine Datei, einen Ordner oder ein Linksymbol, und wählen Sie dann Löschen aus.
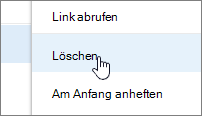
-
Klicken Sie im Bestätigungsdialogfeld löschen auf OK.
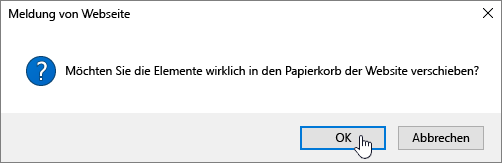
Wiederherstellen von Elementen aus dem Papierkorb einer SharePoint-Website
Hochladen von Dateien und Ordnern in eine Dokumentbibliothek
Löschen einer Datei oder eines Ordners in SharePoint Server 2016 Oder SharePoint Server 2013
Wichtig: Wenn Sie einen Ordner löschen, werden der Ordner und alle darin enthaltenen Dateien und Unterordner gelöscht. Erwägen Sie das Verschieben oder Archivieren des Ordnerinhalts, bevor Sie den Ordner löschen. Möglicherweise können Sie oder Ihr Administrator den Ordner und seinen Inhalt aus dem Papierkorb wiederherstellen.
-
Navigieren Sie zuSharePoint, die die Bibliothek enthält, für die Sie das Element löschen möchten.
-
Wählen Sie auf der Schnellstartleiste den Namen der Bibliothek aus, oder wählen Sie Einstellungen

Hinweis: Designer können die Darstellung und Navigation einer Website in erheblichem Maße ändern. Wenn Sie eine Option, z. B. einen Befehl, eine Schaltfläche oder einen Link, nicht finden können, wenden Sie sich an den zuständigen Administrator.
-
Wählen Sie in der Zeile,die Sielöschen möchten, die Auslassungspunkte ( ... ) und dann Löschen oder Element löschen aus. Wenn Löschen oder Element löschen nicht angezeigt wird, wählen Sie im Dialogfeld die Auslassungspunkte (...) und dann Löschen aus.
-
Klicken Sie im Bestätigungsdialogfeld auf OK oderLöschen.
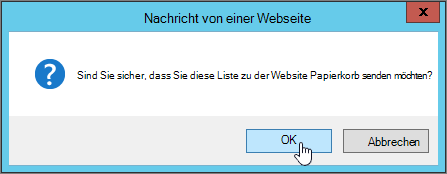
Löschen einer Datei oder eines Ordners in SharePoint Server 2010
Wichtig: Wenn Sie einen Ordner löschen, werden der Ordner und alle darin enthaltenen Dateien und Unterordner gelöscht. Erwägen Sie das Verschieben oder Archivieren des Ordnerinhalts, bevor Sie den Ordner löschen. Möglicherweise können Sie oder Ihr Administrator den Ordner und seinen Inhalt aus dem Papierkorb wiederherstellen.
-
Navigieren Sie zu der SharePoint-Website, die die Bibliothek enthält, für die Sie die Datei oder den Ordner löschen möchten.
-
Wählen Sie auf der Schnellstartleiste den Namen der Bibliothek aus, oder wählen Sie Websiteaktionen undAlle Websiteinhalte ein- und dann im entsprechenden Abschnitt für Bibliotheken den Namen der Bibliothek oder Liste aus.
Hinweis: Designer können die Darstellung und Navigation einer Website in erheblichem Maße ändern. Wenn Sie eine Option, z. B. einen Befehl, eine Schaltfläche oder einen Link, nicht finden können, wenden Sie sich an den zuständigen Administrator.
-
Um das zu löschende Element auszuwählen, zeigen Sie auf die Auswahlspalte, und aktivieren Sie dann das Kontrollkästchen.
-
Klicken Sie im Menüband unter dem Abschnitt Bibliothekstools auf der Registerkarte Dokumente oder Elemente in der Gruppe Verwalten auf Dokument löschen oder Element löschen.
Löschen einer Datei oder eines Ordners in SharePoint Server 2007
Wichtig: Wenn Sie einen Ordner löschen, werden der Ordner und alle darin enthaltenen Dateien und Unterordner gelöscht. Erwägen Sie das Verschieben oder Archivieren des Ordnerinhalts, bevor Sie den Ordner löschen. Möglicherweise können Sie oder Ihr Administrator den Ordner und seinen Inhalt aus dem Papierkorb wiederherstellen.
-
Wenn die SharePoint geöffnet ist, wählen Sie den Namen auf der Schnellstartleiste aus.
-
Zeigen Sie auf den Namen der Datei oder des Ordners, wählen Sie den angezeigten Pfeil und dann Element löschen aus.
Weitere interessante Themen
Verschieben oder Kopieren eines Ordners, einer Datei oder eines Links in einer Dokumentbibliothek
Erstellen eines Ordners in einer SharePoint-Dokumentbibliothek
Erstellen eines Ordners in einer SharePoint-Liste
Löschen eines Ordners aus einer SharePoint-Liste
Wiederherstellen von Elementen aus dem Papierkorb einer SharePoint-Website
Hochladen von Dateien in eine Bibliothek
Verwenden eines mobilen Geräts für die Arbeit mit SharePoint Online-Websites
Bitte geben Sie uns Feedback
War dieser Artikel hilfreich? Fehlten Inhalte? Dann lassen Sie uns dies bitte am Ende der Seite wissen. Sagen Sie uns auch, was unklar war oder fehlt. Bitte geben Sie Ihre Version von SharePoint, des Betriebssystems und den Browser an. Wir nutzen Ihr Feedback, um die Fakten zu überprüfen, Informationen hinzuzufügen und diesen Artikel zu aktualisieren.










