Sie können Publisher zum Erstellen und Anpassen eines Newsletters verwenden.
Erstellen eines Newsletters
-
Klicken Sie auf Integriert > Newsletter, und führen Sie einen Bildlauf nach unten zur Kategorie „Newsletter“ aus.
(In Publisher 2010 klicken Sie unter Beliebteste auf Newsletter.)
-
Wählen Sie eine Vorlage aus, und klicken Sie unter Anpassen auf das Farbschema und das Schriftartenschema, die Sie verwenden möchten.
-
Klicken Sie auf den gewünschten Unternehmensinformationssatz, oder erstellen Sie einen neuen.
-
Wählen Sie unter Optionen den Eintrag Einseitiger Druck aus, wenn Sie den Newsletter ein- oder zweiseitig drucken möchten, oder wählen Sie Zwei Seiten aus, wenn Sie mit einem Design arbeiten möchten, das zwei gegenüberliegende Seiten umfasst, und Sie den Newsletter auf Tabloid-Papier drucken möchten.
-
Aktivieren Sie das Kontrollkästchen Kundenadresse einschließen, wenn die Kundenadresse für den Versand auf dem Newsletter selbst statt auf einem separaten Umschlag stehen soll.
-
Klicken Sie auf Erstellen.
-
Ändern Sie die Vorlage zum Einschließen von Elementen (wie Titeln oder Logos), die Sie in zukünftigen Newslettern wiederverwenden möchten.
-
Speichern Sie die neue Vorlage, und navigieren Sie im daraufhin angezeigten Dialogfeld Speichern unter zum gewünschten Speicherort und Ordner, und wählen Sie im Feld Dateityp die Option Publisher-Vorlage aus.
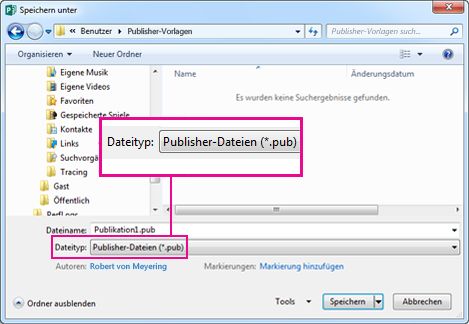
Tipp: Sie können in Publisher einen Standardspeicherort für Ihre Vorlagen angeben. Klicken Sie hierzu auf Datei > Optionen > Speichern, und geben Sie unter Standardspeicherort für persönliche Vorlagen den Pfad zu dem Ordner ein, in dem alle von Ihnen erstellten Vorlagen gespeichert werden sollen. Damit wird eine neue Registerkarte mit Namen Benutzerdefiniert zur Verfügung gestellt, wenn Sie eine neue Publikation erstellen, und diese Registerkarte enthält alle Ihre persönlichen Vorlagen.
Wenn Sie Ihren Newsletter ändern möchten, können Sie einem Newsletter Seiten hinzufügen oder Seiten aus einem Newsletter entfernen. Darüber hinaus können Sie auch einen Newsletter auf Papier im Format 28x43 cm (11x17 Zoll) ausdrucken oder Papier- und Portokosten ganz vermeiden, indem Sie E-Mail-Newsletter erstellen und senden.
Vornehmen von Designänderungen am Layout
-
Klicken Sie auf der Registerkarte Seitenentwurf auf Optionen, und klicken Sie dann auf die Anzahl der Spalten, die auf jeder Seite erstellt werden sollen.
Auf den Innenseiten (beispielsweise den Seiten 2 und 3 eines vierseitigen Newsletters) wird die Option Seite zum Ändern wählen angezeigt. Klicken Sie auf Links innerhalb der Seite oder auf Rechts innerhalb der Seite, und klicken Sie dann für jede Seite auf eines der folgenden Formate: 3 Textabschnitte, Kalender, Bestellformular, Antwortformular oder Anmeldeformular.
Arbeiten mit dem Text
Wenn Sie bereits einen Unternehmensinformationssatz erstellt haben, werden einige Platzhalter automatisch durch Ihre Unternehmenskontaktinformationen und Ihr Logo ersetzt.
Hinweis: Mit den Unternehmensinformationen werden nicht automatisch die Platzhalter in Vorlagen ersetzt, die Sie von Office Online herunterladen. Um die Platzhalternamen, Adressen und Logos durch Ihre Geschäftsinformationen zu ersetzen, klicken Sie auf die Smarttag-Schaltfläche 
-
Gehen Sie für jeden Block mit Platzhaltertext folgendermaßen vor:
-
Markieren Sie den Platzhaltertext, und geben Sie Text ein.
-
Klicken Sie mit der rechten Maustaste auf den Platzhaltertext, zeigen Sie im Kontextmenü auf Text ändern, klicken Sie auf Textdatei, klicken Sie auf die Datei, die den Text enthält, den Sie verwenden möchten, und klicken Sie dann auf OK.
Hinweis: In den meisten Fällen wird die Größe des Texts automatisch geändert, sodass er in das Textfeld passt. Wenn der Titel eines Artikels beispielsweise sehr lang ist, wird der Schriftgrad des Texts automatisch so verringert, dass er passt.
-
-
Passen Sie den Schriftgrad an. Führen Sie eine der folgenden Aktionen aus:
-
Um zu verhindern, dass der Schriftgrad von Text automatisch so angepasst wird, dass er in ein Textfeld passt, das nicht mit anderen Textfeldern verbunden ist, klicken Sie auf das Textfeld. Klicken Sie dann unter "Textfeldtools" auf der Registerkarte Format auf Textanpassung > Nicht automatisch anpassen.
-
Um den Schriftgrad manuell zu ändern, markieren Sie den Text und klicken dann unter "Textfeldtools" auf der Registerkarte Format in der Liste Schriftgrad auf einen neuen Schriftgrad.
-
Weitere Informationen zur Arbeit mit Textfeldern finden Sie unter Einpassen von Text in einem Textfeld.
Arbeiten mit den Bildern
-
Klicken Sie mit der rechten Maustaste auf das Platzhalterbild, zeigen Sie auf Bild ändern, klicken Sie auf Bild ändern, wählen Sie ein neues Bild aus einer der vorhandenen Quellen im Dialogfeld Bilder einfügen aus, und klicken Sie dann auf Einfügen.
Tipp: Wenn beim Rechtsklick die Option Bild ändern nicht angezeigt wird, klicken Sie einmal auf das Platzhalterbild, bis am Bildrahmen weiße Kreise angezeigt werden. Klicken Sie erneut auf das Bild, bis graue Kreise mit einem x darin das Bild selbst umrahmen, und klicken Sie dann mit der rechten Maustaste auf das Bild.
Weitere Informationen zum Arbeiten mit Bildern finden Sie unter Tipps für das Arbeiten mit Grafiken.
Siehe auch
Tipps für das Arbeiten mit Bildern
Tipps zum Schreiben effektiver Marketingpublikationen
Tipps zum Drucken der Publikation
Suchen, Erstellen oder Ändern einer Vorlage in Publisher
Erstellen eines Newsletters
Auswählen und Anpassen eines Newsletterdesigns
-
Starten Sie Publisher.
-
Klicken Sie in der Liste Publikationstypen auf Newsletter.
-
Klicken Sie unter Newsletter auf Neueres Design oder Klassisches Design.
-
Führen Sie eine der folgenden Aktionen aus:
-
Klicken auf das Vorschaubild des gewünschten Newsletterdesigns.
Die Newslettervorlage "Profil" ist der Ausgangspunkt für den Newsletter, der in diesem Artikel gezeigt wird.
-
Suchen Sie auf Microsoft Office Online nach weiteren Vorlagen für Newsletterdesigns.
So wird's gemacht
Wichtig: Sie müssen zunächst die Verbindung zum Internet herstellen, bevor Sie auf Office Online nach Vorlagen suchen können.
-
Geben Sie im Feld Nach Vorlagen suchen ein Stichwort ein. Geben Sie z. B. Newsletter ein. Klicken Sie in der Liste Auf Microsoft Office Online, und klicken Sie dann auf die grüne Schaltfläche Suchen.
Hinweis: Das Feld Nach Vorlagen suchen befindet sich oberhalb der Überschrift Newsletter.
-
Klicken Sie auf die Vorlage, die Sie verwenden möchten.
-
-
-
Wählen Sie die gewünschten Optionen zum Anpassen des Designs aus.
Hinweis: Wenn Sie eine Vorlage verwenden, die Sie von Office Online heruntergeladen haben, können Sie das Design erst anpassen, nachdem Sie die Publikation geöffnet haben.
Führen Sie eine der folgenden Aktionen aus:
-
Klicken Sie unter Anpassen auf das gewünschte Farbschema und Schriftartenschema.
-
Klicken Sie unter Anpassen auf den gewünschten Unternehmensinformationssatz, oder erstellen Sie einen neuen.
-
Klicken Sie unter Optionen auf Einseitiger Druck, wenn Sie den Newsletter einseitig drucken möchten, oder klicken Sie auf Zwei Seiten, wenn Sie mit einem Design arbeiten möchten, das zwei gegenüberliegende Seiten umfasst, und Sie den Newsletter zweiseitig oder auf Tabloid-Papier drucken möchten.
-
Aktivieren Sie unter Optionen das Kontrollkästchen Kundenadresse einschließen, wenn die Kundenadresse für den Versand auf dem Newsletter selbst statt auf einem separaten Umschlag stehen soll.
-
-
Klicken Sie auf Erstellen.
Vornehmen von Designänderungen am Layout
-
Klicken Sie im Aufgabenbereich Seitenoptionen unter Spalten auf die Anzahl der Spalten, die auf jeder Seite erstellt werden sollen.
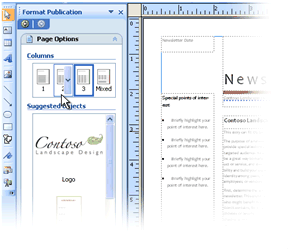
Auf den Innenseiten (beispielsweise den Seiten 2 und 3 eines vierseitigen Newsletters) wird die Liste Seite zum Ändern wählen angezeigt. Klicken Sie auf Links innerhalb der Seite oder auf Rechts innerhalb der Seite, und klicken Sie dann für jede Seite auf eines der folgenden Formate: 3 Textabschnitte, Kalender, Bestellformular, Antwortformular oder Anmeldeformular.
Wenn Sie mehr über die Arbeit mit Spalten erfahren möchten, lesen Sie Einrichten von Textspalten mithilfe von Layoutführungslinien.
-
Klicken Sie unter Vorgeschlagene Objekte auf eine Option, um sie auf der Seite einzufügen.
Arbeiten mit dem Text
Wenn Sie bereits einen Unternehmensinformationssatz erstellt haben, werden einige Platzhalter automatisch durch Ihre Unternehmenskontaktinformationen und Ihr Logo ersetzt.
Hinweis: Mit den Unternehmensinformationen werden nicht automatisch die Platzhalter in Vorlagen ersetzt, die Sie von Office Online herunterladen. Um die Platzhalternamen, Adressen und Logos durch Ihre Geschäftsinformationen zu ersetzen, klicken Sie auf die Smarttag-Schaltfläche 
-
Gehen Sie für jeden Block mit Platzhaltertext folgendermaßen vor:
-
Markieren Sie den Platzhaltertext, und geben Sie Text ein.
-
Klicken Sie mit der rechten Maustaste auf den Platzhaltertext, zeigen Sie auf Text ändern, klicken Sie auf Textdatei, klicken Sie auf die Datei, die den Text enthält, den Sie verwenden möchten, und klicken Sie dann auf OK.
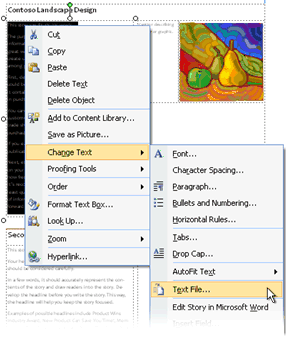
Hinweis: In den meisten Fällen wird die Größe des Texts automatisch geändert, sodass er in das Textfeld passt. Wenn der Titel eines Artikels beispielsweise sehr lang ist, wird der Schriftgrad des Texts automatisch so verringert, dass er passt.
-
-
Passen Sie den Schriftgrad an. Führen Sie eine der folgenden Aktionen aus:
-
Um zu verhindern, dass der Schriftgrad von Text automatisch so angepasst wird, dass er in ein Textfeld passt, das nicht mit anderen Textfeldern verbunden ist, klicken Sie auf das Textfeld. Zeigen Sie im Menü Format auf Textanpassung, und klicken Sie dann auf Nicht automatisch anpassen.
-
Um den Schriftgrad manuell zu ändern, markieren Sie den Text und klicken dann in der Liste Schriftgrad auf der Symbolleiste Formatieren auf einen neuen Schriftgrad.
Weitere Informationen zur Arbeit mit Textfeldern finden Sie unter Einpassen von Text in einem Textfeld.
-
Informationen zum Personalisieren Ihrer Newsletter basierend auf dem Empfänger finden Sie unter Erstellen eines Seriendrucks und unter Tipps zum Personalisieren der Publikation.
Arbeiten mit den Bildern
-
Klicken Sie mit der rechten Maustaste auf das Platzhalterbild, zeigen Sie auf Bild ändern, und klicken Sie dann auf die Quelle des Bilds.
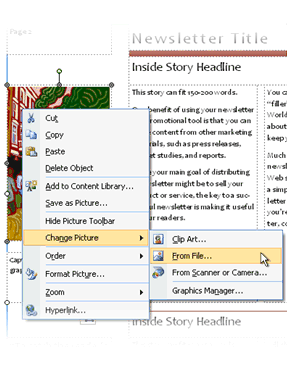
Tipp: Wenn beim Rechtsklick die Option Bild ändern nicht angezeigt wird, klicken Sie einmal auf das Platzhalterbild, bis am Bildrahmen weiße Kreise angezeigt werden. Klicken Sie erneut auf das Bild, bis graue Kreise mit einem x darin das Bild selbst umrahmen, und klicken Sie dann mit der rechten Maustaste auf das Bild.
-
Wählen Sie das neue Bild aus, und klicken Sie dann auf Einfügen.
Weitere Informationen zum Arbeiten mit Bildern finden Sie unter Tipps für das Arbeiten mit Grafiken.
Verteilen Ihres Newsletters
Nachdem Sie in Office Publisher 2007 eine Publikation erstellt haben, gibt es diverse Möglichkeiten für dessen Verteilung:
-
Senden Sie den Newsletter in einer E-Mail-Nachricht, wobei er entweder im Textkörper der Nachricht angezeigt oder als PDF- oder XPS-Datei als Anlage gesendet werden kann.
-
Weitere Informationen zum Senden von Publikationen per E-Mail finden Sie unter Verwenden von Publisher zum Erstellen und Senden von E-Mail-Newslettern.
-
Informationen zum Speichern Ihres Newsletters als PDF- oder XPS-Datei finden Sie unter Speichern unter oder Konvertieren einer Publikation in .pdf oder .xps mit Publisher.
-
Informationen zum Verwenden von E-Mails als Teil Ihrer Marketingkampagne finden Sie unter Tipps für das E-Mail-Marketing.
-
-
Veröffentlichen eines Newsletters auf einer Website
-
Wenn Sie wissen möchten, wie Newsletterausgaben als PDF- oder XPS-Dateien veröffentlicht werden und wie Links hierzu von einer Seite auf Ihrer Website erstellt werden können, lesen Sie Speichern von Publisher-Dateien in Formaten, die von anderen angezeigt werden können.
-
-
Packen aller Komponentendateien zum Senden an eine Druckerei
-
Eine Liste der wichtigsten Probleme, auf die Sie achten müssen, finden Sie unter Tipps zum Vorbereiten der Publikation für den professionellen Druck.
-
Wenn Es an der Zeit ist, Ihre Publikation für die Übergabe an den Drucker vorzubereiten, lesen Sie Verwenden des Assistenten zum Packen und Wechseln, um eine Datei für den kommerziellen Druck zu speichern.
-
-
Drucken des Newsletters auf einem Desktopdrucker
Wenn Sie nur wenige Kopien benötigen, können Sie den Newsletter auf Ihrem Desktopdrucker ausgeben. Wenn Ihr Drucker die Druckausgabe auf Tabloid-Papier (27,94 x 43,18 cm) unterstützt, können Sie gefaltete Newsletter mit einer Seitengröße von 21,59 x 27,94 cm erstellen. Diese Technik funktioniert mit allen Publikationsgrößen, die die Hälfte des Papierformats aufweisen.
Einrichten des Newsletters für den Druck auf einem Desktopdrucker
-
Öffnen Sie die Newsletterpublikation, die Sie als gefaltete Broschüre drucken möchten.
-
Klicken Sie im Aufgabenbereich Publikation formatieren unter Newsletteroptionen auf Seitenformat ändern.
-
Klicken Sie im Dialogfeld Seite einrichten unter Leere Seiten auf Broschüren, und klicken Sie dann auf Letter Broschüre 21,59 x 27,94 cm.
-
Klicken Sie auf OK.
-
Klicken Sie im Menü Datei auf Druckereinrichtung, und klicken Sie dann auf die Registerkarte Publikations- und Papiereinstellungen.
-
Wählen Sie in der Liste Druckername einen Drucker aus, der auf Tabloid-Papier (27,94 x 43,18 cm) drucken kann.
-
Vergewissern Sie sich unter Papier, das 27,94 x 43,18 cm oder Tabloid-Papier ausgewählt ist.
-
Vergewissern Sie sich unter Ausrichtung, das Querformat ausgewählt ist.
-
Klicken Sie unter Druckoptionen auf Broschüre, links gefaltet.
Wenn die Option Broschüre, links gefaltet nicht verfügbar ist, ist das ausgewählte Papierformat möglicherweise zu klein für die Seiten. Stellen Sie sicher, dass das Papierformat die doppelte Seitengröße hat.
Unter Vorschau können Sie sehen, wie zwei der Seiten auf ein Tabloid-Blatt gedruckt aussehen.
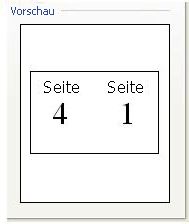
-
Klicken Sie auf OK.
Drucken des Newsletters auf einem Desktopdrucker
-
Klicken Sie im Menü Datei auf Seitenansicht, um Ihre Arbeit zu überprüfen, und klicken Sie dann auf Schließen.
-
Klicken Sie im Menü Datei auf Drucken und dann auf die Registerkarte Publikations- und Papiereinstellungen.
-
Wenn Ihr Drucker den beidseitigen Druck (Duplexdruck) unterstützt, vergewissern Sie sich, dass Zweiseitig oder Zweiseitig, kurze Seite kippen unter Optionen für beidseitigen Druck ausgewählt ist.
-
Geben Sie unter Exemplare die Anzahl der Exemplare ein, die Sie drucken möchten.
Hinweis: Wenn Sie mehrere Exemplare eines Newsletters drucken müssen, für die Sie mehrere Blatt Papier benötigen, aktivieren Sie das Kontrollkästchen Sortieren, damit die Seiten bei jeder Kopie der gedruckten Publikation in der richtigen Reihenfolge bleiben.
-
Klicken Sie unter Druckbereich auf Alle Seiten.
-
Wählen Sie alle anderen gewünschten Optionen aus, und klicken Sie dann auf Drucken, um die Publikation zu drucken.
Wenn Sie auf Tabloid-Papier drucken, druckt Office Publisher 2007 die erste und letzte Seite auf eine Seite des Blatts, die zweite und vorletzte Seite auf die andere Seite des Blatts usw. (siehe die Abbildung).

Wenn Ihr Computer den beidseitigen Druck nicht unterstützt, startet der Drucker-Setup-Assistent für Verleger und führt Sie durch das Drucken einer Kopie Ihrer Publikation in der richtigen Reihenfolge, sodass die erste und letzte Seite auf einem Blatt Papier, die zweite und die vorletzte Seite auf einem anderen Blatt usw. gedruckt werden. Wenn Sie die Seiten nach hinten fotokopieren, gefalten und dann zusammenheften oder binden, werden sie in der richtigen Reihenfolge angezeigt.
Siehe auch
Tipps zum Drucken der Publikation
Tipps zum Vorbereiten der Publikation für den professionellen Druck










