Verwenden Sie die Vorlage "Grundriss " inVisio, um Grundrisse für einzelne Räume oder ganze Etagen Ihres Gebäudes zu zeichnen, einschließlich Wandstruktur, Gebäudekern und elektrischen Symbolen.
Hier sehen Sie ein Beispiel für einen abgeschlossenen Grundriss.
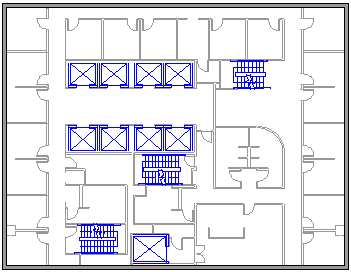
Erstellen eines neuen Grundrisses
-
Wählen Sie in der Liste Kategorien die Kategorie Karten und Grundrisse aus.
-
Wählen Sie Grundriss und dann Erstellen aus.
Aktivieren von Gitternetzlinien zur Skalierung und Genauigkeit
Möglicherweise möchten Sie Gitternetzlinien im Zeichenbereich anzeigen, damit Sie Objekte sorgfältig anordnen und skalieren können:
-
Wählen Sie im Symbolleistenmenüband Ansicht > Raster aus.
Ein festes Raster kann in Grundrissen und Karten nützlich sein, bei denen Gitternetzlinien immer dieselbe Messung anzeigen sollen. So stellen Sie das Raster fest:
-
Wählen Sie im Symbolleistenmenüband Ansicht aus.
-
Wählen Sie in der rechten Ecke der Gruppe Anzeigen den Pfeil "Mehr"

-
Geben Sie im Dialogfeld den erforderlichen Mindestabstand zwischen den Linien für jede Achse ein, und das Raster behält während des gesamten Entwurfsprozesses eine feste Perspektive bei, unabhängig vom Zoomfaktor.
Erstellen der Außenwandstruktur
Verwenden von Raum-Shapes
-
Ziehen Sie aus der Schablone Wände, Gerüst und Konstruktion eines der Raum-Shapes auf das Zeichenblatt.
-
Ändern Sie die Größe des Raum-Shapes, indem Sie das Steuerelement und die Auswahlpunkte an einzelnen Wänden ziehen.
Verwenden von Wand-Shapes
-
Ziehen Sie aus der Schablone Wände, Gerüst und Konstruktion eines der Außenwand-Shapes auf das Zeichenblatt.
-
Verwenden Sie die folgenden Optionen, um das Äußere zu zeichnen:
-
Ändern Sie die Größe der Wände, indem Sie einen Endpunkt ziehen.
-
Klicken Sie mit der rechten Maustaste auf die Wand-Shapes, um die Optionen festzulegen.
-
Ziehen Sie einen Endpunkt einer Wand zu einer anderen Wand.
Die Endpunkte werden hervorgehoben, wenn die Wände aneinander geklebt werden. Überschneidungen zwischen zwei Wänden werden automatisch gelöscht.
-
Erstellen der Innenwandstruktur
-
Ziehen Sie aus der Schablone Wände, Gerüst und Konstruktion eines der Wand-Shapes auf das Zeichenblatt. Positionieren Sie es innerhalb der Außenstruktur.
-
Fahren Sie mit den folgenden Optionen fort, um den Innenraum zu zeichnen:
-
Ändern Sie die Größe der Wände, indem Sie einen Endpunkt ziehen.
-
Klicken Sie mit der rechten Maustaste auf eine Wand, um die Optionen festzulegen.
-
Ziehen Sie einen Endpunkt einer Wand zu einer anderen Wand.
-
Hinzufügen von Fenstern und Türen
-
Ziehen Sie aus der Schablone Wände, Gerüst und Konstruktion Tür- und Fenster-Shapes oben auf die Wände.
Türen und Fenster drehen sich automatisch, um sie an der Wand auszurichten und zu kleben. Sie nehmen auch die Wandstärke an und werden mit den Wänden verschoben, wenn Sie diese neu positionieren.
Hinzufügen weiterer Strukturelemente
-
Ziehen Sie aus der Schablone Wände, Gerüst und Konstruktion Struktur-Shapes (z. B. Spalten) auf das Zeichenblatt.
-
Ziehen Sie aus der Schablone Gebäudekern Gebäudekern-Shapes (z. B. Treppen) auf das Zeichenblatt.
Hinzufügen elektrischer Symbole und Bemaßungslinien
Elektrische Symbole
-
Ziehen Sie aus der Schablone Elektrik und Telekommunikation Wandschalter, Steckdosen und andere Wandinstallationen auf die Wand-Shapes. Lassen Sie die Maustaste los, wenn ein fett formatiertes Quadrat angezeigt wird, das anzeigt, dass das Symbol an die Wand geklebt ist. Wandhalterungen werden automatisch gedreht, um sie an der Wand auszurichten und an der Wand zu kleben
Dimensionslinien für Wände
-
Klicken Sie mit der rechten Maustaste auf eine Wand, und wählen Sie dann Dimension hinzufügen aus.
-
Positionieren Sie die Dimensionszeilen und den Text durch Ziehen eines Steuerpunkts neu.
Wenn Sie die Größe einer Wand ändern möchten, nachdem Sie ihr eine Dimension hinzugefügt haben, wählen Sie die Bemaßungsform aus, geben Sie die gewünschte Dimension ein, und wählen Sie dann das Dimensions-Shape weg.
Einfügen eines CAD-Grundrisses
-
Wählen Sie auf der Registerkarte Einfügen in der Gruppe Illustrationendie Option CAD-Zeichnung aus.
-
Wählen Sie im Dialogfeld AutoCAD Zeichnung einfügen die gewünschte CAD-Datei aus, und wählen Sie Öffnen aus.
-
Wählen Sie OK aus, um die Größe und Position der CAD-Zeichnung zu übernehmen.
Nach dem Einfügen können Sie die Größe der Zeichnung ändern und sie skalieren sowie verschieben. Die Ebene, die die CAD-Zeichnung enthält, kann zudem gesperrt werden, sodass diese beim Erstellen eines neuen Plans auf einer höheren Ebene nicht versehentlich geändert werden kann.
Als DWG-Datei speichern
DWG-Dateien sind der Standarddateityp für Grundrisse, die von CAD-Programmen (Computer Aided Design) gelesen werden können. Sie enthalten zusätzliche Metadaten, z. B. Raumnummern, die von anderen Programmen wie Microsoft Search zum Entwerfen von Sitzdiagrammen verwendet werden können.
-
Wählen Sie auf der Registerkarte Datei die Option Speichern unter > Durchsuchen aus.
-
Ändern Sie den Typ Speichern unter in AutoCad-Zeichnung (.dwg).
Weitere Tipps gefällig?
Suchen von Visio-Beispielvorlagen und -Diagrammen für den Grundriss
Es tut uns leid. Visio für das Web kann derzeit keine Grundrisse zeichnen.
Wenn Sie dieses Feature in Visio für das Web verwenden möchten, senden Sie uns Bitte Ihr Feedback, damit wir neue Features in zukünftigen Updates priorisieren können. Unter Wie gebe ich Feedback zu Microsoft Office? finden Sie weitere Informationen.










