Wenn in Ihrem Unternehmen Videoanrufe und -konferenzen aktiviert sind, können Sie Videoanrufe mit Ihren Kontakten führen. Alles, was Sie benötigen, ist eine Kamera sowie die Lautsprecher und das Mikrofon Ihres Computers. Sie können auch ein Headset verwenden, wenn Ihr Computer über keine integrierten Audiogeräte verfügt.
Beginnen eines Videoanrufs
-
Öffnen Sie Lync und suchen Sie einen Kontakt oder geben Sie einen Namen in das Suchfeld ein, um die gesuchte Person zu finden.
-
Zeigen Sie auf das Bild des Kontakts und klicken Sie auf das Symbol Video.

-
Auf dem Bildschirm Ihres Kontakts wird ein Benachrichtigungspopup angezeigt, in dem dieser die Anfrage annehmen oder ablehnen kann.
-
Wenn der Videoanruf angenommen wird, wird das Unterhaltungsfenster erweitert, um das Videosignal anzuzeigen, und Sie können die Steuerelemente wie Stummschalten, Stummschaltung aufheben, Halten usw. verwenden.
-
Wenn Sie fertig sind, beenden Sie den Anruf, indem Sie das Fenster schließen, oder zeigen Sie auf das Kamerasymbol und führen Sie einen der folgenden Schritte aus:
-
Mein Video beenden: Beendet Ihren Videodatenstrom, Sie können aber weiterhin die Videos der anderen Teilnehmer sehen.
-
Video beenden: Beendet alle Videodatenströme für Sie, das Audiosignal ist aber weiterhin für Sie verfügbar.
Sie können einem bestehenden Chat auch Video hinzufügen. Klicken Sie einfach auf das Kamerasymbol im Fenster, um Ihr Videosignal zu starten.
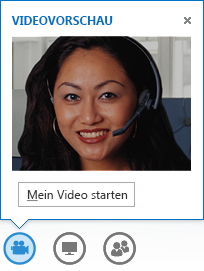
Verwenden von Videosteuerelementen und -ansichten
Klicken Sie auf Ein Layout auswählen und wählen Sie eine Option aus:
-
Profilfotoansicht zeigt die Videos aller Teilnehmer an (wenn mehr als zwei Personen beteiligt sind).
-
Sprecheransicht zeigt das Videosignal oder Bild des Referenten in der unteren rechten Ecke des Besprechungsfensters sowie alle Inhalte an, die Sie freigegeben haben.
-
Inhaltsansicht zeigt nur die freigegebenen Inhalte an.
-
Kompaktansicht zeigt die Kacheln der Teilnehmerbilder in einem kompakten Fenster an.
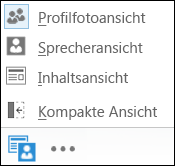
Klicken Sie mit der rechten Maustaste auf das Video oder Bild einer Person:
-
Stummschalten, Stummschaltung aufheben, Entfernen aus der Besprechung.
-
Videospotlight sperren – deaktiviert Video/Bild für alle Personen außer derjenigen, die sich im Spotlight befindet.
Klicken Sie auf Videokatalog abdocken, um die Videos oder Bilder in einem gesonderten Fenster anzuzeigen.
-
Klicken Sie auf Vollbildansicht, um eine große Ansicht der Videos oder Bilder zu erhalten.
-
Klicken Sie auf Videokatalog andocken, um zur Normalansicht zurückzukehren.
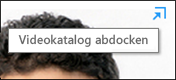
Annehmen eines Videoanrufs
Wenn Sie angerufen werden, wird auf Ihrem Bildschirm ein Benachrichtigungspopup angezeigt. Führen Sie eine der folgenden Aktionen aus:
-
Wenn Sie den Anruf annehmen möchten, klicken Sie auf eine beliebige Stelle im Bildbereich.
-
Klicken Sie auf Ignorieren, um den Anruf abzulehnen und an die Voicemail weiterzuleiten.
-
Klicken Sie auf Optionen, um andere Aktionen auszuführen:
-
Senden des Anrufs an die Voicemail
-
Leiten Sie den Anruf auf Ihr Mobil- oder Privat-Telefon um.
-
Mit Chatnachricht antworten statt mit Audio oder Video
-
Wenn Sie den Anruf annehmen, aber kein Videosignal starten möchten, klicken Sie auf Nur mit Audio annehmen.
-
Auf „Nicht stören“ festlegen, um den Anruf abzulehnen und andere Anrufe zu vermeiden.
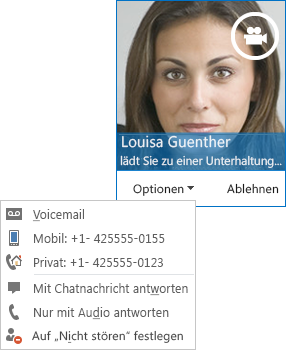
-










