Hinweis: Wir möchten Ihnen die aktuellsten Hilfeinhalte so schnell wie möglich in Ihrer eigenen Sprache bereitstellen. Diese Seite wurde automatisiert übersetzt und kann Grammatikfehler oder Ungenauigkeiten enthalten. Unser Ziel ist es, Ihnen hilfreiche Inhalte bereitzustellen. Teilen Sie uns bitte über den Link am unteren Rand dieser Seite mit, ob die Informationen für Sie hilfreich sind. Hier finden Sie den englischen Artikel als Referenz.
Eine Datenansicht ist eine Live anpassbare Ansicht einer Datenquelle von einer SharePoint-Website. SharePoint Designer 2010 Ruft Daten aus einer Datenquelle in Form von XML (Extensible Markup Language) ab und zeigt die Dateneingabe mithilfe von XSLTs (Extensible Stylesheet Language Transformations) an. In der Datenansicht können Daten aus einer Vielzahl von Quellen angezeigt werden, einschließlich SharePoint-Listen und-Bibliotheken, Datenbankabfragen, XML-Dokumenten, Webdiensten und serverseitigen Skripts. Sie können Datenansichten mithilfe von SharePoint Designer 2010 hinzufügen und anpassen.
SharePoint Designer 2010 enthält einen umfangreichen Satz an Tools, mit denen Sie Listen-und Datenansichten anpassen können, wie hier dargestellt.

Die WYSIWYG-Tools in SharePoint Designer 2010 fügen XSL (Extensible Stylesheet Language) direkt in die Seite ein, damit Sie nicht wissen müssen, ob Sie XSL zum Erstellen leistungsfähiger benutzerdefinierter Datenansichten benötigen. Wenn Sie den Code anpassen müssen, können Sie die XSL-Datei immer direkt in der Codeansicht in SharePoint Designer 2010 bearbeiten.
Es gibt verschiedene Möglichkeiten, Ansichten und Formulare in SharePoint Designer 2010 zu erstellen. Sie können eine Listenansicht erstellen, die einer SharePoint-Liste oder-Bibliothek zugeordnet ist. Sie können eine Datenansicht erstellen und diese der gleichen Liste oder einer anderen Datenquelle zuordnen. Sie können ein Formular erstellen, indem Sie der Seite eine Datenansicht hinzufügen und dann jedes Feld als Formular einfügen. Und so weiter. Weitere Informationen zum Erstellen von Ansichten und Formularen finden Sie im Abschnitt Siehe auch.
Dies führt zu einer Kombination aus Listenansichten (XSLT-Listenansicht-Webpart) und Datenansichten (Datenformular-Webpart) auf Ihren Seiten, und während es Unterschiede zwischen den beiden gibt, können Sie diese auf ähnliche Weise anpassen. Mithilfe der in SharePoint Designer 2010 verfügbaren Tools können Sie Spalten hinzufügen und entfernen, Filter anwenden, Felder sortieren und gruppieren, bedingte Formatierung anwenden und vieles mehr.
In diesem Artikel werden die am häufigsten verwendeten Anpassungen beschrieben, die Sie mithilfe von SharePoint Designer 2010 an Listen-oder Datenansichten vornehmen.
Inhalt dieses Artikels
Öffnen von Listen-und Datenansichten
Listenansichten und Datenansichten können auf verschiedene Arten in SharePoint Designer 2010 erstellt und geöffnet werden (wie am Anfang dieses Artikels erläutert). Sie können beispielsweise eine Listenansicht aus der Liste oder Bibliothek öffnen, der Sie derzeit zugeordnet ist, oder Sie können eine Datenansicht auf der Website Seite öffnen, auf der Sie sich befindet. Beide Optionen sind im Navigationsmenü zu finden. (Eine Liste oder Bibliothek oder eine beliebige Anzahl von Datenquellen zugeordnet. Verwenden Sie eine der folgenden Methoden, um eine Listenansicht oder Datenansicht in SharePoint Designer 2010 zu öffnen.)
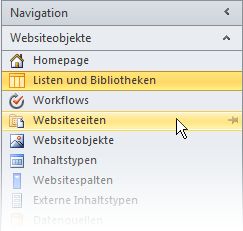
So öffnen Sie eine Listenansicht, die einer Liste zugeordnet ist
-
Öffnen Sie Ihre Website in SharePoint Designer 2010.
-
Klicken Sie im Navigations Bereich auf Listen und Bibliotheken.
-
Öffnen Sie die Liste, in der die Listenansicht enthalten ist.
-
Klicken Sie auf die Registerkarte Optionen , und verwenden Sie die Ansichts Bearbeitungsoptionen, um die Listenansicht anzupassen.
Hinweis: Möglicherweise müssen Sie zuerst in die Ansicht klicken, um die Bearbeitungsoptionen für Ansichten in SharePoint Designer 2010 anzuzeigen.
So öffnen Sie eine Datenansicht oder Listenansicht auf einer Website Seite
-
Öffnen Sie Ihre Website in SharePoint Designer 2010.
-
Klicken Sie im Navigations Bereich auf Website Seiten.
-
Öffnen Sie die Seite, die die Datenansicht oder Listenansicht enthält.
-
Klicken Sie auf die Registerkarte Optionen , und verwenden Sie die Ansichts Bearbeitungsoptionen, um die Liste oder Datenansicht anzupassen.
Hinweis: Möglicherweise müssen Sie zuerst in die Ansicht klicken, um die Bearbeitungsoptionen für Ansichten in SharePoint Designer 2010 anzuzeigen.
Im weiteren Verlauf dieses Artikels wird davon ausgegangen, dass Sie diese Schritte oder ähnliche Schritte ausgeführt haben, um Ihre Ansicht für die Bearbeitung zu öffnen.
Hinzufügen, entfernen und Neuanordnen von Spalten
Eine der ersten Aufgaben, die Sie normalerweise mit einer Datenansicht ausführen, ist das Hinzufügen und Entfernen von Spalten. Wenn Sie die Spalten in einer Datenansicht ändern, werden die Felder in der Datenansicht hinzugefügt, entfernt oder anzuordnen. Im Dialogfeld Spalten bearbeiten können Sie Spalten hinzufügen, entfernen und neu anordnen, unabhängig davon, ob Sie Zeilen oder Spalten anzeigen. Sie können Spalten auch mithilfe der Tabellen Bearbeitungsbefehle auf der Registerkarte Tabelle ändern. Das Tabellenlayout wird weiter unten in diesem Artikel behandelt.
Hinweis: Der Befehl Spalten bearbeiten steht nur zur Verfügung, wenn die Datenansicht Daten in einer HTML-Tabelle anzeigt.
Führen Sie die folgenden Schritte aus, um Spalten in einer Liste oder Datenansicht hinzuzufügen, zu entfernen und neu anzuordnen.
-
Klicken Sie bei geöffneter Ansicht in SharePoint Designer 2010 auf die Registerkarte Optionen , und klicken Sie dann auf Spalten

Hinweis: Der Befehl Spalten bearbeiten steht nicht zur Verfügung, wenn sich die Datenansicht in einer HTML-Tabelle befindet, in der RowSpan-oder colspan-Attribute mit einem Wert größer als 1 verwendet werden.
-
Das Dialogfeld Spalten bearbeiten wird geöffnet.
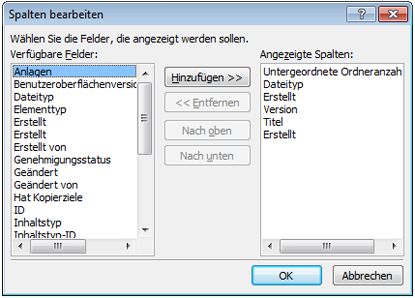
-
Führen Sie eine der folgenden Aktionen aus:
-
Wenn Sie eine Spalte hinzufügen möchten, wählen Sie das Feld Spalte unter Verfügbare Felder aus, und klicken Sie dann auf Hinzufügen.
-
Wenn Sie mehrere Felder gleichzeitig auswählen möchten, halten Sie die STRG-Taste gedrückt, während Sie auf die Felder klicken.
-
Wenn Sie eine vorhandene Spalte entfernen möchten, wählen Sie die Spalte unter Angezeigte Spalten aus, und klicken Sie dann auf Entfernen.
-
Wenn Sie mehrere Felder gleichzeitig auswählen möchten, halten Sie die STRG-Taste gedrückt, während Sie auf die Felder klicken.
-
Um Spalten neu anzuordnen, wählen Sie die Spalte unter Angezeigte Spalten aus, und klicken Sie dann auf nach oben oder nach unten .
-
-
Klicken Sie auf OK , um Ihre Änderungen auf die Ansicht anzuwenden.
Hinweis: Im Dialogfeld Spalten bearbeiten werden nur die Felder angezeigt, die in der Datenquellenabfrage der Datenansicht enthalten sind. Ihre eigentliche Datenquelle kann zusätzliche Felder enthalten. Wenn Sie diese Felder einbeziehen möchten, müssen Sie die Datenquellenabfrage aktualisieren.
Weitere Informationen zu Datenansichten finden Sie im Abschnitt Siehe auch .
Sortieren und gruppieren
Wenn Sie Daten in einer Datenansicht sortieren, ändern Sie die Reihenfolge, in der die Daten angezeigt werden, damit Sie und Ihre Websitebesucher die Daten leichter verstehen können. Beispiele für die Sortierreihenfolge sind alphabetische und numerische Reihenfolge. Mithilfe des Dialogfelds Erweiterte Sortierung in SharePoint Designer 2010 können Sie weitere Sortierreihenfolgen erstellen.
Zusätzlich zum Sortieren können Sie Daten gruppieren. Beim Gruppieren von Daten können Sie eine Kopf-oder Fußzeile für eine Gruppe von Feldern in der Sortierreihenfolge anzeigen und auswählen, ob die Gruppe standardmäßig erweitert oder reduziert ist. Sie können auch festlegen, dass Gruppen beim Durchblättern der Ansicht zusammen bleiben und die Spaltennamen oder Gesamtsummen für jede Gruppe angezeigt werden.
So sortieren Sie Spalten in einer Liste oder Datenansicht
Klicken Sie bei geöffneter Ansicht in SharePoint Designer 2010 auf die Registerkarte Optionen , und klicken Sie dann auf & Gruppe 
Das Dialogfeld Sortieren und Gruppieren wird geöffnet.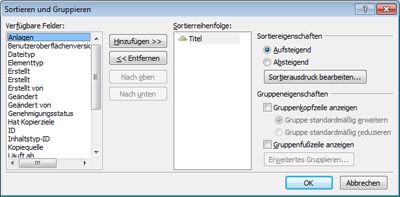
-
Klicken Sie unter Verfügbare Felderauf das Feld, nach dem Sie sortieren möchten, und klicken Sie dann auf Hinzufügen.
-
Wählen Sie unter Sortiereigenschaftenaus, wie die Felder sortiert werden sollen, indem Sie Aufsteigend (niedrigster bis höchster Wert) oder Absteigend (höchste bis niedrigste) auswählen.
Sie können auch die Sortierreihenfolge in aufsteigender oder absteigender Reihenfolge ändern, indem Sie einfach auf das Feld in der Liste Sortierreihenfolge doppelklicken.
-
Klicken Sie auf Sortierausdruck bearbeiten, um die erweiterte Sortierung als aufsteigend oder absteigend zu verwenden. Dadurch wird das Dialogfeld Erweiterte Sortierung geöffnet, in dem Sie die Sortierreihenfolge mithilfe von XPath-Ausdrücken anpassen können. Weitere Informationen finden Sie im Customizing der erweiterten Liste und Datenansicht mithilfe von XPath-Ausdrücken.
-
Wenn Sie nach mehreren Feldern sortieren möchten, wählen Sie unter Verfügbare Felder weitere Felder aus, und fügen Sie Sie dann der Sortierreihenfolge hinzu.
Wenn Sie der Sortierreihenfolge mehrere Felder hinzufügen und ändern möchten, welches Feld zuerst sortiert wird, wählen Sie das Feld in der Liste Sortierreihenfolge aus, und klicken Sie auf nach oben oder nach unten.
Klicken Sie auf OK , um Ihre Änderungen auf die Ansicht anzuwenden.
So gruppieren Sie Spalten in einer Liste oder Datenansicht
Klicken Sie bei geöffneter Ansicht in SharePoint Designer 2010 auf die Registerkarte Optionen , und klicken Sie dann auf & Gruppe 
-
Das Dialogfeld Sortieren und Gruppieren wird geöffnet.
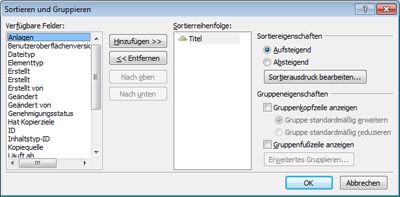
-
Klicken Sie in der Liste Sortierreihenfolge auf das Feld, nach dem Sie gruppieren möchten.
Hinweis für jedes Feld in der Sortierreihenfolge können einzelne Gruppeneigenschaften angewendet werden. Stellen Sie sicher, dass Sie das gewünschte Feld auswählen, bevor Sie die Gruppeneigenschaften anwenden. -
Wenn Sie am Anfang jeder Gruppe eine Kopfzeile anzeigen möchten, aktivieren Sie unter Gruppeneigenschaftendas Kontrollkästchen Gruppenkopf anzeigen , und führen Sie dann eine der folgenden Aktionen aus:
-
Wenn Gruppen in der Ansicht standardmäßig als erweitert angezeigt werden sollen, klicken Sie standardmäßig auf die Gruppe erweitern.
-
Wenn Gruppen in der Datenansicht standardmäßig als reduziert angezeigt werden sollen, klicken Sie auf Gruppe standardmäßig reduzieren .
-
-
Die restlichen Optionen gelten nur für Datenansichten und nicht für Listenansichten. (Weitere Informationen zu den Unterschieden bei Listen-und Datenansichten finden Sie im Abschnitt Siehe auch.)
-
Wenn Sie am Ende jeder Gruppe eine Fußzeile anzeigen möchten, in der die Anzahl der Datensätze in dieser Gruppe angezeigt wird, aktivieren Sie das Kontrollkästchen Gruppenfußzeile anzeigen .
-
Nachdem Sie das Kontrollkästchen Gruppenkopf anzeigen oder Gruppenfußzeile anzeigen aktiviert haben, steht die Schaltfläche Erweiterte Gruppierung zur Verfügung.
-
Klicken Sie auf Erweiterte Gruppierung. (Diese Option wird aktiviert, wenn Sie die Option Gruppenkopf anzeigen oder Gruppenfuß anzeigen aktivieren).
-
Führen Sie eine der folgenden Aktionen aus:
-
Wenn Sie die einzelnen Datensätze in der Liste ausblenden möchten, aktivieren Sie das Kontrollkästchen Gruppendetails immer ausblenden .
-
Wenn alle Elemente in einer Gruppe auf einer Seite angezeigt werden sollen, auch wenn die Gesamtsumme die angegebene Anzahl von Elementen überschreitet, die in einer Liste angezeigt werden sollen, aktivieren Sie das Kontrollkästchen Gruppen beim Paging verwalten .
-
Wenn Sie eine Zeile in jeder Gruppe einfügen möchten, in der die Spaltennamen angezeigt werden, aktivieren Sie das Kontrollkästchen Spaltennamen pro Gruppe anzeigen .
-
Wenn Sie in jeder Gruppe eine Zeile einfügen möchten, in der die Gesamtzahl der Datensätze innerhalb jeder Gruppe angezeigt wird, aktivieren Sie das Kontrollkästchen Spaltensummen pro Gruppe anzeigen .
-
Damit Websitebenutzer Daten über den Browser sortieren oder gruppieren können, können Sie der Ansicht wie weiter unten in diesem Artikel beschrieben eine Symbolleiste hinzufügen.
Filter
Sie können einen Filter auf Ihre Ansicht anwenden, sodass nur die Daten, die bestimmten Kriterien entsprechen, in der Liste oder Datenansicht angezeigt werden. Dies ist hilfreich, wenn Sie über eine Ansicht verfügen, die Hunderte oder Tausende von Datensätzen enthält, und Sie die Daten einfacher lesen möchten. Beim Erstellen eines Filters erstellen Sie einen oder mehrere Ausdrücke, die auf die Daten angewendet werden. Es gibt drei grundlegende Teile: den Feldnamen (den Namen des Felds, nach dem Sie filtern möchten), den Operator (die Regel, die Sie auf den Wert anwenden möchten) und den Wert (die Daten, die Sie suchen).
Führen Sie die folgenden Schritte aus, um eine Liste oder Datenansicht zu filtern.
-
Klicken Sie bei geöffneter Ansicht in SharePoint Designer 2010 auf die Registerkarte Optionen , und klicken Sie dann auf

-
Das Dialogfeld Filter Kriterien wird geöffnet.
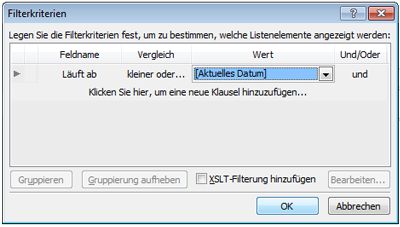
-
Klicken Sie unter Feldnameauf das Feld, das die gewünschten Werte enthält.
-
Klicken Sie auf das Feld Vergleich , und klicken Sie dann auf den gewünschten Operator.
-
Klicken Sie auf das Feld Wert , und wählen Sie dann die gewünschten Kriterien aus, oder geben Sie Sie ein.
-
Wenn Sie dem Filter eine weitere Klausel hinzufügen möchten, klicken Sie am Ende der vorhandenen Klausel auf das Feld und/oder , und dann:
-
Klicken Sie auf und , um einen Filter zu erstellen, in dem die Daten den Kriterien in beiden Klauseln entsprechen müssen.
-
Klicken Sie auf oder , um einen Filter zu erstellen, in dem die Daten den Kriterien nur in einer Klausel entsprechen müssen.
-
-
Klicken Sie auf die Nachricht , und klicken Sie hier, um eine neue Klausel hinzuzufügen.
-
Wiederholen Sie die Schritte 3-6 zum Erstellen einer zusätzlichen Klausel für diesen Filter.
-
Wenn Sie Datenansichten bearbeiten und erweiterte Bedingungen verwenden möchten, aktivieren Sie das Kontrollkästchen XSLT-Filter hinzufügen , und klicken Sie dann auf Bearbeiten.
Dadurch wird das Dialogfeld Erweiterte Bedingung geöffnet, in dem Sie die Sortierreihenfolge mithilfe von XPath-Ausdrücken anpassen können. -
Klicken Sie auf OK.
Damit Websitebesucher Daten über den Browser sortieren und gruppieren können, können Sie der Ansicht wie weiter unten in diesem Artikel beschrieben eine Symbolleiste hinzufügen. Beachten Sie, dass die Filterung im Browser nur die Präsentation der Daten beeinflusst. die Menge der Daten, die in der Ansicht verfügbar sind, wird dadurch nicht eingeschränkt.
Hinweis: Das Filtern einer Datenansicht kann sich auf die Leistung auswirken. Es ist wichtig, einen verwaltbaren Daten Satz zu filtern. Wenn Sie die Standardfilterung mithilfe des Dialogfelds Filterkriterien anwenden, wird der Filter angewendet, bevor die Daten zurückgegeben werden. Wenn Sie jedoch die erweiterte Filteroption verwenden (für Datenansichten verfügbar); die Filterung wird in der XSLT-Präsentation angewendet, nachdem die Daten zurückgegeben wurden.
Bedingte Formatierung
Mit bedingter Formatierung können Sie formatierten Text, Hintergrundfarben, benutzerdefinierte Symbole und vieles mehr auf einen ausgewählten HTML-Tag oder Datenwert anwenden, wenn die Daten bestimmten Kriterien entsprechen. Sie können auch Bedingungen festlegen, die bestimmen, ob ein HTML-Tag oder ein Datenwert angezeigt oder ausgeblendet werden soll. Die bedingte Formatierung ist eine leistungsfähige Möglichkeit zum Markieren von Elementen in einer Datenansicht, die eine Aktion des Benutzers erfordern. So können Sie beispielsweise Aufgaben markieren, die überfällig sind, Projekte, die über ein Budget ausgeführt werden, oder Unternehmen, die nur knapp sind.
Führen Sie die folgenden Schritte aus, um eine bedingte Formatierung auf eine Liste oder Datenansicht anzuwenden.
Klicken Sie bei geöffneter Ansicht in SharePoint Designer 2010 in die Zeile oder Spalte, in der Sie eine bedingte Formatierung anwenden möchten.
-
Klicken Sie auf die Registerkarte Optionen, klicken Sie auf

-
Inhalte anzeigen, um Daten in der Ansicht anzuzeigen, die die angegebenen Kriterien erfüllen.
-
Blenden Sie Inhalte aus, um Daten in der Ansicht auszublenden, die bestimmten Kriterien entsprechen.
-
Zeile formatieren , um Formatierung auf eine Zeile anzuwenden, die die angegebenen Kriterien erfüllt.
-
Spalte "Format ", um einer Spalte, die die angegebenen Kriterien erfüllt, eine Formatierung zuzuweisen.
-
Formatierungs Auswahl , um eine Auswahl zu übernehmen, die bestimmte Kriterien erfüllt. (Sie müssen zuerst einen Teil der Datenansicht markieren, bevor Sie diese Option verwenden.)
Die Optionen zum Anzeigen und Ausblenden von Inhalten ändern die Sichtbarkeit ausgewählter HTML-Tags oder Datenwerte. Die Formatoptionen wenden eine Formatvorlage auf ausgewählte HTML-Tags oder Datenwerte an.
-
Das Dialogfeld Bedingungskriterien wird geöffnet.
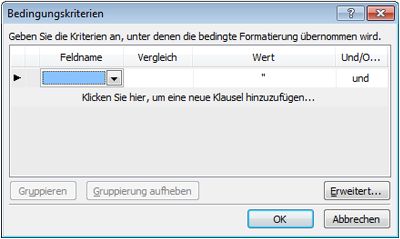
-
Klicken Sie unter Feldnameauf das Feld, das die gewünschten Werte enthält.
-
Klicken Sie auf das Feld Vergleich , und klicken Sie dann auf den gewünschten Operator.
-
Klicken Sie auf das Feld Wert , und wählen Sie dann die gewünschten Kriterien aus, oder geben Sie Sie ein.
-
Wenn Sie erweiterte Bedingungen für die Ansicht verwenden möchten, klicken Sie auf erweitert.
Dadurch wird das Dialogfeld Erweiterte Bedingung geöffnet, in dem Sie die Sortierreihenfolge mithilfe von XPath-Ausdrücken anpassen können. -
Wenn Sie den Bedingungskriterien eine weitere Klausel hinzufügen möchten, klicken Sie am Ende der vorhandenen Klausel auf das Feld und/oder , und dann:
-
Klicken Sie auf, und um ein Bedingungs Kriterium zu erstellen, in dem die Daten den Kriterien in beiden Klauseln entsprechen müssen.
-
Klicken oder zum Erstellen eines Bedingungs Kriteriums, bei dem die Daten den Kriterien nur in einer Klausel entsprechen müssen
-
-
Klicken Sie unter der vorhandenen Klausel auf die Nachricht, Klicken Sie hier, um eine neue Klausel hinzuzufügen.
-
Wiederholen Sie die Schritte 4-7 zum Erstellen einer zusätzlichen Klausel für die Bedingungskriterien.
-
Wenn Sie Daten mit der Bedingung anzeigen oder ausblenden möchten, klicken Sie auf OK , um das Dialogfeld zu schließen. Klicken Sie auf Formatvorlage definieren, um eine spezielle Formatierung auf die Bedingung anzuwenden.
-
Das Dialogfeld Formatvorlage ändern wird geöffnet.
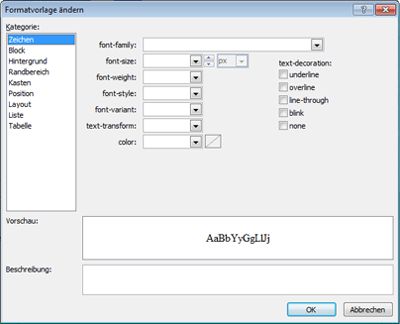
-
Wählen Sie die Formatierungsoptionen aus, die Sie auf die Datenansicht anwenden möchten.
Wenn Sie beispielsweise den Text fett mit einem gelben Hintergrund formatieren möchten, wählen Sie im Menü Schriftbreite die Option Fett aus. Klicken Sie dann auf die Kategorie Hintergrund , und geben Sie im Menü Hintergrundfarbe den Wert Gelb ein, oder wählen Sie eine Variante von Gelb aus. -
Klicken Sie auf OK.
Da Listen-und Datenansichten Livedaten anzeigen, wird die bedingte Formatierung sofort in der Entwurfsansicht angewendet.
Paging
Mit Paging können Sie die Anzahl der Datensätze ändern, die auf jeder Seite einer Liste oder Datenansicht angezeigt werden. Sie können die Ansicht so einrichten, dass Elemente in Gruppen von 5, 10 oder einem beliebigen angegebenen Wert angezeigt werden. Websitebesucher sehen daraufhin im Browser die zurück-und nächsten Links, die Sie zum Navigieren in der Ansicht verwenden. Sie können auch eine Grenze für die maximale Anzahl von Elementen angeben, die in der Ansicht angezeigt werden sollen, was wiederum 5, 10 oder einen beliebigen angegebenen Wert aufweisen kann.
Führen Sie die folgenden Schritte aus, um einer Liste oder Datenansicht einen Auslagerungs Wert hinzuzufügen.
Klicken Sie bei geöffneter Ansicht in SharePoint Designer 2010 auf die Registerkarte Optionen , und klicken Sie dann auf Paging-
-
Wählen Sie eine der Paging-Optionen aus:
-
Anzeigen von Elementsätzen: Wählen Sie aus, ob Elemente in Gruppen von 1, 5, 10 oder 30 angezeigt werden sollen.
Wenn Sie diese Option auswählen, werden Navigationslinks in der Ansicht angezeigt, wenn die Gesamtzahl der Datensätze die in dieser Option angegebene Zahl überschreitet.
-
Auf Elemente begrenzen: Wählen Sie eine maximale Anzahl von Elementen aus, die in der Ansicht angezeigt werden sollen, 1, 5, 10 oder 30.
-
-
Wählen Sie Weitere Auslagerungsoptionen aus, um einen benutzerdefinierten Wert für das Paging der Datenansicht festzulegen.
-
Das Dialogfeld Datenansichtseigenschaften wird geöffnet.
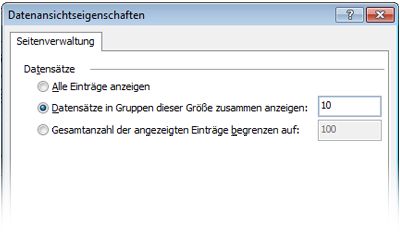
-
Wählen Sie auf der Registerkarte Paging eine der folgenden Optionen aus:
-
Wählen Sie Elemente in Sätzen dieser Größe anzeigen aus, und geben Sie dann eine Zahl in das bereitgestellte Feld ein.
Der Standardwert in dieser Option ist 10, wenn mehr als 25 Datensätze in der Ansicht vorhanden sind, und 6, wenn die Ansicht weniger als 25 Datensätze aufweist. -
Wählen Sie die Gesamtzahl der angezeigten Elemente begrenzen aus, und geben Sie dann eine Zahl in das bereitgestellte Feld ein.
Der Standardwert in diesem Feld ist auf 100 eingestellt.
-
-
Klicken Sie auf OK.
Zusätzlich zum Ändern der Anzahl von Datensätzen, die für die Ansicht auf einer Webseite angezeigt werden, können Sie die Anzahl der Datensätze ändern, die in der Entwurfsansicht von SharePoint Designer 2010 angezeigt werden. Sie können dies tun, wenn Sie sehen möchten, wie eine Ansicht mit einer bestimmten Anzahl von Datensätzen gerendert wird. Wenn Sie die Anzahl der Datensätze in der Entwurfsansicht ändern möchten, klicken Sie auf die Registerkarte Entwurf , und wählen Sie in der Gruppe Vorschau eine der verfügbaren Vorschauoptionen für Datenansichten aus.
Aktivieren der Inlinebearbeitung
Wenn die Inlinebearbeitung aktiviert ist, können Websitebesucher jeden Datensatz im Kontext der Ansicht problemlos bearbeiten, ohne die Seite verlassen oder ein neues Fenster öffnen zu müssen. Sie klicken einfach auf die Schaltfläche "Bearbeiten" neben der Spalte oder Zeile in der Datenansicht, und jedes Feld kann bearbeitet werden. Text Felder, Menüs und Feldsteuerelemente stehen für jeden Datensatz auf die gleiche Weise zur Verfügung, wie Sie auf neuen und Bearbeiten von Element Formularen verfügbar sind. Die Inline Bearbeitung kombiniert das Beste aus einer Ansicht und einem Formular an einem Ort.
Führen Sie die folgenden Schritte aus, um die Inlinebearbeitung für eine Liste oder Datenansicht zu aktivieren.
Klicken Sie bei geöffneter Ansicht in SharePoint Designer 2010 auf die Registerkarte Optionen , und klicken Sie dann auf Inline Bearbeitungs 
In Listenansichten werden dadurch neue und Bearbeiten-Links ermöglicht, die Websitebesucher zum Erstellen und Bearbeiten von Datensätzen verwenden.
-
Wählen Sie für Datenansichten eine oder alle der folgenden Inline Bearbeitungsoptionen aus:
-
Links zum Bearbeiten von Elementen anzeigen: aktiviert einen Bearbeitungslink, auf den Benutzer klicken, um den Eintrag Inline zu bearbeiten.
-
Links zum Einfügen von Elementen anzeigen: aktiviert einen Link zum Einfügen, auf den Benutzer klicken, um neue Datensätze Inline zu erstellen.
-
Links zum Löschen von Elementen anzeigen: aktiviert einen Lösch Link, auf den Benutzer klicken, um Datensätze Inline zu löschen.
-
-
Speichern Sie die Änderungen an der Liste oder Datenansicht.
Bei Listenansichten wird beim nächsten Öffnen der Ansicht in einem Browser und zeigen des Mauszeigers auf eine Zeile oder Spalte die Schaltfläche
Klicken Sie auf den Link, um mit der Bearbeitung der Zeile oder Spalte von Datensätzen zu beginnen, wie unten dargestellt.
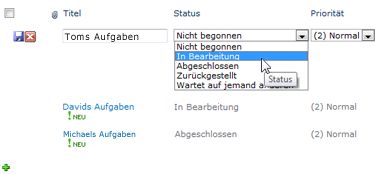
Aktivieren von asynchronen Updates
Asynchrone Updates sind eine Kernkomponente der ASP.NET-AJAX-Plattform, und Sie können Sie für Listen-und Datenansichten auf Ihrer Website aktivieren. Wenn Sie asynchrone Updates aktivieren, ruft die Liste oder Datenansicht Daten vom Server in Echtzeit ab und rendert Sie in einem Browser, ohne dass der Benutzer die Seite aktualisieren muss. Listen-und Datenansichten mit asynchronen Updates eignen sich ideal für Daten Rich-, Dynamic Web Pages und Dashboards.
Hinweis: Asynchrone Updates können in der zentral Administration deaktiviert werden, wenn diese Option nicht verfügbar ist, wenden Sie sich an den Server Administrator.
.
Führen Sie die folgenden Schritte aus, um asynchrone Updates für eine Liste oder Datenansicht zu aktivieren.
Wenn Ihre Ansicht in SharePoint Designer 2010 geöffnet ist, klicken Sie auf die Registerkarte Optionen , und aktivieren Sie dann das Kontrollkästchen asynchrone Aktualisierung .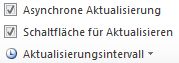
-
Wenn Sie der Seite eine Schaltfläche "Aktualisieren" hinzufügen möchten, aktivieren Sie das Kontrollkästchen Aktualisieren .
Auf diese Weise können Websitebesucher auf die Schaltfläche "Aktualisieren" klicken, um die Seite manuell zu aktualisieren.
-
Wählen Sie ein Aktualisierungsintervall aus: 15 Sekunden, 30 Sekunden oder 60 Sekunden.
-
Speichern Sie die Änderungen an der Liste oder Datenansicht.
Hinzufügen von Symbolleistenoptionen
Wenn Ihre Ansicht eine Liste oder Bibliothek als Datenquelle verwendet, können Sie der Ansicht eine SharePoint-Listensymbolleiste hinzufügen, damit Benutzer effektiver mit der zugrunde liegenden Liste oder Bibliothek arbeiten können. Die SharePoint-Listensymbolleiste ist die Menüleiste am oberen Rand einer Liste oder Bibliothek, die verschiedene Optionen zum Arbeiten mit dieser Liste oder Bibliothek enthält. Es gibt zwei Arten von Symbolleisten, die Sie hinzufügen können:
-
Die SharePoint-Symbolleiste bietet Listen Bearbeitungsoptionen, wie das Hinzufügen neuer Elemente, das Erstellen von Ansichten und Spalten sowie das Bearbeiten der Eigenschaften der Liste.
-
Die Gruppierungs Symbolleiste bietet listenansichtsoptionen wie das Ändern von Filtern, Sortieren und gruppieren.
Führen Sie die folgenden Schritte aus, um die Symbolleiste zu einer Liste oder Datenansicht hinzuzufügen.
Klicken Sie bei geöffneter Ansicht in SharePoint Designer 2010 auf die Registerkarte Entwurf , und klicken Sie dann auf Optionen 
-
Wenn Sie eine vollständige Symbolleiste mit Listen Bearbeitungsoptionen hinzufügen möchten, klicken Sie auf SharePoint-Symbolleiste.
-
Wenn Sie eine Symbolleiste mit listenansichtsoptionen hinzufügen möchten, klicken Sie auf Gruppierungs Symbolleiste.
Hinweis: Die Symbolleiste wendet Filter in der Präsentation der Ansicht und nicht auf Abfrageebene an. Als solches sollten Sie sich darauf verlassen, da Sie primäres Mittel zum Filtern der Ansicht sind. Verwenden Sie dazu die Filterung wie weiter oben in diesem Artikel beschrieben.
-
Klicken Sie auf keine, um die Symbolleiste zu entfernen.
-
Speichern Sie die Änderungen an der Liste oder Datenansicht.
Wenn Sie die Ansicht im Browser öffnen, wird die Symbolleiste am oberen Rand der Seite angezeigt. Wenn Sie sowohl die SharePoint-Symbolleiste als auch die Symbolleiste gruppieren aktivieren, werden diese Optionen oben in der Ansicht angezeigt.

Anwenden von Ansichtsformatvorlagen
Wenn Sie eine Liste oder Datenansicht erstellen, werden die Daten standardmäßig normalerweise in einem einfachen Tabellenlayout angezeigt. Sie können das Layout der Ansicht schnell und einfach ändern, indem Sie einen anderen Ansichtsstil anwenden. So können Sie beispielsweise das grundlegende Tabellenlayout ihrer Ansicht in eine Ansicht umwandeln, die die Ansicht mit Rahmen, Spalten oder Aufzählungen darstellt.
Bevor Sie einen Ansichtsstil auf eine Liste oder Datenansicht anwenden, ist es wichtig zu beachten, dass frühere Anpassungen und Webparts-Verbindungen entfernt werden.
Führen Sie die folgenden Schritte aus, um einen Ansichtsstil auf eine Liste oder Datenansicht anzuwenden.
Wenn Ihre Ansicht in SharePoint Designer 2010 geöffnet ist, klicken Sie auf die Registerkarte Entwurf , und klicken Sie dann auf einen der Ansichtsformatvorlagen, die auf der Beschreibung der Vorschau und des Hover Texts basieren.

Hinweis: Je nachdem, ob Sie Sie auf eine Listenansicht oder eine Datenansicht anwenden, stehen unterschiedliche Ansichts Formate zur Verfügung. Darüber hinaus hängt die Anzahl der Formatvorlagen davon ab, was in den Formatvorlagenkatalog in der Websitesammlung hochgeladen wurde.
-
Wenn Sie weitere Formatvorlagen anzeigen möchten, klicken Sie in der unteren rechten Ecke der Gruppe Ansichtsformatvorlagen auf Weitere

-
Eine Warnmeldung zeigt Informationen an, dass benutzerdefinierte Formatierungen und Webparts-Verbindungen entfernt werden, wenn Sie die Ansichtsformatvorlage ändern. Klicken Sie auf Ja , um fortzufahren.
Hinweis: Wenn Sie eine Formatvorlage auswählen, die weniger Felder als die ursprüngliche Ansicht enthält, werden diese Felder aus der Ansicht entfernt.
-
Speichern Sie die Änderungen an der Liste oder Datenansicht.
Weitere Anpassungsoptionen
Zusätzlich zu den oben genannten Anpassungen können Sie eine Liste oder Datenansicht wie folgt anpassen:
-
Erstellen Sie eine Formelspalte , die das Ergebnis einer Berechnung anderer Spalten in der Ansicht anzeigt. Dies ähnelt der Verwendung von Formeln in einem Kalkulationstabellenprogramm. Sie können beispielsweise den Einzelpreis eines Produkts um die Anzahl der auf dem Lager vorrätigen Einheiten multiplizieren, um den Gesamtwert der Elemente in einer separaten Spalte anzuzeigen.
-
Anzeigen von Daten aus mehreren Quellen in einer einzigen Ansicht Dies ist eine leistungsfähige Möglichkeit, Datenquellen an einer zentralen Stelle zu kombinieren. Sie können beispielsweise Produktkategorien aus einer Liste und Produktinformationen aus einer anderen Liste in derselben Ansicht anzeigen.
-
Hinzufügen von Parametern zu einer Liste oder Datenansicht Sie können beispielsweise einen Parameter aus einem anderen Menü an die Datenansicht übergeben und Daten nach diesem Parameterwert filtern.
-
Hinzufügen von Serversteuerelementen zur Liste oder Datenansicht Sie können SharePoint-Steuerelemente, ASP.NET-Steuerelemente und vieles mehr an eine Datenquelle binden und Sie einer Ansicht hinzufügen, um umfangreiche interaktive Datenschnittstellen für Ihre Benutzer zu erstellen.
-
Ändern Sie die Schriftart und die Formatierung für die Liste oder Datenansicht. Sie können den Schriftgrad, die Schriftfarbe, die Schriftfamilie und mehr der Spaltenüberschriften und-Felder ändern. Dies kann manuell mithilfe der WYSIWYG-Tools in SharePoint Designer 2010 oder durch Anwenden von CSS-Formatvorlagen auf diese Elemente auf der Seite erfolgen.
-
Anpassen des Tabellenlayouts der Liste oder Datenansicht Mithilfe der Tabellen Bearbeitungsoptionen in SharePoint Designer 2010 können Sie Tabellenzellen hinzufügen und entfernen, die Breite oder Höhe einer Zeile oder Spalte ändern, die Rahmen oder Schattierungen ein-oder ausblenden und vieles mehr.










