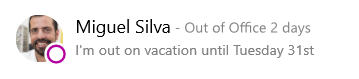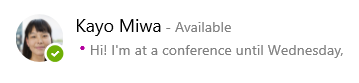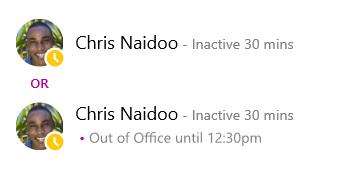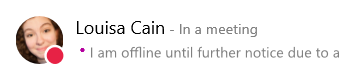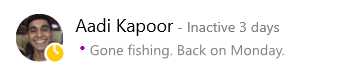Mit Ihren Anwesenheitsinformationen können andere Personen schnell Ihren Verfügbarkeitsstatus sehen. Die Anwesenheit wird automatisch anhand Ihres Outlook-Kalenders festgelegt, Sie können dies aber manuell ändern.
Wenn Sie zum Beispiel aktuell eine Besprechung in Outlook geplant haben, wird Ihr Status in Skype for Business als „In einer Besprechung“ angezeigt. Wenn Sie einen Audio- oder Videoanruf in Skype for Business tätigen, wird Ihr Anwesenheitsindikator rot, also „Beschäftigt“ angezeigt, und Ihr Status wird zu „Am Telefon“ aktualisiert.
Sie können Ihren Anwesenheitsstatus jedoch auch manuell festlegen, um Details anzugeben, die andere sehen sollen. Ihr Anwesenheitsstatus kann auch eine persönliche Notiz umfassen, die in Ihrer Kontaktliste und auf Ihrer Visitenkarte angezeigt wird. Dadurch erhalten andere mehr Informationen über Ihre Aktivitäten.
Ändern des Anwesenheitsstatus
Klicken Sie im Skype for Business-Hauptfenster auf den Dropdownpfeil des Statusmenüs unter Ihrem Namen und klicken Sie dann auf den geeigneten Status, der für andere Teilnehmer angezeigt werden soll.
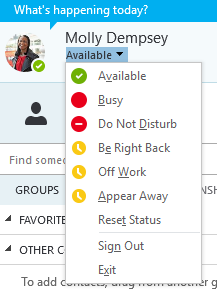
Wenn Sie den manuell festgelegten Status zurücksetzen möchten und Skype for Business Ihren Status automatisch aktualisieren soll, klicken Sie auf das Statusmenü und dann auf Status zurücksetzen.
Auswählen des geeigneten Status
Stellen Sie sicher, dass Sie Ihren Status genau festlegen. In der Tabelle unten wird jeder Ihrer Anwesenheitsstatus beschrieben, der für andere Personen ggf. angezeigt wird und den Sie selbst festlegen können.
Tipp: Die Anwesenheitsstatus sind in Skype for Business vordefiniert, das heißt, Sie können keinen benutzerdefinierten Status erstellen. Sie können aber Ihren Kontakten mehr Informationen zu Ihrem Aufenthaltsort oder Ihrer aktuellen Tätigkeit geben, indem Sie eine persönliche Notiz hinzufügen. Ausführliche Informationen finden Sie im nächsten Abschnitt.
|
Wenn Ihr Anwesenheitsstatus Folgender ist |
Bedeutet dies |
So wird der Status eingestellt |
|
Verfügbar |
Sie sind online und für Kontakte verfügbar. |
Wird automatisch für Sie je nach Ihrer Tastaturaktivität oder dem Outlook-Kalender festlegt. Sie können diesen Status auch festlegen, wenn Sie anzeigen möchten, dass Sie sich im Büro befinden, auch wenn Ihr Computer im Leerlauf ausgeführt wird. |
|
Bin gleich zurück |
Sie sind für kurze Zeit nicht an Ihrem Computer. |
Sie können Ihre Anwesenheit jederzeit auf diesen Status festlegen. |
|
Abwesend/Als abwesend anzeigen |
Sie sind angemeldet, Ihr Computer befindet sich jedoch im Leerlauf, oder Sie sind seit einem bestimmten selbst festgelegten Zeitraum nicht mehr am Computer. |
Wird automatisch für Sie je nach Ihrer Tastaturaktivität oder dem Outlook-Kalender festlegt. Skype for Business legt Ihren Status auf „Inaktiv“ fest, wenn sich Ihr Computer fünf Minuten lang im Leerlauf befindet, und auf „Abwesend“, wenn Ihr Status seit fünf Minuten „Inaktiv“ lautet. (Zum Ändern dieser Standardwerte klicken Sie auf die Schaltfläche Optionen |
|
Nicht bei der Arbeit |
Sie arbeiten nicht und sind nicht für Kontakte verfügbar. |
Sie können Ihre Anwesenheit jederzeit auf diesen Status festlegen. |
|
Beschäftigt |
Sie sind beschäftigt und möchten nicht unterbrochen werden. |
Wird automatisch anhand Ihres Outlook-Kalenders festgelegt. Sie können Ihre Anwesenheit jederzeit auch auf diesen Status festlegen. Wenn Sie den Status manuell auf Beschäftigt festlegen, wird er in 24 Stunden wieder auf den Outlook-Kalenderstatus zurückgesetzt, sofern Sie ihn nicht vorher ändern. |
|
Am Telefon |
Sie führen einen Skype for Business-Anruf (bidirektionaler Audioanruf) durch und möchten nicht gestört werden. |
Wird automatisch für Sie je nach Ihrer Telefonaktivität festgelegt. |
|
In einer Besprechung |
Sie sind in einer Besprechung und möchten nicht gestört werden. |
Wird automatisch für Sie je nach Ihrem Outlook-Kalender festgelegt. |
|
In einem Konferenzanruf |
Sie befinden sich in einer Skype for Business-Telefonkonferenz (einer Skype for Business-Besprechung mit Audio) und möchten nicht gestört werden. |
Wird automatisch für Sie festgelegt, wenn Sie an einer Telefonkonferenz oder einer „Jetzt besprechen“-Sitzung teilnehmen. |
|
Nicht stören |
Sie möchten nicht gestört werden und erhalten Unterhaltungsbenachrichtigungen nur von Personen aus Ihrer Arbeitsgruppe. |
Sie können Ihre Anwesenheit jederzeit auf diesen Status festlegen. Wenn Sie den Status manuell auf Nicht stören festlegen, wird er in 24 Stunden wieder auf den Outlook-Kalenderstatus zurückgesetzt, sofern Sie ihn nicht vorher ändern. |
|
Hält Präsentation |
Sie halten eine Präsentation ab und dürfen nicht gestört werden. |
Wird automatisch für Sie festgelegt, wenn Sie eine Präsentation in einer Skype for Business-Besprechung abhalten. Sie können diese Einstellung im Statusoptionsfenster ändern. |
|
Außer Haus |
Sie befinden sich nicht im Büro. |
Wird automatisch für Sie je nach Ihrem Outlook-Kalender festgelegt. |
|
Außer Haus (automatische Antwort aktiviert) |
Sie haben die automatische Antwortfunktion in Outlook eingerichtet. |
Wird automatisch für Sie festgelegt, wenn Sie automatische Antworten in Outlook einrichten. |
|
Offline |
Sie sind nicht angemeldet. Sie werden für Personen, für die Sie die Anzeige Ihrer Anwesenheit blockiert haben, mit dem Status „Offline“ angezeigt. |
Wird automatisch für Sie je nach Ihrer Tastaturaktivität oder dem Outlook-Kalender festlegt. |
|
Unknownsetting |
Ihre Anwesenheit kann nicht ermittelt werden. |
Dieser Status wird möglicherweise für Kontakte angezeigt, die ein anderes Chatprogramm als Skype for Business verwenden. |
Hinweis: Wenn Sie Outlook verwenden und die Abwesenheitsbenachrichtigung aktivieren, wird die in Outlook erstellte Notiz auch in Skype for Business angezeigt, und neben Ihrem Anwesenheitsstatus am Fuß des Bildanzeigebereichs erscheint ein rotes Sternchen (*).
Beispiele für Anwesenheitsszenarien
Sie sind nicht sicher, was die Anwesenheitsnachrichten „Offline“ oder „Außer Haus“ bedeuten? Vielleicht helfen Ihnen die folgenden Beispiele.
|
Szenario |
Nachricht in Skype for Business |
|
|
ABGEMELDET |
||
|
URLAUB |
Miguel fuhr für eine Woche in den Urlaub und aktivierte in Outlook automatische Antworten, um dies anzukündigen. Er hatte bereits jegliche Meetings in der Woche, in der er abwesend sein würde, abgesagt oder abgelehnt und er lies seinen Laptop ausgeschaltet und ohne Stromzufuhr zurück. |
|
|
ANGEMELDET |
||
|
KONFERENZ |
Kayo nimmt diese Woche an einer Konferenz teil, die an einem Ort stattfindet, der einige Stunden entfernt ist. Sie hat in Outlook automatische Antworten aktiviert, damit ihre Kunden wissen, dass sie nicht da ist. Dennoch wird sie von Zeit zu Zeit Skype for Business online nutzen. |
|
|
TERMIN |
Chris arbeitet diese Woche normal, muss aber in der Mittagspause einen Arzt aufsuchen. Er hat in seinem Kalender 30 Minuten als „Außer Haus“ blockiert, damit seine Kollegen wissen, dass sie in diesem Zeitraum nicht über seine Zeit verfügen können. |
|
|
NOTFALL |
Louisa hat zu Hause ein unvorhergesehenes Problem und hat in Outlook automatische Antworten aktiviert, um andere darüber zu informieren. Sie hat noch nicht alle Termine in ihrem Kalender abgesagt, da sie nicht sicher ist, wann sie wieder da sein wird. |
|
|
SPERRGEBIET |
Aadi ist am Freitagnachmittag zu einem Angelwochenende aufgebrochen. Er hat in Outlook automatische Antworten aktiviert, um andere zu informieren. Dann hat er seinen Windows-Desktopcomputer gesperrt und Skype for Business geöffnet gelassen. |
|
Hinzufügen oder Entfernen einer persönlichen Notiz
Geben Sie oben im Hauptfenster von Skype for Business eine persönliche Notiz ein, wie etwa „Arbeite von zu Hause aus“, um Details zu Ihrem Status mitzuteilen. Die Notiz wird auf Ihrer Visitenkarte angezeigt. Sie können diese Notiz ändern, so oft Sie möchten.
So fügen Sie eine persönliche Notiz hinzu
-
Klicken Sie im Hauptfenster von Skype for Business auf das Notizfeld über Ihrem Namen und geben Sie dann eine Notiz ein, z. B. „Arbeite von zu Hause aus“ oder „Arbeite unter Termindruck, Kontaktaufnahme bitte nur per Chat“.
So entfernen Sie Ihre persönliche Notiz
-
Klicken Sie auf das Notizfeld oberhalb Ihres Namens und drücken Sie dann auf der Tastatur zuerst die RÜCKTASTE und dann die EINGABETASTE. Der Text im Feld wird auf die Standardnachricht „Notiz eingeben“ zurückgesetzt.
Ein- oder Ausschalten Ihrer Abwesenheitsbenachrichtigung
Wenn Ihr Skype for Business-Konto mit Ihrem Outlook-Kalender synchronisiert ist, wird in Skype for Business eine Abwesenheitsbenachrichtigung als persönliche Notiz angezeigt, wenn Sie die Abwesenheitsbenachrichtigung in Outlook aktivieren. Wenn Sie beispielsweise in Urlaub fahren, können Sie Ihre Abwesenheitsbenachrichtigung in Outlook so festlegen, dass sie auf Ihren Urlaub (und auf andere wichtige Informationen , etwa ob Sie E-Mails lesen und wer Ihr Stellvertreter ist) hinweist. Diese Benachrichtigung wird dann auf der Visitenkarte und in anderen Kontakteinträgen veröffentlicht, die für Ihre Kontakte in Skype for Business angezeigt werden.
Wichtig: Denken Sie daran, die Abwesenheitsbenachrichtigung zu deaktivieren, wenn Sie aus dem Urlaub zurückgekehrt sind. Hierzu müssen Sie Outlook öffnen. Sie können die Benachrichtigung nicht in Skype for Business löschen.
So aktivieren Sie die Benachrichtigung in Outlook
-
Klicken Sie in Outlook auf Datei > Automatische Antworten > Automatische Antworten senden. Schreiben Sie dann Ihre Abwesenheitsnachricht, und legen Sie fest, wann sie angezeigt werden soll.
So deaktivieren Sie die Benachrichtigung in Outlook und entfernen damit auch die Nachricht aus Skype for Business
-
Klicken Sie in Outlook auf Datei > Automatische Antworten > Deaktivieren. (Es kann bis zu 30 Minuten dauern, bis die Notiz in Skype for Business nicht mehr angezeigt wird.)
So synchronisieren Sie Ihre Skype for Business- und Outlook-Konten
-
Klicken Sie im Hauptfenster von Skype for Business auf Optionen.
-
Klicken Sie im Dialogfeld Skype for Business – Optionen auf Persönliche Einstellungen.
-
Aktivieren Sie das Kontrollkästchen Eigene Anwesenheitsinformationen anhand meiner Kalenderinformationen aktualisieren.
-
Aktivieren Sie das Kontrollkästchen Eigene Abwesenheitsinformationen für Kontakte mit den privaten Beziehungen „Freunde und Familie“, „Arbeitsgruppe“ und „Kollegen“ anzeigen, um Ihre Skype for Business- und Outlook-Konten zu synchronisieren.
Ändern des Anwesenheitsstatus
Hinweis: Derzeit. Skype for Business auf dem Mac zeigt keine Anwesenheitsinformationen basierend auf Ihrem Outlook-Kalender. Dies wird in einem zukünftigen Update möglich sein.
Klicken Sie auf Ihr Foto, auf den Dropdownpfeil Verfügbar unter Ihrem Namen und dann auf den Status, der für andere Teilnehmer angezeigt werden soll.
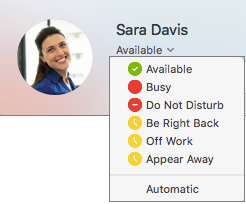
Wenn Sie den manuell festgelegten Status zurücksetzen möchten und Skype for Business Ihren Status automatisch aktualisieren soll, klicken Sie auf Automatisch.
Auswählen des Anwesenheitsstatus
Stellen Sie sicher, dass Sie Ihren Status genau festlegen. In der Tabelle unten wird jeder Ihrer Anwesenheitsstatus beschrieben, der für andere Personen ggf. angezeigt wird und den Sie selbst festlegen können.
Tipp: Die Anwesenheitsstatus sind in Skype for Business vordefiniert, das heißt, Sie können keinen benutzerdefinierten Status erstellen. Sie können aber Ihren Kontakten mehr Informationen zu Ihrem Aufenthaltsort oder Ihrer aktuellen Tätigkeit geben, indem Sie eine Statusmeldung hinzufügen. Weitere Details unter Hinzufügen oder Entfernen einer Statusnachricht.
|
Wenn Ihr Anwesenheitsstatus Folgender ist |
Bedeutet dies |
|
|
Verfügbar |
Sie sind online und für Kontakte verfügbar. |
|
|
Beschäftigt |
Sie sind beschäftigt und möchten nicht unterbrochen werden. |
|
|
Nicht stören |
Sie möchten nicht gestört werden und erhalten Unterhaltungsbenachrichtigungen nur von Personen aus Ihrer Arbeitsgruppe. |
|
|
Bin gleich zurück |
Sie sind für kurze Zeit nicht an Ihrem Computer. |
|
|
Nicht bei der Arbeit |
Sie arbeiten nicht und sind nicht für Kontakte verfügbar. |
|
|
Als abwesend anzeigen |
Sie sind angemeldet, Ihr Computer befindet sich jedoch im Leerlauf, oder Sie sind seit einem bestimmten selbst festgelegten Zeitraum nicht mehr am Computer. |
Hinzufügen oder Entfernen einer Statusnachricht
Geben Sie eine Nachricht ein, zum Beispiel „Arbeite von zu Hause aus“, um aktuelle Details zu Ihrem Status mitzuteilen. Diese Nachricht können Sie ändern, so oft Sie möchten.
So fügen Sie eine Statusnachricht hinzu
-
Klicken Sie auf Ihr Foto und dann auf Klicken, um Statusnachricht hinzuzufügen. Geben Sie eine Nachricht ein, zum Beispiel „Bin heute in einer Schulung“ oder „Arbeite unter Termindruck, bitte nicht vorbeikommen, sondern Chatnachricht senden“.
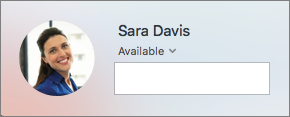
So entfernen Sie Ihre Statusnachricht
-
Klicken Sie auf Ihr Foto, auf die zuvor erstellte Nachricht und dann auf Löschen.