Microsoft Teams für Education ermöglicht Es Lehrkräften und Schülern, Nachrichten zu posten, Benachrichtigungen zu überprüfen, Dateien zu öffnen und Aufgaben über ihre mobilen iOS- oder Android-Geräte zu verwalten. Auf mobilen Geräten können Lehrkräfte Aufgaben erstellen und überprüfen, während die Kursteilnehmer zugewiesene Arbeit anzeigen und abgeben können.
Navigieren zu Zuweisungen
Zeigen Sie Zuweisungen an, indem Sie auf der App-Leiste auf Zuweisungen tippen.
Wenn eine neue Aufgabe erstellt wird, wird ein Beitrag im Kanal Allgemein angezeigt, und die Kursteilnehmer werden im Abschnitt Aktivität benachrichtigt. Sie können diesen Benachrichtigungen folgen, um zur Zuweisung zu navigieren.
Tipps:
-
Wenn in Ihrer App-Leiste keine Zuweisungen angezeigt werden, wählen Sie Mehr ... aus. > Neu anordnen , um sie Ihrer App-Leiste hinzuzufügen.
-
Tippen Sie in Ihrer mobilen App auf das Suchsymbol, um nach Zuweisungen nach Schlüsselwörtern zu suchen.
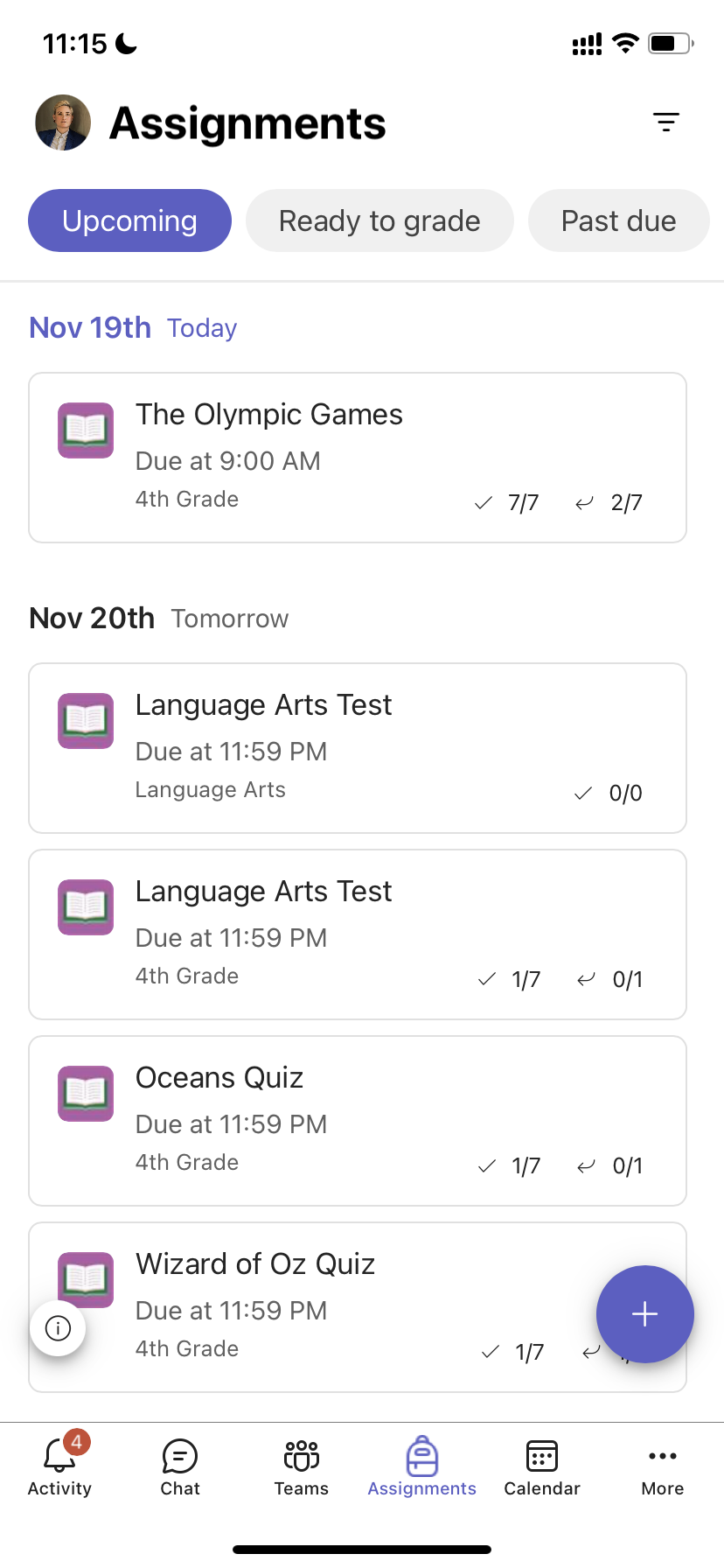
Sortieren Ihrer Aufgaben
Standardmäßig ist die Registerkarte Zuweisungen wie folgt organisiert:
-
Anstehende oder ungegradete Arbeit.
-
Bereit zur Benotung oder zur Arbeit.
-
Überfällig oder Arbeiten, bei denen das Fälligkeitsdatum abgelaufen ist.
-
Zurückgegebene oder benotete Arbeit.
-
Entwürfe oder nicht zugewiesene Arbeit.
-
Tippen Sie auf der App-Leiste auf Teams , und tippen Sie auf einen Kurs.
-
Tippen Sie auf Allgemeine > Zuweisungen.
-
Tippen Sie zwischen Aufgaben, die Anstehend, Bereit zur Benotung, Überfällig, Zurückgegeben und Entwürfe sind.
So sortieren Sie die Zuweisungen einer Klasse nach Kategorien, die Sie erstellt haben:
-
Tippen Sie auf der App-Leiste auf Zuweisungen, und tippen Sie auf eine Klasse.
-
Wählen Sie das Filtersymbol

Anzeigen von Klassenmaterialien
Zeigen Sie Rubriken, Ressourcen und andere schreibgeschützte Dokumente an, die Sie in Klassenmaterialien hinzugefügt haben.
So greifen Sie auf Den Ordner "Kursmaterialien " zu:
-
Tippen Sie in der App-Leiste auf Teams .
-
Tippen Sie auf eine Klasse.
-
Tippen Sie auf Allgemein > Dateien > Klassenmaterialien.
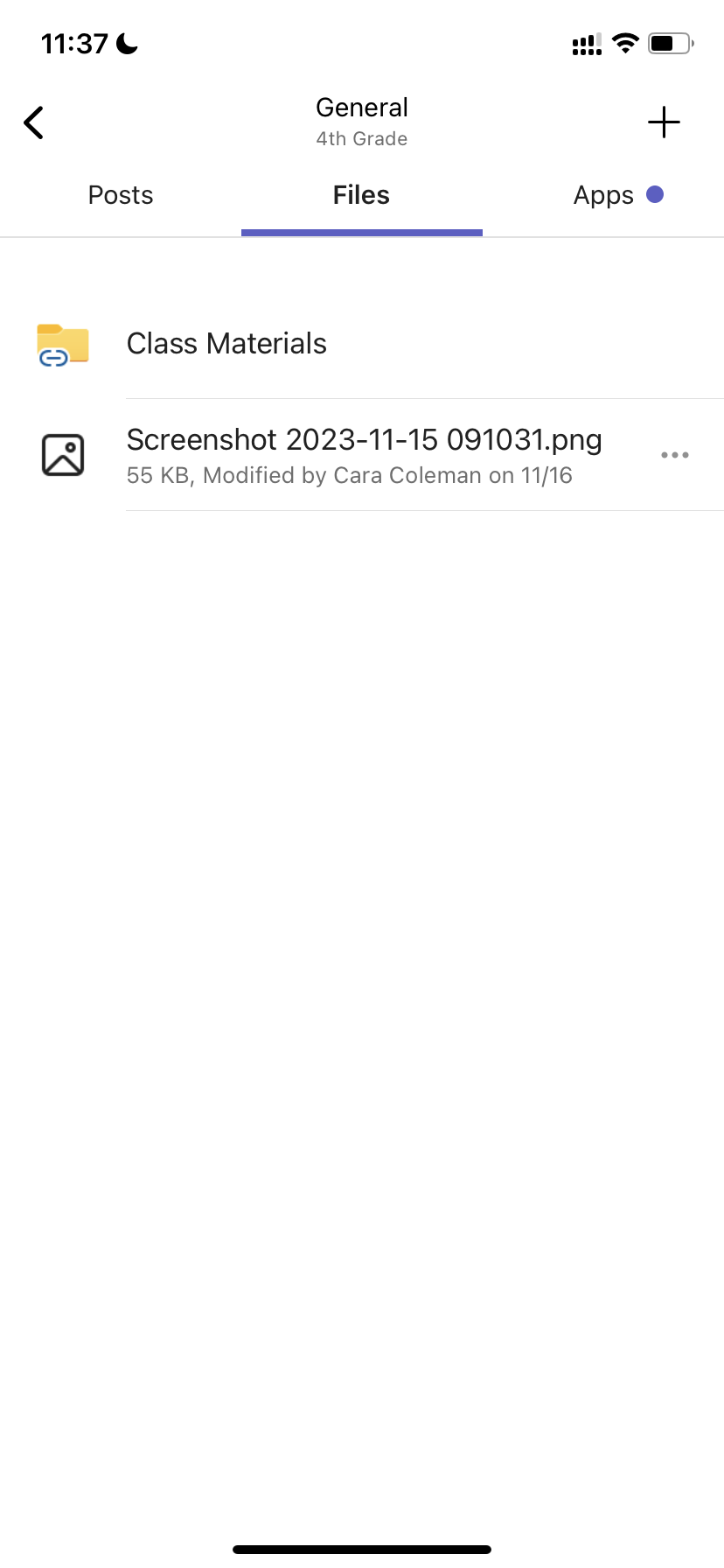
Erstellen einer Aufgabe
So erstellen Sie eine neue Zuweisung:
-
Tippen Sie auf der App-Leiste auf Zuweisungen .
-
Tippen Sie auf das Symbol + und dann auf + Neue Zuweisung.
-
Tippen Sie auf eine Klasse und dann auf Weiter.
-
Geben Sie Zuweisungsdetails ein. Ein Titel ist erforderlich. Alle anderen Felder sind optional.
-
Standardmäßig werden Aufgaben automatisch allen Kursteilnehmern zugewiesen. So weisen Sie bestimmten Kursteilnehmern oder Gruppen zu:
-
Tippen Sie unter Zuweisen zu auf die Dropdownliste kursteilnehmer.
-
Wählen Sie Einzelne Kursteilnehmer oder Gruppen von Kursteilnehmern aus.
-
-
Tippen Sie auf Anfügen , um Referenzmaterialien in die Zuweisung einzuschließen.
-
Tippen Sie auf Zuweisen , um die Aufgabe zu veröffentlichen. Ihre Kursteilnehmer werden benachrichtigt, dass eine Aufgabe hinzugefügt wurde.
Um eine vorhandene Zuweisung wiederzuverwenden,
-
Tippen Sie auf der App-Leiste auf Zuweisungen .
-
Tippen Sie auf Hinzufügen +.
-
Befolgen Sie die Anweisungen, um die Zuweisung auszuwählen und zu bearbeiten, die Sie wiederverwenden möchten.
-
Tippen Sie auf Zuweisen.
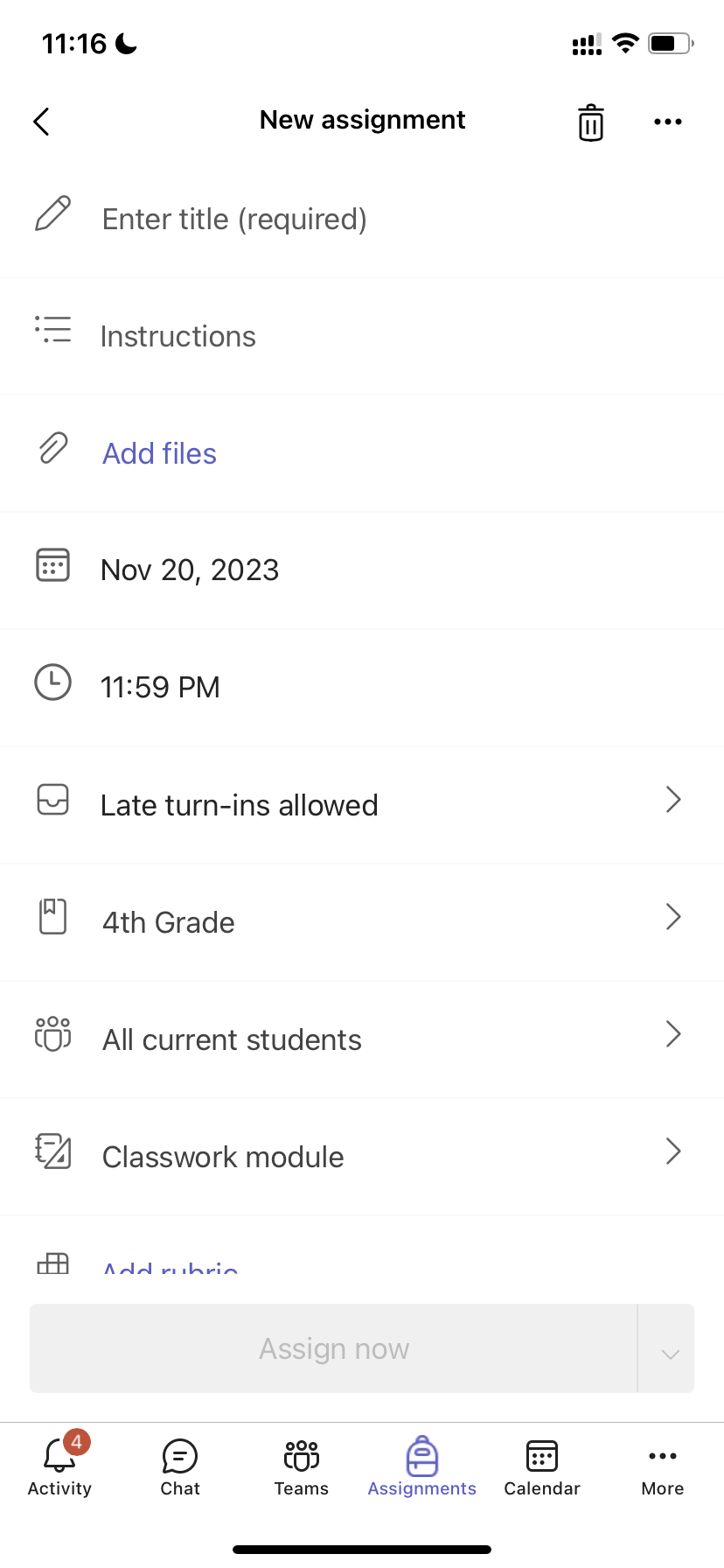
Bearbeiten einer Aufgabe
So nehmen Sie Änderungen an einer vorhandenen Zuweisung vor:
-
Tippen Sie auf der App-Leiste auf Zuweisungen , und öffnen Sie die Aufgabe, die Sie bearbeiten möchten.
-
Tippen Sie

-
Tippen Sie auf Zuweisung bearbeiten.
-
Geben Sie Updates ein, und tippen Sie dann auf Aktualisieren , um Ihre Änderungen zu speichern, wenn Sie fertig sind.
Um die Zuweisung zu löschen, tippen Sie auf das Papierkorbsymbol > Ja.
Tipp: Um die Aufgabe aus der Perspektive eines Kursteilnehmers anzuzeigen, tippen Sie auf Kursteilnehmeransicht.
Noten- und Rückgabeaufträge
So zeigen Sie Aufgaben an, die Ihre Kursteilnehmer abgegeben haben:
-
Tippen Sie auf der App-Leiste auf Zuweisungen, und wählen Sie eine Aufgabe aus.
-
Wählen Sie Notenbereit aus, um nicht bewertete Aufgaben zu überprüfen und zu sehen, welche Kursteilnehmer ihre Arbeit eingereicht haben.
-
Wählen Sie Zurück, um zu überprüfen, welche Kursteilnehmer ihre Aufgaben nicht benotet haben.
-
Tippen Sie auf Zurück, um bereits benotete Beiträge von Kursteilnehmern zu überprüfen.
So bewerten Und geben Sie Feedback zu übermittelten Aufgaben:
-
Tippen Sie auf Zurück, und wählen Sie einen Kursteilnehmer aus.
-
Geben Sie Feedback oder Punkte für diese Aufgabe ein.
-
Tippen Sie auf Zurück , um Punkte und Feedback zurück an Den Kursteilnehmer zu senden.
Bewertungskategorien
So richten Sie gewichtete Zuweisungstypen ein, um die Wichtigkeit widerzuspiegeln.
1. Tippen Sie auf Noten.
2. Wählen Sie weitere Optionen 
3. Wählen Sie Zuweisungseinstellungen aus.
4. Scrollen Sie zu Noteneinstellungen , und schalten Sie Gewichtete Bewertungskategorien auf Ein um.
5. Benennen Sie Ihre Bewertungskategorie, und geben Sie den Prozentsatz ein, den Sie als Gewichtung dieser Kategorie zuweisen möchten.
6. Wiederholen Sie dies für jede gewünschte Bewertungskategorie.
7. Wenn Sie das Hinzufügen Ihrer Kategorien abgeschlossen haben, tippen Sie auf Speichern.
Hinweis: Prozentsätze müssen bis zu 100 % addieren, um fortzufahren.
8. In den Noteneinstellungen sind Jetzt Ihre Bewertungskategorien und Prozentsätze sichtbar. Wählen Sie zum Bearbeiten Benotungskategorien verwalten aus.
Jetzt können Sie bei jedem Erstellen einer Aufgabe eine Benotungskategorie auswählen.
Wichtig: In Klassen mit Benotungskategorien muss jede Aufgabe mit Punkten eine Benotungskategorie aufweisen.
Briefbasierte Benotung
Die Benotung von Briefen muss im Abschnitt "Noteneinstellungen" als Benotungsschema eingerichtet werden, um diese Optionen anzuzeigen.
1. Tippen Sie auf Noten.
2. Wählen Sie weitere Optionen 
3. Wählen Sie Zuweisungseinstellungen aus.
4. Scrollen Sie zu Den Noteneinstellungen , und wählen Sie Schemas hinzufügen oder Schemas verwalten aus.
Hinweis: Wenn keine anderen Bewertungsschemas oder Kategorien festgelegt wurden, lautet dieser Link Schemas hinzufügen. Nachdem Sie die Schritte zum Hinzufügen eines neuen Schemas durchlaufen haben, ändert sich der Link zu Schemas verwalten.
5. Wählen Sie Schema hinzufügen aus.
6. Legen Sie die Bewertungsstufen fest. Die Buchstabennoten sind das normale Schema A, B, C, D, F. Stellen Sie sicher, dass genügend Ebenen vorhanden sind, um den gesamten Bereich von 0 bis 100 Prozent abzudecken.
7. Wählen Sie nach Abschluss der Ausführung die Schaltfläche Speichern aus.
Klicken Sie abschließend auf die Schaltfläche Fertig .
Klassenaufgaben
Erstellen eines neuen Moduls
1. Navigieren Sie zum gewünschten Kursteam, und wählen Sie dann Klassenaufgaben aus.
2. Tippen Sie auf Modul hinzufügen.
3. Geben Sie einen Titel für dieses Modul ein.
4. Geben Sie optional eine Beschreibung ein.
5. Wählen Sie Speichern aus, um das Modul als Entwurf zu speichern.
Hinweis: Modulentwürfe sind nur für Teambesitzer (Lehrer) sichtbar, bis sie veröffentlicht werden. Alle neuen Module werden im Entwurfszustand erstellt.
Veröffentlichen eines Moduls
Durch die Veröffentlichung eines Moduls wird es (und alle darin enthaltenen Ressourcen) für alle Kursteilnehmer im Kursteam sichtbar.
1. Navigieren Sie zum gewünschten Kursteam, und wählen Sie dann Klassenaufgaben aus.
2. Suchen Sie das gewünschte Modul, und tippen Sie dann auf Veröffentlichen.
Bearbeiten eines Moduls
Modultitel und Beschreibungen können jederzeit bearbeitet werden.
1. Navigieren Sie zum gewünschten Kursteam, tippen Sie auf Klassenaufgaben.
2. Suchen Sie das gewünschte Modul, und tippen Sie dann auf Mehr > Modul bearbeiten.
Löschen eines Moduls
1. Navigieren Sie zum gewünschten Kursteam, und wählen Sie dann Klassenaufgaben aus.
2. Suchen Sie das gewünschte Modul, und tippen Sie dann auf Mehr > Löschen.
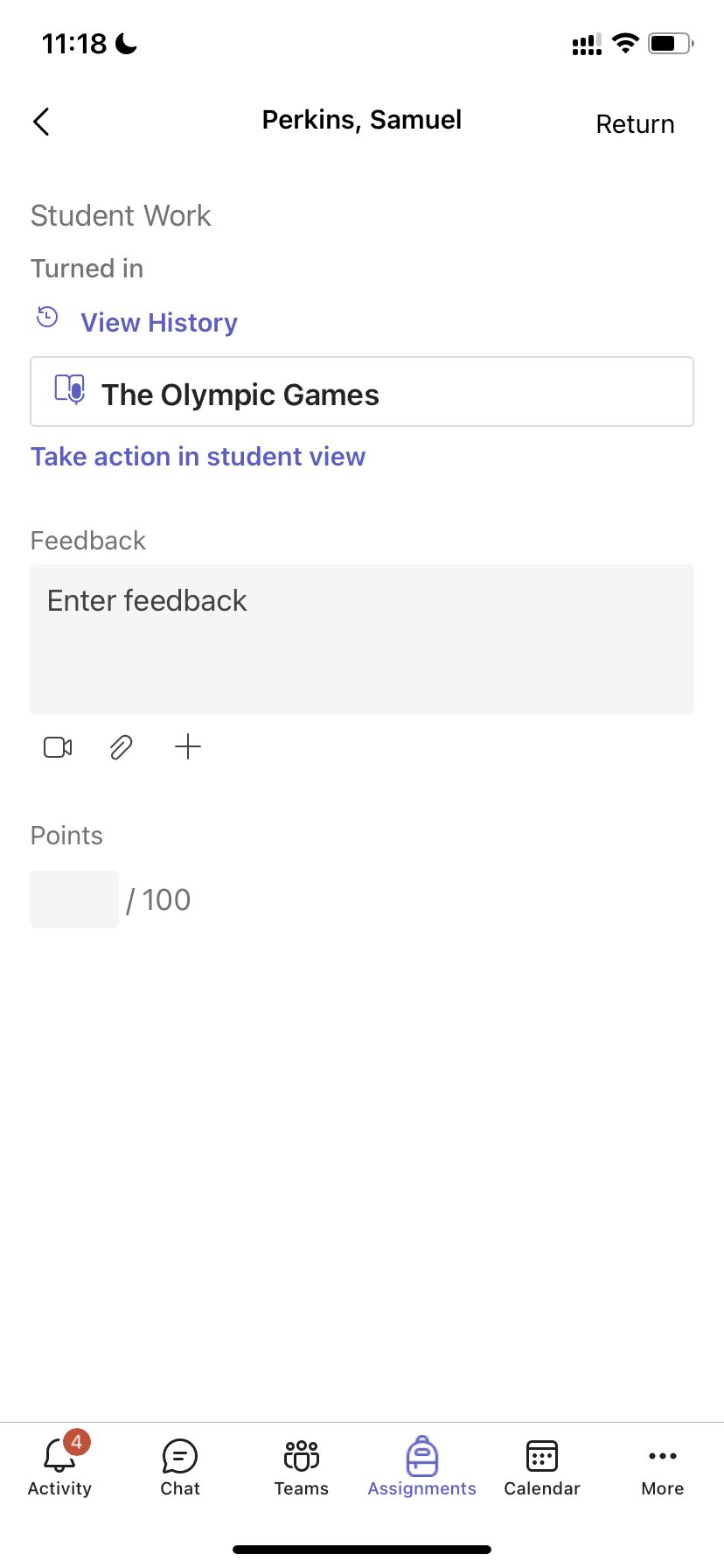
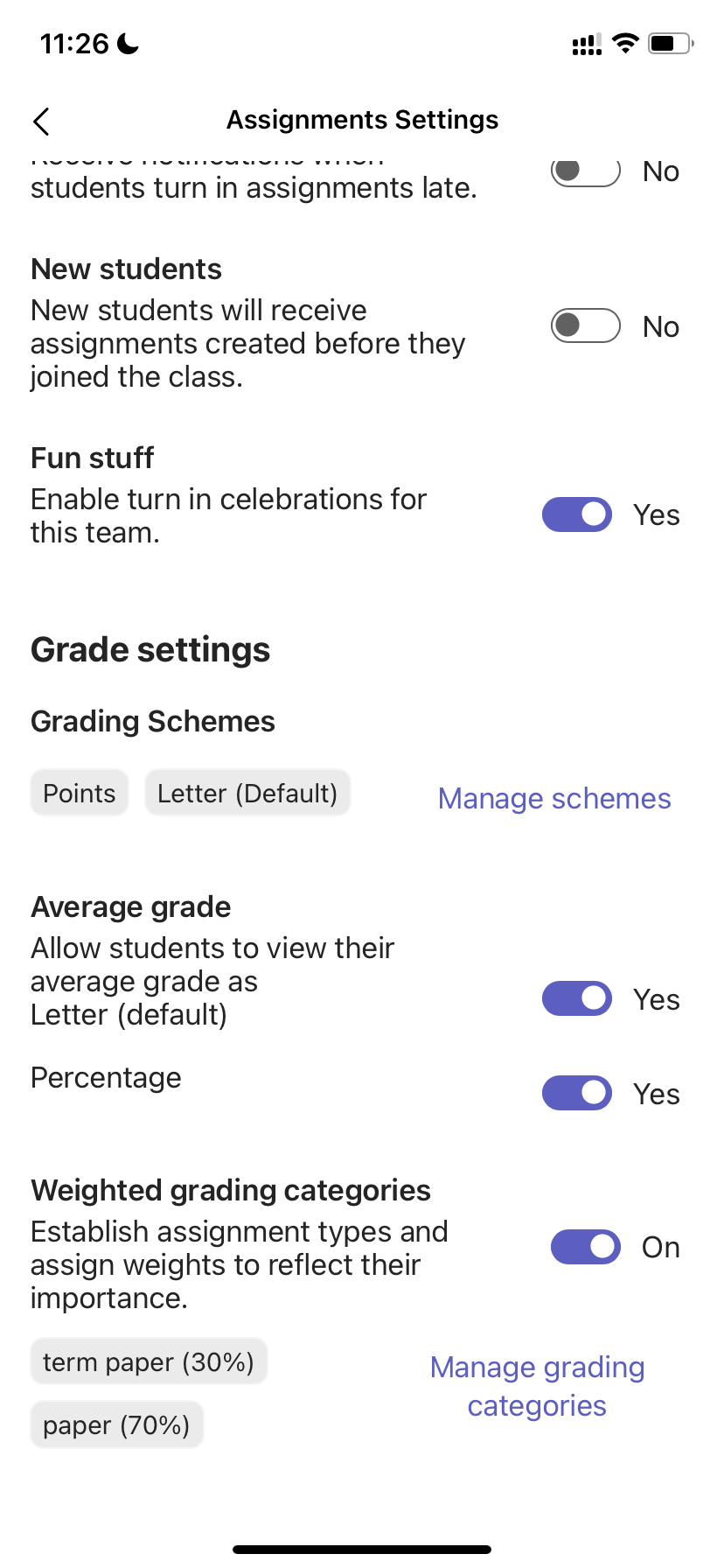
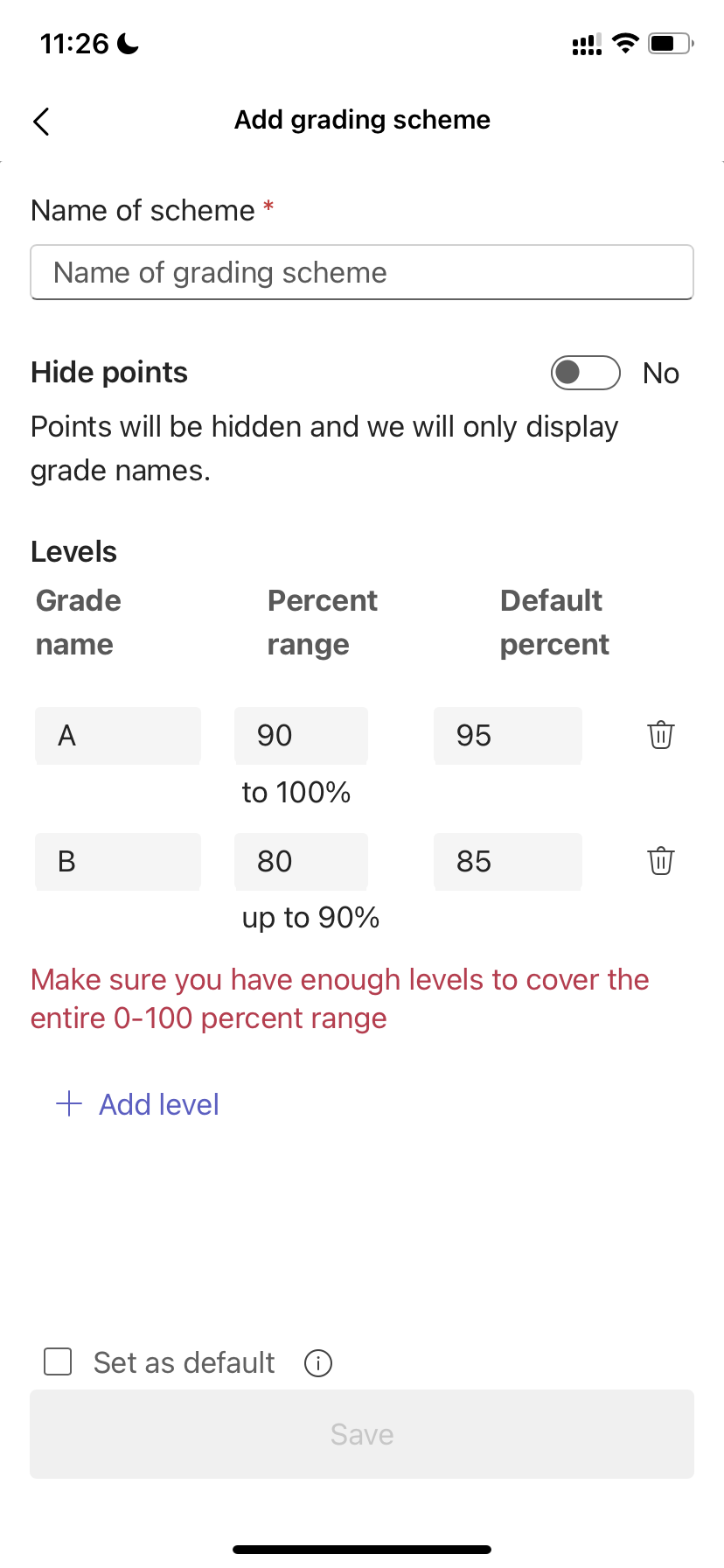
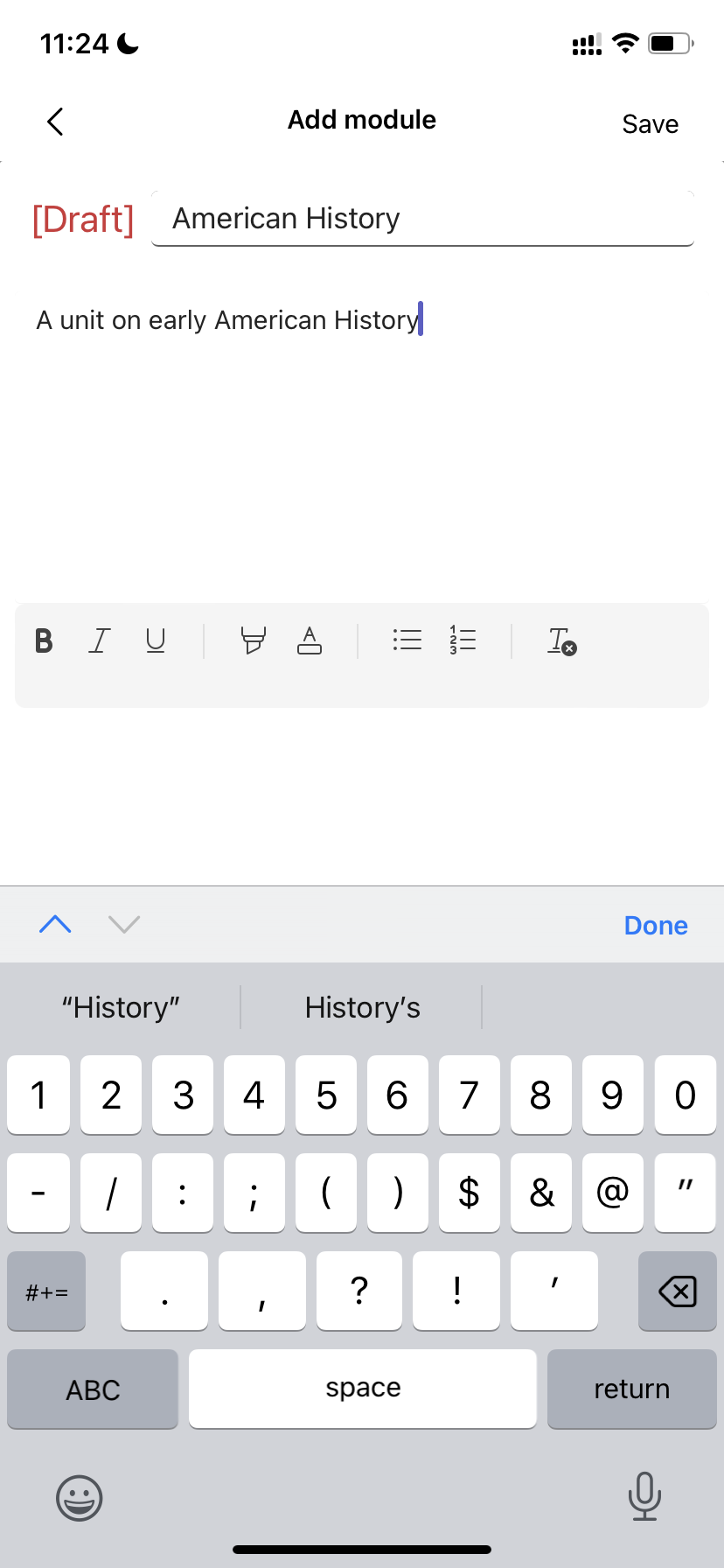
Einreichen von Aufgaben
So geben Sie eine Aufgabe ab:
-
Tippen Sie auf der App-Leiste auf Zuweisungen .
-
Öffnen Sie die Aufgabe, die Sie abwenden möchten.
-
Wenn Ihr Lehrer ein Dokument angegeben hat, das Sie eingibt, oder wenn Sie andere Dateien an diese Aufgabe anfügen müssen, tippen Sie auf Anfügen, und laden Sie Ihre Datei hoch.
-
Tippen Sie auf Turn in (Abgeben). Der Abgabezeitpunkt wird mit einem Zeitstempel (Datum und Uhrzeit) aufgezeichnet.
So fügen Sie einer Aufgabe neue Arbeit hinzu, die Sie bereits vor dem Fälligkeitsdatum abgegeben haben:
-
Öffnen Sie die Zuweisung, und wählen Sie Rückgängig machen aus.
-
Fügen Sie neue Arbeit und Dateien an.
-
Um sich nach der Überarbeitung einzugeben, wählen Sie Erneut einchecken aus.
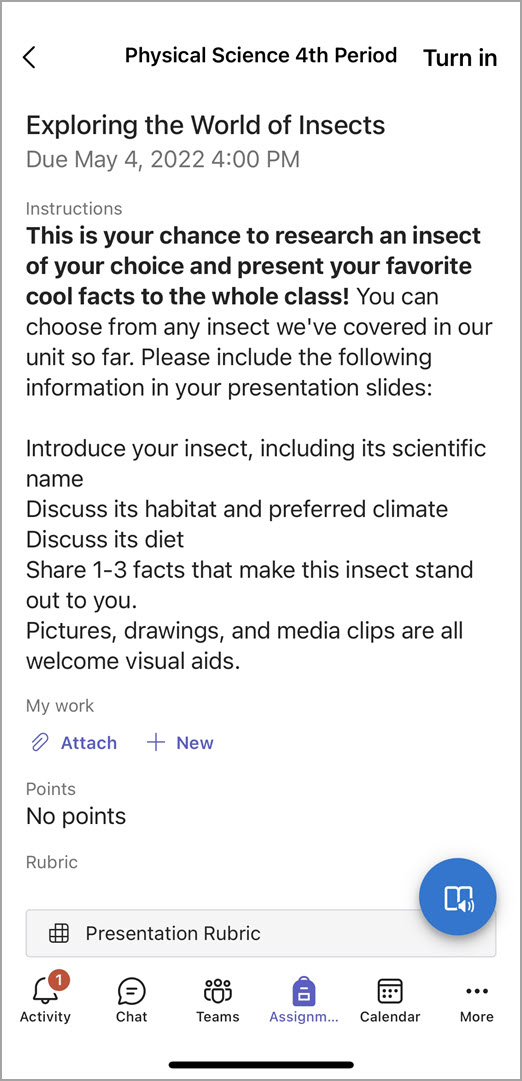
Sie haben die mobile Microsoft Teams-App noch nicht? Sie können es hier abrufen










