Sie können ein Diagramm in Word erstellen. Wenn Sie viele Daten in einem Diagramm haben, erstellen Sie das Diagramm in Excel, und kopieren Sie dann aus Excel in ein anderes Office-Programm. Dies ist auch das beste Verfahren, wenn Ihre Daten regelmäßig geändert werden und im Diagramm immer die aktuellsten Zahlen wiedergegeben werden sollen. Sorgen Sie in diesem Fall beim Kopieren des Diagramms dafür, dass es mit der ursprünglichen Excel-Datei verknüpft bleibt.
Klicken Sie zum Erstellen eines einfachen Diagramms direkt in Word auf Einfügen > Diagramm, und wählen Sie das gewünschte Diagramm aus.
-
Klicken Sie auf Einfügen > Diagramm.

-
Klicken Sie auf den Diagrammtyp, und doppelklicken Sie dann auf das gewünschte Diagramm.
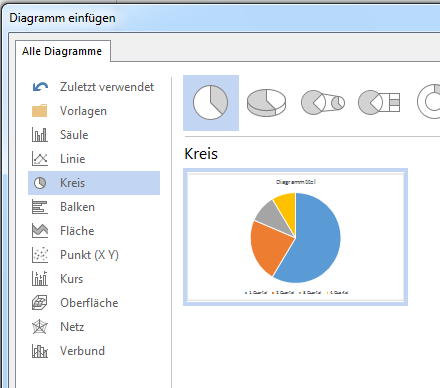
Tipp: Falls Sie Hilfe bei der Entscheidung benötigen, welches Diagramm für Ihre Daten am besten geeignet ist, lesen Sie Verfügbare Diagrammtypen.
-
Ersetzen Sie in der daraufhin angezeigten Kalkulationstabelle die Standarddaten durch Ihre eigenen Daten.
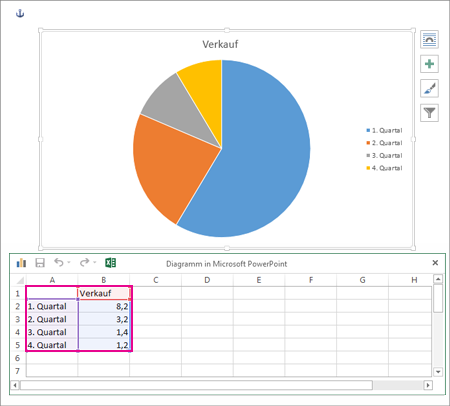
Tipp: Wenn Sie ein Diagramm einfügen, werden neben der oberen rechten Diagrammecke kleine Schaltflächen eingeblendet. Über die Schaltfläche Diagrammelemente



-
Wenn Sie damit fertig sind, schließen Sie die Kalkulationstabelle.
-
Verwenden Sie bei Bedarf die Schaltfläche Layoutoptionen

Sie können ein Diagramm in Word oder Excel erstellen. Wenn Sie viele Daten in einem Diagramm haben, erstellen Sie das Diagramm in Excel, und kopieren Sie dann aus Excel in ein anderes Office-Programm. Dies ist auch das beste Verfahren, wenn Ihre Daten regelmäßig geändert werden und im Diagramm immer die aktuellsten Zahlen wiedergegeben werden sollen. Sorgen Sie in diesem Fall beim Kopieren des Diagramms dafür, dass es mit der ursprünglichen Excel-Datei verknüpft bleibt.
Klicken Sie zum Erstellen eines einfachen Diagramms direkt in Word auf Einfügen > Diagramm, und wählen Sie das gewünschte Diagramm aus.
-
Klicken Sie auf Einfügen > Diagramm.
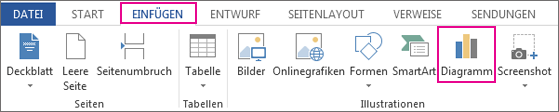
-
Klicken Sie auf den Diagrammtyp, und doppelklicken Sie dann auf das gewünschte Diagramm.
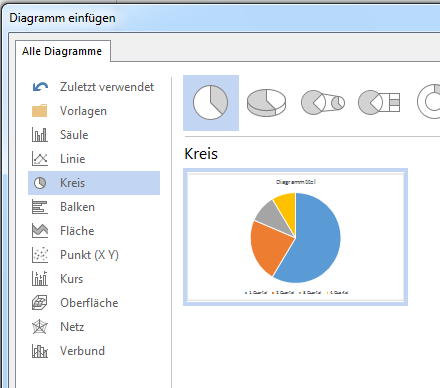
Tipp: Falls Sie Hilfe bei der Entscheidung benötigen, welches Diagramm für Ihre Daten am besten geeignet ist, lesen Sie Verfügbare Diagrammtypen.
-
Ersetzen Sie in der daraufhin angezeigten Kalkulationstabelle die Standarddaten durch Ihre eigenen Daten.
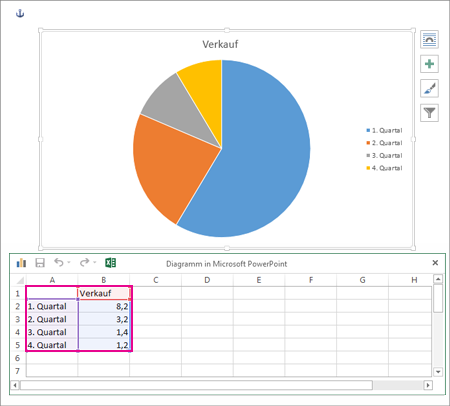
Tipp: Wenn Sie ein Diagramm einfügen, werden neben der oberen rechten Diagrammecke kleine Schaltflächen eingeblendet. Über die Schaltfläche Diagrammelemente



-
Wenn Sie damit fertig sind, schließen Sie die Kalkulationstabelle.
-
Verwenden Sie bei Bedarf die Schaltfläche Layoutoptionen











