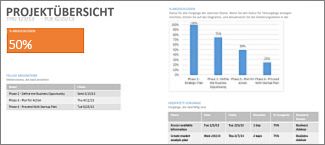Verwalten eines Projekts in Project Desktop
Hinzufügen eines Meilensteins
-
Wählen Sie Ansicht > Vorgangsansichten > Gantt-Diagramm aus.
-
Geben Sie den Namen des Meilensteins in die erste leere Zeile ein, oder wählen Sie einen Vorgang aus, den Sie in einen Meilenstein umwandeln möchten.
-
Geben Sie im Feld Dauer den Wert 0 ein.
-
Drücken Sie die EINGABETASTE. Das Meilensteinsymbol ist jetzt ein Teil des Gantt-Diagramms.
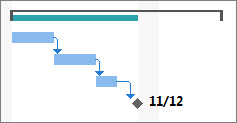
Zuordnen von Personen zu Vorgängen
-
Wählen Sie Ansicht > Vorgangsansichten > Gantt-Diagramm aus.
-
Wählen Sie den Pfeil in der Spalte Ressourcennamen für den Vorgang aus, den Sie zuordnen möchten.
-
Führen Sie eine der folgenden Aktionen aus:
-
Wählen Sie aus der Liste die Personen aus, die am jeweiligen Vorgang arbeiten sollen.
-
Wenn der Name der Person, die Sie zuordnen möchten, nicht angezeigt wird, geben Sie einen neuen Namen ein.
-
Hinweis: Wenn in der Liste keine Namen enthalten sind, wurde bisher niemand zum Projekt hinzugefügt. Geben Sie in der Spalte einen neuen Namen ein. Wenn Sie aber Project Online, den Project Online Desktop-Client oder Project Professional verwenden, können Sie dem Enterprise-Ressourcenpool Ressourcen hinzufügen, bevor Sie sie für die Arbeit an Vorgängen zuordnen.
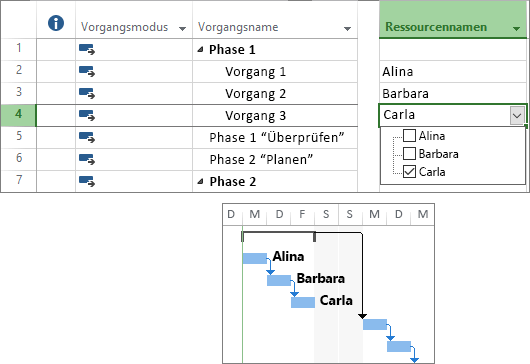
Festlegen eines Basisplans
Sie können eine Momentaufnahme Ihres ursprünglichen Plans erstellen, indem Sie einen Basisplan festlegen und speichern. Auf diese Weise können Sie sehen, wie Ihr Projekt im Vergleich zum ursprünglichen Plan verläuft.
-
Wählen Sie Projekt > Planen > Basisplan festlegen > Basisplan festlegen aus.
-
Wählen Sie in der Liste Basisplan festlegen den Basisplan aus, den Sie festlegen möchten.
Tipp: Sie können bis zu 11 Basispläne pro Projekt festlegen. Das ist sinnvoll, wenn Sie häufiger Momentaufnahmen des aktuellen Status benötigen.
-
Wählen Sie Gesamtes Projekt aus.
-
Wählen Sie OK aus.
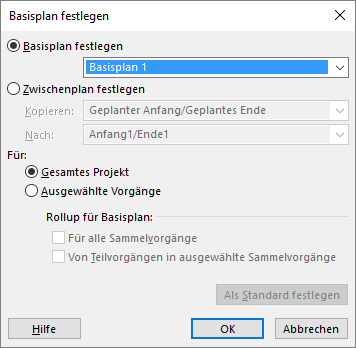
Erstellen eines Projektberichts
-
Wählen Sie die Registerkarte Bericht aus.
-
Wählen Sie in der Gruppe Berichte anzeigen den gewünschten Berichtstyp und dann einen bestimmten Bericht aus.
Wenn Sie z. B. den Bericht "Projektübersicht" öffnen möchten, wählen Sie Bericht > Dashboards > Projektübersicht aus.