
Probieren Sie es aus!
PowerPoint Live in Teams bietet sowohl dem Referenten als auch dem Publikum eine inklusive und ansprechende Erfahrung, indem die besten Teile der Präsentation in PowerPoint mit der Verbindung und Zusammenarbeit einer Microsoft Teams-Besprechung kombiniert werden.
Tipp: Sind Sie ein Publikumsmitglied? Springen Sie nach unten , um mehr darüber zu erfahren, wie Sie während der Präsentation interagieren können.
Referentenansicht
Präsentieren Ihrer Folien
-
Wenn Sie bereits in einer Teams-Besprechung sind, wählen Sie Freigeben und dann im Abschnitt PowerPoint Live die PowerPoint-Datei aus, die Sie präsentieren möchten. Wenn die Datei nicht in der Liste angezeigt wird, wählen Sie OneDrive durchsuchen oder Meinen Computer durchsuchen aus.
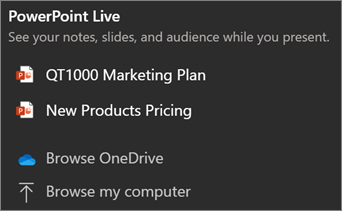
-
Wenn Ihre Präsentation bereits in PowerPoint für Windows oder Mac geöffnet ist, wechseln Sie zur Datei, und wählen Sie In Teams präsentieren aus.
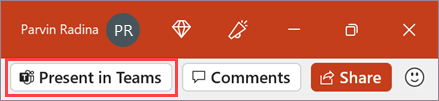
-
Wenn Sie sich in PowerPoint für das Web befinden, wählen Sie Präsentieren > In Teams präsentieren aus.
Ihre Folien werden in der Teams-Besprechung mit Ihren Notizen daneben angezeigt.
Navigieren durch die Folien
Sie haben mehrere Tools, die Sie verwenden können, während Sie Ihre Folien präsentieren.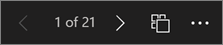
-
Verwenden Sie die Navigationspfeile, um vorwärts und rückwärts zu wechseln.
-
Verwenden Sie den Miniaturansichtsstreifen, um vor oder zurück zu springen.
-
Wählen Sie Zu Folie wechseln aus, um eine Rasteransicht aller Folien in der Präsentation anzuzeigen. Wählen Sie einen aus, um dazu zu springen.
Bleiben Sie mit der Zielgruppe in Verbindung
Einer der Vorteile der Verwendung von PowerPoint Live zum Präsentieren, anstatt Ihren Bildschirm zu teilen, besteht darin, dass Sie schnellen Zugriff auf alle Ihre Besprechungstools haben, die Sie benötigen, um mit dem Publikum in Kontakt zu treten und den Raum in einer Ansicht zu lesen. Dies gilt insbesondere, wenn Sie die Präsentation von einem einzelnen Bildschirm aus ausführen.
-
Aktivieren oder deaktivieren Sie Chat , um anzuzeigen, was Ihre Zielgruppe sagt.
-
Sehen Sie die Reaktionen des Publikums und erhobene Hände in Echtzeit.
-
Ändern Sie das Layout Ihrer Präsentation, und wählen Sie aus, wie ihr Livekamerafeed in Ihrer Präsentation angezeigt wird, z. B. Standout oder Cameo. Es hilft dem Publikum, Ihre nonverbalen Hinweise zu lesen und hält sie dabei, sich zu engagieren.
-
Verwenden Sie den Laserpointer, Stift, Textmarker oder Radierer , um eindeutig auf Elemente auf Ihren Folien zu verweisen.
Ansicht "Zielgruppe"
Als Publikumsmitglied können Sie Ihre Erfahrung personalisieren, ohne dass sich dies auf andere auswirkt. Probieren Sie die folgenden Optionen aus, um zu finden, was für Sie am besten geeignet ist:
-
Verwenden Sie die Navigationspfeile, um zu verschiedenen Folien zu wechseln. Zurück informationen, die Sie möglicherweise verpasst haben, oder um eine Vorschau der anstehenden Folien anzuzeigen. Sie können jederzeit zu dem Ort zurückkehren, an dem sich Ihr Referent befindet, indem Sie Mit Referenten synchronisieren auswählen.
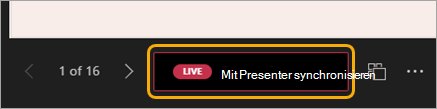
Hinweis: Wenn Referenten nicht möchten, dass Personen unabhängig durch eine PowerPoint-Datei navigieren können, die sie freigeben, verwenden Sie die Umschaltfläche Private Ansicht, um sie zu deaktivieren.
-
Klicken Sie auf einen beliebigen Link auf Folien, um sofort mehr Kontext zu erhalten.
-
Interagieren Sie mit Videos auf Folien, um die Lautstärke anzupassen oder zu einem Zeitstempel zu springen und sie in Ihrem eigenen Tempo zu nutzen.
-
Verwenden Sie eine Sprachausgabe, um vollzugriff auf den Folieninhalt zu erhalten.
-
Übersetzen Sie die Folien in eine von 19 Sprachen. Wählen Sie Weitere Optionen > Folien übersetzen aus, und wählen Sie dann eine Sprache aus.
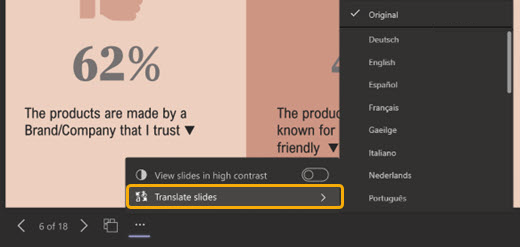
-
Wechseln Sie zu einer Ansicht mit hohem Kontrast, um die Anzeige der Folien bei Sehschwäche zu erleichtern. Wählen Sie Weitere Optionen > Folien mit hohem Kontrast anzeigen aus.
-
Ihre Anzeigeerfahrung ist mit einer höheren Genauigkeit, sodass Sie gestochen scharfen Text und glatte Animationen sehen können. PowerPoint Live erfordert auch deutlich weniger Netzwerkbandbreite als bei der üblichen Freigabe, sodass sie die best Option ist, wenn die Netzwerkkonnektivität ein Problem darstellt.
Sie können eine Präsentationsfolie vergrößern und schwenken, ohne dass sich dies darauf auswirkt, was andere sehen.
Verwenden Sie die Maus, das Trackpad, die Tastatur, die Toucheingabe oder die Option Folie vergrößern.
Um eine Folie zu vergrößern oder zu verkleineren , führen Sie eine der folgenden Aktionen aus:
-
Zeigen Sie auf die Diashow, und drücken oder strecken Sie sie auf dem Trackpad.
-
Zusammendrücken oder Verwenden der Geste "Stretch touch" (auf einem Gerät mit Aktivierter Toucheingabe).
-
Drücken Sie die Tasten + oder – .
-
Zeigen Sie auf die Folie, halten Sie die STRG-TASTE gedrückt, und scrollen Sie mit dem Mausrad.
-
Klicken Sie im Menü Weitere Aktionen auf die Schaltflächen + oder – .
Um die Folie zu schwenken , führen Sie eine der folgenden Aktionen aus:
-
Drücken Sie die Pfeiltasten.
-
Klicken und ziehen Sie mit der Maus.
-
Klicken Sie auf ein Trackpad, und ziehen Sie es.
-
Verwenden Sie einen Finger zum Berühren und Ziehen (auf einem Gerät, auf dem die Toucheingabe aktiviert ist).
Wenn Sie mit dem Zoomen und Schwenken fertig sind, drücken Sie ESC , um den Bildschirm zurückzusetzen.
Wichtig:
-
PowerPoint Live wird in Teams-Liveereignissen, CVI-Geräten und VTC-Geräten nicht unterstützt.
-
Wenn Sie Teams im Web verwenden, benötigen Sie Microsoft Edge 18 oder höher oder Google Chrome 65 oder höher, um die Referentenansicht anzuzeigen.
-
Die Referentenansicht ist für Geräte mit kleinem Bildschirm standardmäßig ausgeblendet, kann aber aktiviert werden, indem Sie unter der aktuellen Folie Weitere Optionen und dann Referentenansicht anzeigen auswählen (oder indem Sie das Freigabefenster auswählen und dann STRG+UMSCHALT+x drücken).
-
Besprechungsaufzeichnungen erfassen keine Videos, Animationen oder Anmerkungsmarken in der PowerPoint Live Sitzung.
-
Wenn Sie über Teams freigeben, werden im Abschnitt PowerPoint Live die zuletzt geöffneten oder bearbeiteten Dateien auf Ihrer SharePoint-Teamwebsite oder Auf OneDrive aufgelistet. Wenn Sie eine dieser Dateien für die Präsentation auswählen, können alle Besprechungsteilnehmer die Folien während der Besprechung ansehen. Die Zugriffsberechtigungen für die Datei außerhalb der Besprechung bleiben unverändert.
-
Wenn Sie Durchsuchen auswählen und eine PowerPoint-Datei präsentieren möchten, die noch nicht in Teams hochgeladen wurde, wird sie als Teil der Besprechung hochgeladen. Wenn Sie in einer Kanalbesprechung präsentieren, wird die Datei auf die Registerkarte Dateien im Kanal hochgeladen, auf die alle Teammitglieder Zugriff darauf haben. Wenn Sie in einer privaten Besprechung präsentieren, wird die Datei auf Ihren OneDrive hochgeladen, wo nur die Besprechungsteilnehmer darauf zugreifen können.










