
Probieren Sie es aus!
Vermitteln Sie Ihre Ideen mithilfe von Piktogrammen.
Einfügen eines Piktogramms
-
Wählen Sie Einfügen > Symbole aus.
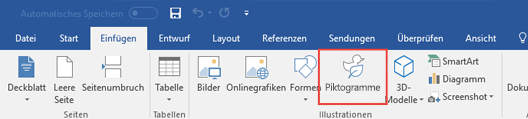

-
Wählen Sie das gewünschte Piktogramm und dann Einfügen aus.
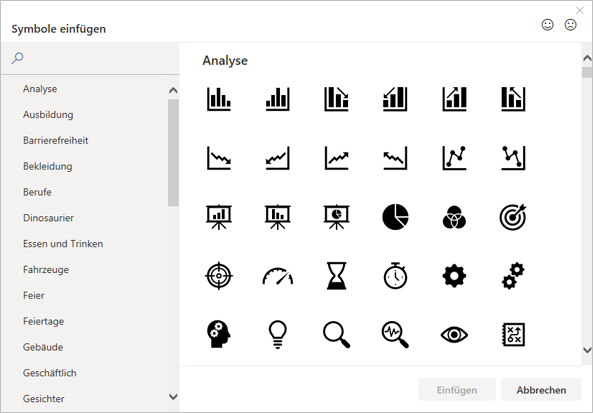
-
Wählen Sie eine Option aus, um den das Piktogramm umgebenden Text zu umbrechen, und verschieben Sie es an die gewünschte Position.
Ändern der Farbe des Piktogramms
-
Klicken Sie mit der rechten Maustaste auf das Piktogramm, und wählen Sie aus dem Dropdownmenü Füllung aus.










