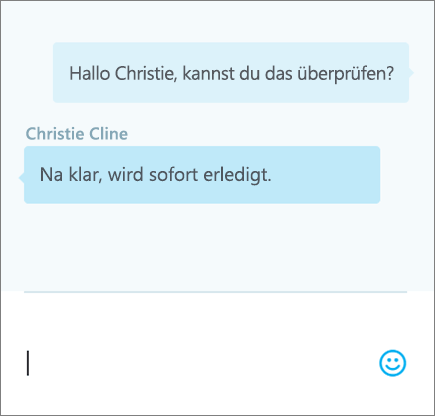Teilen und Zusammenarbeiten in Excel für das Web
Teilen Sie Ihre Arbeitsmappe mit anderen Personen, damit Sie alle gleichzeitig an der Datei arbeiten können. Weitere Informationen finden Sie unter Gleichzeitiges Bearbeiten von Excel-Arbeitsmappen mit der gemeinsamen Dokumenterstellung.
Teilen Ihrer Arbeitsmappe
-
Wählen Sie Teilen aus.
-
Legen Sie Berechtigungen fest.
Bearbeiten zulassen ist automatisch aktiviert. Deaktivieren Sie dies, wenn Sie nur die Berechtigung zum Anzeigen der Datei (nicht zum Bearbeiten) erteilen möchten.
Wählen Sie Übernehmen aus.
-
Geben Sie die Namen oder E-Mail-Adressen der Personen ein, mit denen Sie Ihre Präsentation teilen möchten.
-
Fügen Sie eine Nachricht hinzu (optional).
-
Wählen Sie Senden aus.
Oder wählen Sie Link kopieren aus, um einen Link zur Datei abzurufen.
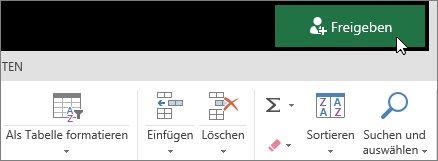
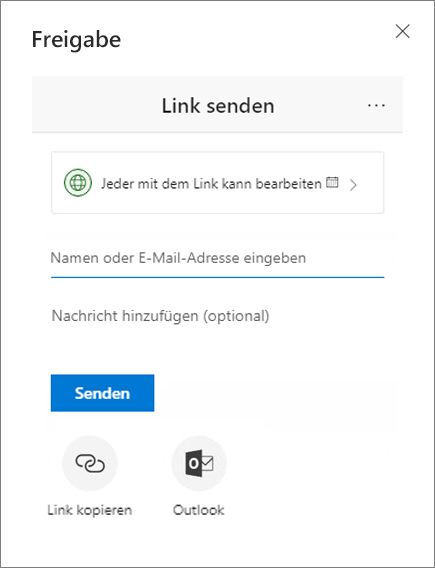
Gemeinsames Erstellen einer Arbeitsmappe
Nachdem Sie Ihre Datei geteilt haben, können Sie mit anderen daran gleichzeitig zusammenarbeiten.
-
Für eine optimale Erfahrung arbeiten Sie in Excel für das Web zusammen, und zeigen Sie die Änderungen in Echtzeit an.
-
Unter Teilen werden die Namen der Personen angezeigt, die ebenfalls an der Datei arbeiten.
-
Anhand von farbigen Zellen können Sie genau sehen, an welcher Stelle in der Arbeitsmappe jede Person arbeitet. Klicken Sie auf eine Farbe, um zu sehen, wer gerade diese Zelle bearbeitet.
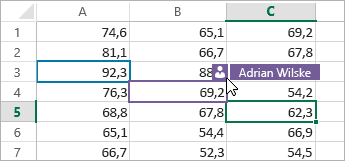
Hinzufügen, Bearbeiten, Auflösen, Löschen und Anzeigen von Kommentaren
-
Hinzufügen eines Kommentars – Wählen Sie die Zelle aus, die Sie kommentieren möchten, klicken Sie auf Überprüfen > Kommentare > Neuer Kommentar, geben Sie Ihren Kommentar ein, und drücken Sie dann STRG+EINGABE.
Ein kleines violettes Fähnchen erscheint in der rechten oberen Ecke, wenn eine Zelle einen Kommentar enthält. Zeigen Sie auf das Fähnchen, um den Kommentar anzuzeigen.
-
Bearbeiten – Wählen Sie den Kommentar aus, und klicken Sie dann auf Überprüfen > Kommentare > Kommentar bearbeiten.
-
Löschen – Wählen Sie den Kommentar aus, und klicken Sie dann auf Überprüfen > Kommentare > Kommentar löschen.
-
Auflösen – Wählen Sie den Kommentar aus, klicken Sie auf die drei Punkte in der oberen rechten Ecke und dann auf Thread auflösen.
-
Anzeigen – Wählen Sie Überprüfen > Kommentare > Kommentare anzeigen aus.
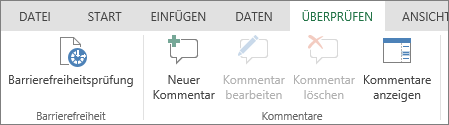
Chatten während der Bearbeitung
Wenn eine andere Person die Datei zur gleichen Zeit bearbeitet, können Sie mit ihr chatten.
-
Wählen Sie Chat aus.
-
Geben Sie eine Nachricht ein, und drücken Sie die EINGABETASTE.
Beim Schließen der Datei wird die Unterhaltung nicht gespeichert. Wenn Sie eine Aufzeichnung Ihrer Chats beibehalten möchten, verwenden Sie Microsoft Teams.