Wenn Sie Probleme beim Öffnen von Microsoft 365-Dateien und -Dokumenten aus SharePoint-Dokumentbibliotheken haben, finden Sie hier Vorschläge und Tipps zur Behebung.
Für die Arbeit mit Dokumenten empfehlen wir die Synchronisierung Ihrer Dokumentbibliothek mit Ihrem Computer. Durch die Synchronisierung wird auf Ihrem Computer ein lokaler Ordner erstellt, in dem Sie Dateien ganz einfach öffnen und bearbeiten können. Wenn Sie ein Dokument speichern, wird es automatisch in SharePoint oder OneDrive für den Arbeitsplatz oder die Schule/Universität hochgeladen. Weitere Informationen finden Sie unter Synchronisieren von SharePoint-Dateien mit Ihrem Computer.
Wenn das Problem speziell bei Verwendung der Option "Mit Explorer öffnen" oder "In Datei-Explorer anzeigen" auftritt, lesen Sie Öffnen mit Explorer und in Datei-Explorer anzeigen.
Herunterladen und lokales Überprüfen von Dateien
Einige Probleme treten aufgrund unterschiedlicher Versionen von SharePoint-Server und Microsoft 365 auf. Wenn es bei Ihnen nicht funktioniert, laden Sie die Datei herunter, und probieren Sie, sie lokal zu öffnen.
-
Führen Sie abhängig von der SharePoint-Version eine der folgenden Aktionen aus:
SharePoint: Wählen Sie die Datei aus, und klicken Sie auf der Befehlsleiste auf Herunterladen, bzw. klicken Sie auf die Auslassungszeichen (...) und dann auf Herunterladen.
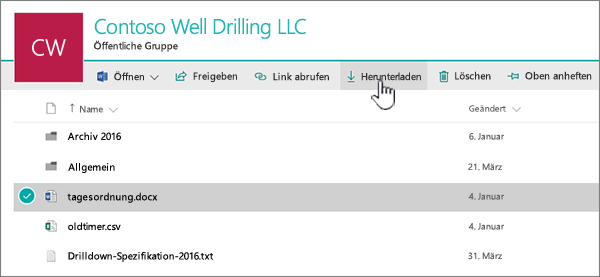
SharePoint Server 2016: Wählen Sie eine Datei aus, klicken Sie auf der Befehlsleiste auf "Weitere" und auf Herunterladen, bzw. klicken Sie mit der rechten Maustaste auf das Dokument, und klicken Sie dann auf Herunterladen.
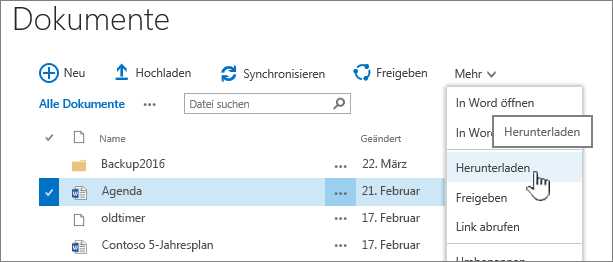
SharePoint Server 2013: Wählen Sie eine Datei aus, klicken Sie auf die Auslassungszeichen (...), klicken Sie im Dialogfeld erneut auf die Auslassungszeichen (...) und dann auf Herunterladen.
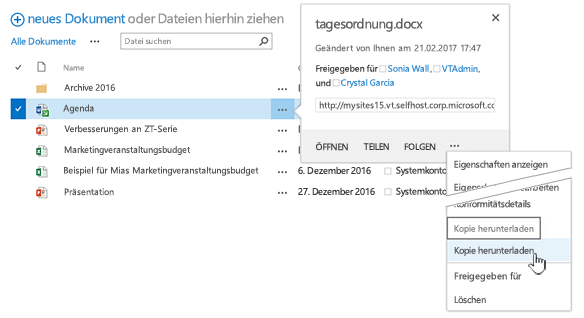
SharePointServer 2010: Klicken Sie auf den Pfeil nach unten auf einer Datei, klicken Sie auf Senden an, und klicken Sie dann auf Eine Kopie herunterladen.
-
Klicken Sie in Ihrem Browser auf Speichern, und klicken Sie dann auf Ordner öffnen, um den Ordner zu öffnen, in dem sich die Datei befindet.
-
Klicken Sie mit der rechten Maustaste im Ordner "Desktop" auf die Datei, und klicken Sie dann auf Öffnen mit.
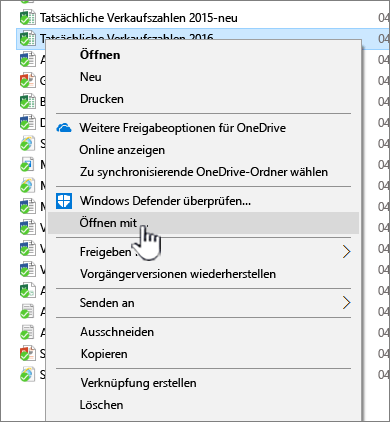
-
Wählen Sie die gewünschte App aus. Wenn die Datei noch nicht zugewiesen wurde, wird ein Dialogfeld zum Auswählen einer App angezeigt. Ist die App nicht in der Liste aufgeführt, klicken Sie auf Andere App auswählen.
-
Aktivieren Sie das Kontrollkästchen Immer diese App verwenden.
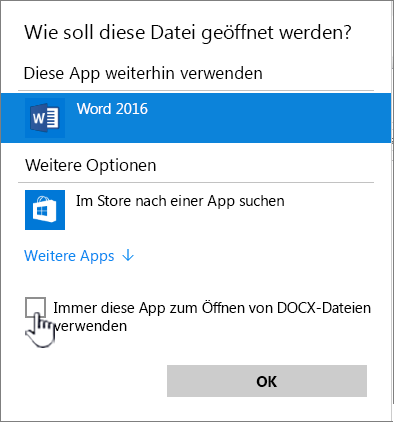
-
Schließen Sie die App, und doppelklicken Sie auf die Datei, um zu testen, ob sie in der richtigen App geöffnet wird.
Um festzustellen, welche Version von SharePoint Sie verwenden, lesen Sie den Artikel Welche Version von SharePoint verwende ich?
Zum Ermitteln der verwendeten Microsoft 365-Version lesen Sie Welche Version von Office verwende ich? oder Suchen von Details zu anderen Office-Versionen.
Hinweis: Wenn Sie ein Upgrade einer früheren Microsoft 365-Version auf Office 2013 oder Office 2016 vorgenommen haben, können sich immer noch ältere Versionen einiger Programme wie Visio und Project auf Ihrem Computer befinden. Falls Sie diese Programme nutzen, führen Sie ein Upgrade auf Office 2013 oder 2016 durch. Wenn Sie nicht mehr mit ihnen arbeiten, deinstallieren Sie sie.
Beschädigte Datei
Wenn die Datei zuvor geöffnet werden konnte, jetzt jedoch nicht, könnte die Datei beschädigt sein, oder das Format ist mit keiner Ihrer Anwendungen kompatibel. Stellen Sie beim Speichern einer Datei sicher, dass Sie diese öffnen können, um sich zu vergewissern, dass sie ordnungsgemäß gespeichert wurde. Wenn Sie eine Datei für andere Benutzer freigeben, stellen Sie sicher, dass diese die Dateien vollständig und unter Verwendung des gleichen Dateiformats speichern. Wenn beispielsweise ein Arbeitsblatt als eine XLS-Datei geöffnet wird, muss es auch als eine XLS-Datei gespeichert werden.
Beschädigungen an Dateien können auch bewirken, dass diese von SharePoint nicht geöffnet werden. Wenn Sie vermuten, dass eine Datei beschädigt ist, laden Sie das Dokument, herunter, und versuchen Sie es mit einer der in den folgenden Themen beschriebenen Methoden:
Nicht unterstütze Dateiformate
In neueren Versionen von Microsoft 365 stehen neue Features bereit, die in älteren Microsoft 365-Versionen möglicherweise nicht verfügbar sind. In neueren Versionen können Dokumente geöffnet werden, die in älteren Versionen erstellt wurden, aber in älteren Versionen können neuere Dokumente nicht geöffnet werden. Beispielsweise speichert Excel 2016 Dateien in einem XLSX-Format, während Excel 2003 nur das XLS-Format lesen kann. Achten Sie beim Freigeben von Dateien in SharePoint darauf, dass Ihre Benutzer über kompatible Microsoft 365-Versionen für Dokumente verfügen. Wenn Sie Microsoft 365 verwenden, können Sie die neueste Version über den Onlinelink auf Ihrem Desktop installieren.










