Projekte planen und Fristen nachverfolgen
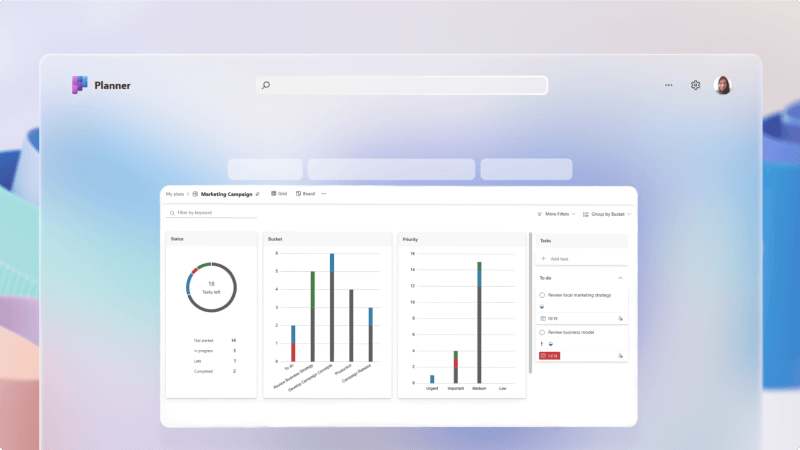
Die Verwaltung von Projekten ist in jedem Unternehmen unerlässlich. Es kann kompliziert sein, alle auf Kurs zu halten, alle Aufgaben zu sehen, die erledigt werden müssen, und sicherzustellen, dass die Personen wichtige Kalenderfristen einhalten.
Tasks by Planner and To Do in Microsoft Teams erleichtern die Verwaltung beliebiger Projekte erheblich, indem sie ein Tracking Board in bestimmten Kanälen hinzufügen, Aufgaben zuweisen und allen helfen, den Überblick über ihre Arbeit zu behalten.
Was werde ich lernen?
-
Erstellen einer Teamaufgabenliste in Ihrem Teams-Kanal
-
Einrichten eines Taskboards zum Nachverfolgen der Arbeit
-
Erstellen und Zuweisen von Aufgaben
Was benötige ich?
-
Microsoft Teams
-
15 Minuten
Das Hinzufügen einer Aufgabenregisterkarte dauert nur wenige Augenblicke.
-
Wechseln Sie zu Teams, und öffnen Sie den Kanal, in dem Sie die Registerkarte "Aufgaben" hinzufügen möchten.
-
Wählen Sie oben im Kanal das + aus, um eine Registerkarte hinzuzufügen.

-
Wählen Sie in der Liste der verfügbaren Apps Aufgaben nach Planner und Aufgaben aus, oder suchen Sie danach.
-
Wählen Sie Neuen Plan erstellen aus, und geben Sie ihm einen Namen, der ihn als Teil dieses Kanals identifiziert.
Tipp
Wenn Sie Ihrer Aufgabenliste einen aussagekräftigen Namen geben, ist es hilfreich, wenn Sie über mehrere Aufgabenlisten verfügen, um leichter zu erkennen, aus welchem Kanal eine bestimmte Aufgabe stammt.
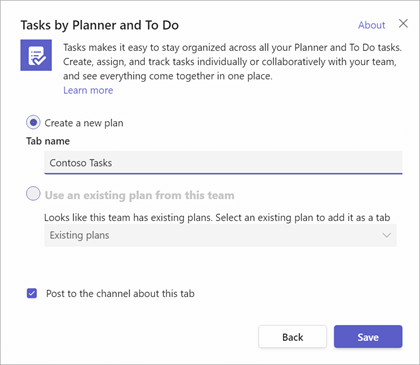
-
Wählen Sie Speichern aus, um die Aufgabenregisterkarte zu erstellen.
Die primäre Ansicht der Registerkarte "Aufgaben" ist als Kanban-Board eingerichtet. Die beiden Standard Elemente eines Kanban-Boards sind Karten und Buckets.
Hinweis
Weitere Informationen zu Kanban-Boards finden Sie unter Was ist Kanban?
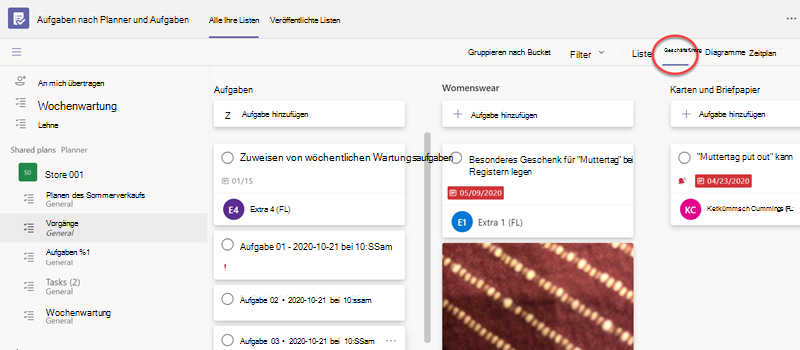
Karten
Jede Karte ist eine Aufgabe, und die Karten werden von links nach rechts über das Aufgabenboard verschoben, während die Aufgabe Ihren Workflow durchläuft.
Eimer
Buckets stellen die Arbeitsphasen dar, die eine Aufgabe durchlaufen kann.
In der Regel heißt der erste Bucket "To Do" und enthält alle Aufgaben, die noch nicht gestartet wurden. Der letzte Bucket wird in der Regel als "Fertig" bezeichnet und enthält alle aufgaben, die abgeschlossen sind. Dazwischen können Sie beliebig viele Buckets verwenden, aber es wird empfohlen, es einfach zu halten. Sie möchten nicht so viel Zeit damit verbringen, Karten von Bucket zu Bucket zu verschieben, dass Sie keine Zeit haben, Aufgaben tatsächlich zu erledigen.
Die Registerkarte "Aufgaben" beginnt standardmäßig mit nur einem einzelnen Bucket namens "To do". Fügen wir nun einige Buckets hinzu.
-
Wählen Sie Neuen Bucket hinzufügen aus.
-
Geben Sie Ihrem neuen Bucket einen Namen, z. B. "In Bearbeitung".
-
Fügen Sie einen zweiten neuen Bucket mit dem Namen "Done" hinzu.
Tipp
Wenn Sie die Reihenfolge der Buckets ändern möchten, nehmen Sie einfach den Titel des Buckets mit der Maus, und ziehen Sie ihn nach links oder rechts.
Das ist alles, was Sie tun müssen, um ein einfaches Board zum Laufen zu bringen. Sie können nach Bedarf zusätzliche Buckets hinzufügen.
Ein Bucket, den einige Teams als nützlich empfinden, ist ein Bucket namens "Blockiert" oder "Warten auf jemand anderes" als Ort zum Platzieren von Karten, mit denen das Team nicht fortfahren kann, weil es darauf wartet, dass etwas passiert, oder jemand anderes, um etwas zu ergreifen.
-
Wählen Sie in der Listen- oder Boardansicht Die Option Aufgabe hinzufügen aus.
In der Boardansicht können Sie aufgaben zu bestimmten Buckets hinzufügen, die Sie bereits erstellt haben. -
Fügen Sie einen Aufgabennamen hinzu, legen Sie das Fälligkeitsdatum fest, und wählen Sie Zuweisen aus.
-
Geben Sie den Namen der Person ein, der Sie die Aufgabe zuweisen möchten. Sie können bei Bedarf mehrere Personen hinzufügen.
-
Wählen Sie Aufgabe hinzufügen aus.
Wenn Sie der Aufgabe weitere Informationen hinzufügen möchten, wählen Sie sie aus, und fügen Sie die gewünschten Informationen hinzu, z. B. Bezeichnungen, Startdaten, Priorität, Notizen, Prüflistenelemente, Anlagen und Kommentare.
Klicken Sie hier, um mehr darüber zu erfahren, was Sie mit Ihrem Plan und Ihren Aufgaben tun können.
Verwandte Themen
Planen eines Ereignisses in Microsoft Planner
Willkommen bei Microsoft To-Do








