In diesem Artikel wird der grundlegende Prozess zum Starten Access und Erstellen einer Datenbank behandelt, die auf Desktopcomputern und nicht über das Web verwendet wird. Es wird erläutert, wie Sie eine Desktopdatenbank mithilfe einer Vorlage erstellen und wie Sie eine Datenbank von Grund auf neu erstellen, indem Sie eigene Tabellen, Formulare, Berichte und andere Datenbankobjekte erstellen. Außerdem werden einige Techniken erläutert, mit denen Sie vorhandene Daten in Ihre neue Datenbank abrufen können.
Inhalt dieses Artikels
Übersicht
Wenn Sie Access zum ersten Mal starten oder eine Datenbank schließen, ohne Access zu schließen, wird die Microsoft Office Backstage-Ansicht angezeigt.
Die Backstage-Ansicht ist ein Ausgangspunkt, von dem aus Sie eine neue Datenbank erstellen, eine vorhandene Datenbank öffnen, ausgewählte Inhalte aus Office.com anzeigen können – alles, was Sie mit Access für eine Datenbankdatei oder außerhalb einer Datenbank und nicht innerhalb einer Datenbank tun können.
Erstellen einer Datenbank
Wenn Sie Access öffnen, wird in der Backstage-Ansicht die Registerkarte Neu angezeigt. Die Registerkarte Neu bietet mehrere Möglichkeiten, eine neue Datenbank zu erstellen:
-
Eine leere Datenbank Sie können bei Bedarf von Grund auf neu beginnen. Dies ist eine gute Option, wenn Sie sehr spezifische Entwurfsanforderungen haben oder über vorhandene Daten verfügen, die Sie berücksichtigen oder integrieren müssen.
-
Eine Vorlage, die mit Access installiert wird Erwägen Sie die Verwendung einer Vorlage, wenn Sie ein neues Projekt starten und einen Vorsprung wünschen. Access verfügt standardmäßig über mehrere installierte Vorlagen.
-
Eine Vorlage aus Office.com Zusätzlich zu den Vorlagen, die in Access enthalten sind, finden Sie viele weitere Vorlagen auf Office.com. Sie müssen nicht einmal einen Browser öffnen, die Vorlagen sind auf der Registerkarte Neu verfügbar.
Hinzufügen zu einer Datenbank
Sobald Sie in einer Datenbank arbeiten, können Sie Felder, Tabellen oder Anwendungsteile hinzufügen.
Anwendungsteile sind ein Feature, mit dem Sie mehrere verwandte Datenbankobjekte zusammen verwenden können, als wären sie eins. Beispielsweise kann ein Anwendungsteil aus einer Tabelle und einem Formular bestehen, das auf der Tabelle basiert. Sie können die Tabelle und das Formular gleichzeitig hinzufügen, indem Sie den Anwendungsteil verwenden.
Sie können auch Abfragen, Formulare, Berichte und Makros erstellen – alle Datenbankobjekte, mit denen Sie vertraut sind.
Erstellen einer Datenbank mithilfe einer Vorlage
Access verfügt über eine Vielzahl von Vorlagen, die Sie unverändert oder als Ausgangspunkt verwenden können. Eine Vorlage ist eine sofort einsatzbereite Datenbank, die alle Tabellen, Abfragen, Formulare, Makros und Berichte enthält, die zum Ausführen einer bestimmten Aufgabe erforderlich sind. Es gibt z. B. Vorlagen, mit denen Sie Probleme nachverfolgen, Kontakte verwalten oder Ausgaben aufzeichnen können. Einige Vorlagen enthalten einige Beispieldatensätze, um ihre Verwendung zu veranschaulichen.
Wenn eine dieser Vorlagen Ihren Anforderungen entspricht, ist die Verwendung in der Regel der schnellste Weg, um eine Datenbank zu starten. Wenn Sie jedoch Daten in einem anderen Programm haben, das Sie in Access importieren möchten, können Sie sich entscheiden, dass es besser ist, eine Datenbank ohne Vorlage zu erstellen. Vorlagen verfügen über eine bereits definierte Datenstruktur, und es kann viel Arbeit erfordern, Ihre vorhandenen Daten an die Struktur der Vorlage anzupassen.
-
Wenn Sie eine Datenbank geöffnet haben, klicken Sie auf der Registerkarte Datei auf Schließen. In der Backstage-Ansicht wird die Registerkarte Neu angezeigt.
-
Auf der Registerkarte Neu sind mehrere Vorlagensätze verfügbar, von denen einige in Access integriert sind. Sie können zusätzliche Vorlagen von Office.com herunterladen. Weitere Informationen finden Sie im nächsten Abschnitt dieses Artikels.
-
Wählen Sie die Vorlage aus, die Sie verwenden möchten.
-
Access schlägt im Feld Dateiname einen Dateinamen für Ihre Datenbank vor. Sie können den Dateinamen bei Bedarf ändern. Um die Datenbank in einem anderen Ordner als dem unter dem Feld Dateinamen angezeigten zu speichern, klicken Sie auf

-
Klicken Sie auf Erstellen.
Access erstellt eine Datenbank aus der ausgewählten Vorlage und öffnet dann die Datenbank. Bei vielen Vorlagen wird ein Formular angezeigt, in dem Sie mit der Eingabe von Daten beginnen können. Wenn Ihre Vorlage Beispieldaten enthält, können Sie jeden Datensatz löschen, indem Sie auf die Datensatzauswahl (das schattierte Feld oder die schattierte Leiste links neben dem Datensatz) klicken und dann wie folgt vorgehen:
Klicken Sie auf der Registerkarte Start in der Gruppe Datensätze auf Löschen.

-
Um mit der Eingabe von Daten zu beginnen, klicken Sie in die erste leere Zelle des Formulars, und beginnen Sie mit der Eingabe. Verwenden Sie die Navigationsbereich, um nach anderen Formularen oder Berichten zu suchen, die Sie möglicherweise verwenden möchten. Einige Vorlagen enthalten ein Navigationsformular, mit dem Sie zwischen den verschiedenen Datenbankobjekten wechseln können.
Weitere Informationen zum Arbeiten mit Vorlagen finden Sie im Artikel Verwenden einer Vorlage zum Erstellen einer Access-Desktopdatenbank.
Erstellen einer Datenbank ohne Verwendung einer Vorlage
Wenn Sie keine Vorlage verwenden möchten, können Sie eine Datenbank erstellen, indem Sie eigene Tabellen, Formulare, Berichte und andere Datenbankobjekte erstellen. In den meisten Fällen umfasst dies eine oder beide der folgenden:
-
Eingeben, Einfügen oder Importieren von Daten in die Tabelle, die beim Erstellen einer neuen Datenbank erstellt wird, und wiederholen Sie dann den Vorgang mit neuen Tabellen, die Sie mit dem Befehl Tabelle auf der Registerkarte Erstellen erstellen.
-
Importieren von Daten aus anderen Quellen und Erstellen neuer Tabellen im Prozess.
Erstellen einer leeren Datenbank
-
Klicken Sie auf der Registerkarte Datei auf Neu und dann auf Leere Datenbank.
-
Geben Sie einen Dateinamen in das Feld Dateiname ein. Wenn Sie den Speicherort der Datei vom Standardspeicherort ändern möchten, klicken Sie auf Nach einem Speicherort suchen, um Die Datenbank

-
Klicken Sie auf Erstellen.
Access erstellt die Datenbank mit einer leeren Tabelle mit dem Namen Table1 und öffnet dann Tabelle1 in der Datenblattansicht. Der Cursor wird in der ersten leeren Zelle in der Spalte Click to Add platziert.
-
Beginnen Sie mit der Eingabe, um Daten hinzuzufügen, oder Sie können Daten aus einer anderen Quelle einfügen, wie im Abschnitt Kopieren von Daten aus einer anderen Quelle in eine Access-Tabelle beschrieben.
Das Eingeben von Daten in die Datenblattansicht ist der Arbeit in einem Excel-Arbeitsblatt sehr ähnlich. Die Tabellenstruktur wird erstellt, während Sie Daten eingeben. Wenn Sie dem Datenblatt eine neue Spalte hinzufügen, wird in der Tabelle ein neues Feld definiert. Access legt den Datentyp jedes Felds basierend auf den eingegebenen Daten automatisch fest.
Wenn Sie derzeit keine Daten in Tabelle1 eingeben möchten, klicken Sie auf Schließen 
Tipp: Access sucht nach einer Datei mit dem Namen Blank.accdb im Ordner [Installationslaufwerk]:\Programme\Microsoft Office\Templates\1033\Access\. Falls vorhanden, ist Blank.accdb die Vorlage für alle neuen leeren Datenbanken. Alle darin enthaltenen Inhalte werden von allen neuen leeren Datenbanken geerbt. Dies ist eine gute Möglichkeit, Standardinhalte wie Teilenummern oder Unternehmensausschlüsse und -richtlinien zu verteilen.
Wichtig: Wenn Sie Table1 schließen, ohne es mindestens einmal zu speichern, löscht Access die gesamte Tabelle, auch wenn Sie darin Daten eingegeben haben.
Hinzufügen einer Tabelle
Sie können einer vorhandenen Datenbank neue Tabellen hinzufügen, indem Sie die Befehle in der Gruppe Tabellen auf der Registerkarte Erstellen verwenden.
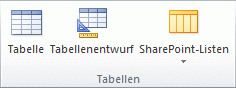
Erstellen einer Tabelle, beginnend in der Datenblattansicht In der Datenblattansicht können Sie Daten sofort eingeben und Access die Tabellenstruktur im Hintergrund erstellen lassen. Feldnamen werden numerisch zugewiesen (Feld1, Feld2 usw.), und Access legt den Datentyp jedes Felds basierend auf den von Ihnen eingegebenen Daten automatisch fest.
-
Klicken Sie auf der Registerkarte Erstellen in der Gruppe Tabellen auf Tabelle.

Access erstellt die Tabelle und wählt die erste leere Zelle in der Spalte Zum Hinzufügen klicken aus.
-
Klicken Sie auf der Registerkarte Tabellenfelder in der Gruppe Hinzufügen & Löschen auf den Typ des Felds, das Sie hinzufügen möchten. Wenn der gewünschte Typ nicht angezeigt wird, klicken Sie auf Weitere Felder

-
Access zeigt eine Liste häufig verwendeter Feldtypen an. Klicken Sie auf den gewünschten Feldtyp, und Access fügt das neue Feld dem Datenblatt an der Einfügemarke hinzu.
Sie können das Feld verschieben, indem Sie es ziehen. Wenn Sie ein Feld in ein Datenblatt ziehen, wird eine vertikale Einfügeleiste angezeigt, an der das Feld platziert wird.
-
Um Daten hinzuzufügen, beginnen Sie mit der Eingabe der ersten leeren Zelle, oder fügen Sie Daten aus einer anderen Quelle ein, wie im Abschnitt Kopieren von Daten aus einer anderen Quelle in eine Access-Tabelle beschrieben.
-
Um eine Spalte (Feld) umzubenennen, doppelklicken Sie auf die Spaltenüberschrift, und geben Sie dann den neuen Namen ein.
Sie sollten jedem Feld einen aussagekräftigen Namen geben, damit Sie erkennen können, was es enthält, wenn es im Bereich Feldliste angezeigt wird.
-
Um eine Spalte zu verschieben, klicken Sie auf deren Überschrift, um die Spalte auszuwählen, und ziehen Sie die Spalte dann an die gewünschte Position. Sie können auch mehrere zusammenhängende Spalten auswählen und diese dann auf einmal an eine neue Position ziehen. Wenn Sie mehrere zusammenhängende Spalten auswählen möchten, klicken Sie auf die Spaltenüberschrift der ersten Spalte, und klicken Sie dann bei gedrückter UMSCHALTTASTE auf die Spaltenüberschrift der letzten Spalte.
Erstellen einer Tabelle, beginnend in der Entwurfsansicht In der Entwurfsansicht erstellen Sie zuerst die Tabellenstruktur. Anschließend wechseln Sie zur Datenblattansicht, um Daten einzugeben, oder geben Sie Daten mithilfe einer anderen Methode ein, z. B. einfügen oder importieren.
-
Klicken Sie auf der Registerkarte Erstellen in der Gruppe Tabellen auf Tabellenentwurf.

-
Geben Sie für jedes Feld in der Tabelle einen Namen in die Spalte Feldname ein, und wählen Sie dann einen Datentyp aus der Liste Datentyp aus.
-
Wenn Sie möchten, können Sie eine Beschreibung für jedes Feld in der Spalte Beschreibung eingeben. Die Beschreibung wird dann auf der status-Leiste angezeigt, wenn sich der Cursor in diesem Feld in der Datenblattansicht befindet. Die Beschreibung wird auch als status Balkentext für alle Steuerelemente in einem Formular oder Bericht verwendet, das Sie durch Ziehen des Felds aus dem Bereich Feldliste erstellen, und für alle Steuerelemente, die für dieses Feld erstellt werden, wenn Sie den Formular-Assistenten oder Berichts-Assistenten verwenden.
-
Nachdem Sie alle Felder hinzugefügt haben, speichern Sie die Tabelle:
-
Klicken Sie auf der Registerkarte Datei auf Speichern.
-
-
Sie können jederzeit mit der Eingabe von Daten in der Tabelle beginnen, indem Sie zur Datenblattansicht wechseln und in die erste leere Zelle klicken. Sie können auch Daten aus einer anderen Quelle einfügen, wie im Abschnitt Kopieren von Daten aus einer anderen Quelle in eine Access-Tabelle beschrieben.
Festlegen von Feldeigenschaften in der Entwurfsansicht Unabhängig davon, wie Sie Ihre Tabelle erstellt haben, empfiehlt es sich, Feldeigenschaften zu untersuchen und festzulegen. Während einige Eigenschaften in der Datenblattansicht verfügbar sind, können einige Eigenschaften nur in der Entwurfsansicht festgelegt werden. Um zur Entwurfsansicht zu wechseln, klicken Sie im Navigationsbereich mit der rechten Maustaste auf die Tabelle, und klicken Sie dann auf Entwurfsansicht. Klicken Sie im Entwurfsraster auf das Feld, um die Eigenschaften eines Felds anzuzeigen. Die Eigenschaften werden unter dem Entwurfsraster unter Feldeigenschaften angezeigt.
Um eine Beschreibung der einzelnen Feldeigenschaften anzuzeigen, klicken Sie auf die Eigenschaft, und lesen Sie die Beschreibung im Feld neben der Eigenschaftenliste unter Feldeigenschaften. Ausführlichere Informationen erhalten Sie, indem Sie auf die Schaltfläche Hilfe klicken.
In der folgenden Tabelle werden einige der Feldeigenschaften beschrieben, die häufig angepasst werden.
|
Eigenschaft |
Beschreibung |
|---|---|
|
Feldgröße |
Für Textfelder legt diese Eigenschaft die maximale Anzahl von Zeichen fest, die im Feld gespeichert werden können. Der Höchstwert beträgt 255. Für Zahlenfelder legt diese Eigenschaft den Typ der Zahl fest, die gespeichert wird (Long Integer, Double usw.). Für die effizienteste Datenspeicherung wird empfohlen, den geringsten Speicherplatz zuzuweisen, den Sie für die Daten wahrscheinlich benötigen. Sie können den Wert später nach oben anpassen, wenn sich Ihre Anforderungen ändern. |
|
Formatieren |
Diese Eigenschaft legt fest, wie die Daten angezeigt werden. Dies wirkt sich nicht auf die tatsächlichen Daten aus, da sie im Feld gespeichert sind. Sie können ein vordefiniertes Format auswählen oder ein benutzerdefiniertes Format eingeben. |
|
Eingabeformat |
Verwenden Sie diese Eigenschaft, um ein Muster für alle Daten anzugeben, die in dieses Feld eingegeben werden. Dadurch wird sichergestellt, dass alle Daten ordnungsgemäß eingegeben werden und dass sie die erforderliche Anzahl von Zeichen enthalten. Wenn Sie Hilfe zum Erstellen eines Eingabeformats benötigen, klicken Sie rechts neben dem Eigenschaftenfeld auf |
|
Standardwert |
Verwenden Sie diese Eigenschaft, um den Standardwert anzugeben, der jedes Mal in diesem Feld angezeigt wird, wenn ein neuer Datensatz hinzugefügt wird. Wenn Sie beispielsweise über ein Datums-/Uhrzeitfeld verfügen, in dem Sie immer das Datum aufzeichnen möchten, an dem der Datensatz hinzugefügt wurde, können Sie "Date()" (ohne Anführungszeichen) als Standardwert eingeben. |
|
Erforderlich |
Diese Eigenschaft legt fest, ob in diesem Feld ein Wert erforderlich ist. Wenn Sie diese Eigenschaft auf Ja festlegen, lässt Access das Hinzufügen eines neuen Datensatzes nur zu, wenn für dieses Feld ein Wert eingegeben wird. |
Kopieren von Daten aus einer anderen Quelle in eine Access-Tabelle
Wenn Ihre Daten derzeit in einem anderen Programm wie Excel gespeichert sind, können Sie sie kopieren und in eine Access-Tabelle einfügen. Im Allgemeinen funktioniert dies am besten, wenn Ihre Daten bereits in Spalten unterteilt sind, wie sie sich in einem Excel-Arbeitsblatt befinden. Wenn sich Ihre Daten in einem Textverarbeitungsprogramm befinden, ist es am besten, die Datenspalten mithilfe von Registerkarten zu trennen oder die Daten in eine Tabelle im Textverarbeitungsprogramm zu konvertieren, bevor Sie die Daten kopieren. Wenn Ihre Daten bearbeitet oder bearbeitet werden müssen (z. B. das Trennen vollständiger Namen in Vor- und Nachnamen), sollten Sie dies vor dem Kopieren der Daten tun, insbesondere, wenn Sie mit Access nicht vertraut sind.
Wenn Sie Daten in eine leere Tabelle einfügen, legt Access den Datentyp jedes Felds entsprechend der art der dort gefundenen Daten fest. Wenn ein eingefügtes Feld beispielsweise nur Datumswerte enthält, wendet Access den Datentyp Datum/Uhrzeit auf dieses Feld an. Wenn das eingefügte Feld nur die Wörter "Ja" und "Nein" enthält, wendet Access den Datentyp Ja/Nein auf das Feld an.
Access benennt die Felder abhängig davon, was in der ersten Zeile eingefügter Daten gefunden wird. Wenn die erste Zeile eingefügter Daten vom Typ her den folgenden Zeilen ähnelt, ermittelt Access, dass die erste Zeile Teil der Daten ist, und weist den Feldern generische Namen zu (F1, F2 usw.). Wenn die erste Zeile eingefügter Daten nicht den folgenden Zeilen ähnelt, ermittelt Access, dass die erste Zeile aus Feldnamen besteht. Access benennt die Felder entsprechend und schließt nicht die erste Zeile in die Daten ein.
Wenn Access generische Feldnamen zuweist, sollten Sie die Felder so bald wie möglich umbenennen, um Verwechslungen zu vermeiden. Gehen Sie dazu wie folgt vor:
-
Drücken Sie STRG+S, um die Tabelle zu speichern.
-
Doppelklicken Sie in der Datenblattansicht auf jede Spaltenüberschrift, und geben Sie dann einen beschreibenden Feldnamen für jede Spalte ein.
-
Speichern Sie die Tabelle erneut.
Hinweis: Sie können die Felder auch umbenennen, indem Sie zur Entwurfsansicht wechseln und dort die Feldnamen bearbeiten. Um zur Entwurfsansicht zu wechseln, klicken Sie im Navigationsbereich mit der rechten Maustaste auf die Tabelle, und klicken Sie auf Entwurfsansicht. Um zurück zur Datenblattansicht zu wechseln, doppelklicken Sie im Navigationsbereich auf die Tabelle.
Importieren, Anfügen oder Verknüpfen von Daten aus einer anderen Quelle
Möglicherweise verfügen Sie über Daten, die in einem anderen Programm gespeichert sind, und Sie möchten diese Daten in eine neue Tabelle importieren oder an eine vorhandene Tabelle in Access anfügen. Oder Sie können mit Personen zusammenarbeiten, die ihre Daten in anderen Programmen speichern, und Sie möchten mit ihnen in Access arbeiten, indem Sie sie verknüpfen. In beiden Richtungen erleichtert Access das Arbeiten mit Daten aus anderen Quellen. Sie können Daten aus einem Excel-Arbeitsblatt, aus einer Tabelle in einer anderen Access-Datenbank, aus einer SharePoint-Liste oder aus einer Vielzahl anderer Quellen importieren. Der von Ihnen verwendete Prozess unterscheidet sich je nach Quelle geringfügig, aber das folgende Verfahren wird Ihnen den Einstieg erleichtern.
-
Wählen Sie in Access auf der Registerkarte Externe Daten in der Gruppe Import & Linkdie Option Neue Datenquelle aus, und wählen Sie dann den Befehl für den Dateityp aus, den Sie importieren möchten.
Wenn Sie beispielsweise Daten aus einem Excel-Arbeitsblatt importieren, klicken Sie auf Neue Datenquelle > Aus Datei > Excel.
Hinweis: Wenn Sie den richtigen Formattyp in der Gruppe Import & Link nicht finden, müssen Sie möglicherweise das Programm starten, in dem Sie die Daten ursprünglich erstellt haben, und dann dieses Programm verwenden, um die Daten in einem gängigen Dateiformat (z. B. einem Textdatei mit Trennzeichen ) zu speichern, bevor Sie diese Daten in Access importieren können.
-
Klicken Sie im Dialogfeld Externe Daten abrufen auf Durchsuchen , um die Quelldatendatei zu suchen, oder geben Sie den vollständigen Pfad der Quelldatendatei in das Feld Dateiname ein.
-
Klicken Sie unter Geben Sie an, wie und wo die Daten in der aktuellen Datenbank gespeichert werden sollen, auf die gewünschte Option (alle Programme können importiert werden, andere können sie anfügen oder verknüpfen). Sie können eine neue Tabelle erstellen, die die importierten Daten verwendet, oder (bei einigen Programmen) können Sie die Daten an eine vorhandene Tabelle anfügen oder eine verknüpfte Tabelle erstellen, die einen Link zu den Daten im Quellprogramm verwaltet.
-
Wenn ein Assistent gestartet wird, befolgen Sie die Anweisungen auf den nächsten Seiten des Assistenten. Klicken Sie auf der letzten Seite des Assistenten auf Fertig stellen.
Wenn Sie Objekte importieren oder Tabellen aus einer Access-Datenbank verknüpfen, wird entweder das Dialogfeld Objekte importieren oder Tabellen verknüpfen angezeigt. Wählen Sie die gewünschten Elemente aus, und klicken Sie dann auf OK.
Der genaue Prozess hängt davon ab, ob Sie Daten importieren, anfügen oder verknüpfen möchten.
-
Access fordert Sie auf, ob Sie die Details des soeben abgeschlossenen Importvorgangs speichern möchten. Wenn Sie der Meinung sind, dass Sie diesen Importvorgang in Zukunft erneut ausführen werden, klicken Sie auf Importschritte speichern, und geben Sie dann die Details ein. Sie können den Vorgang dann in Zukunft einfach wiederholen, indem Sie auf der Registerkarte Externe Daten in der Gruppe Import & Link auf Gespeicherte Importe

Wenn Sie eine Tabelle importieren möchten, importiert Access die Daten in eine neue Tabelle und zeigt die Tabelle dann unter der Gruppe Tabellen im Navigationsbereich an. Wenn Sie sich für das Anfügen von Daten an eine vorhandene Tabelle entschieden haben, werden die Daten dieser Tabelle hinzugefügt. Wenn Sie eine Verknüpfung mit Daten ausgewählt haben, erstellt Access eine verknüpfte Tabelle unter der Gruppe Tabellen im Navigationsbereich.
Hinzufügen eines Anwendungsteils
Sie können einen Anwendungsteil verwenden, um einer vorhandenen Datenbank Funktionen hinzuzufügen. Ein Anwendungsteil kann so einfach wie eine einzelne Tabelle sein oder mehrere verwandte Objekte wie eine Tabelle und ein gebundenes Formular umfassen.
Der Anwendungsteil "Comments" besteht beispielsweise aus einer Tabelle mit einem AutoWert-ID-Feld, einem Datumsfeld und einem Memofeld. Sie können sie einer beliebigen Datenbank hinzufügen und unverändert oder mit minimaler Anpassung verwenden.
-
Öffnen Sie die Datenbank, der Sie einen Anwendungsteil hinzufügen möchten.
-
Klicken Sie auf die Registerkarte Erstellen .
-
Klicken Sie in der Gruppe Vorlagen auf Anwendungsteile. Eine Liste der verfügbaren Teile wird geöffnet.
-
Klicken Sie auf den Anwendungsteil, den Sie hinzufügen möchten.
Öffnen einer vorhandenen Access-Datenbank
-
Klicken Sie auf der Registerkarte Datei auf Öffnen.
-
Navigieren Sie im Dialogfeld Öffnen zu der Datenbank, die Sie öffnen möchten.
-
Führen Sie eine der folgenden Aktionen aus:
-
Doppelklicken Sie auf die Datenbank, um sie im Standardmodus zu öffnen, der im Dialogfeld Zugriffsoptionen oder in dem von einer Administratorrichtlinie festgelegten Modus angegeben ist.
-
Klicken Sie auf Öffnen , um die Datenbank für den gemeinsamen Zugriff in einer Mehrbenutzerumgebung zu öffnen, sodass Sie und andere Benutzer die Datenbank lesen und in die Datenbank schreiben können.
-
Klicken Sie auf den Pfeil neben der Schaltfläche Öffnen , und klicken Sie dann auf Schreibgeschützt öffnen , um die Datenbank für schreibgeschützten Zugriff zu öffnen, sodass Sie sie anzeigen, aber nicht bearbeiten können. Andere Benutzer können die Datenbank weiterhin lesen und schreiben.
-
Klicken Sie auf den Pfeil neben der Schaltfläche Öffnen , und klicken Sie dann auf Exklusiv öffnen , um die Datenbank mit exklusivem Zugriff zu öffnen. Wenn Sie eine Datenbank mit exklusivem Zugriff geöffnet haben, erhält jeder, der versucht, die Datenbank zu öffnen, die Meldung "Datei wird bereits verwendet".
-
Klicken Sie auf den Pfeil neben der Schaltfläche Öffnen , und klicken Sie dann auf Exklusiven Schreibschutz öffnen , um die Datenbank für schreibgeschützten Zugriff zu öffnen. Andere Benutzer können die Datenbank weiterhin öffnen, aber sie sind auf den schreibgeschützten Modus beschränkt.
-
Hinweis: Sie können eine Datendatei direkt in einem externen Dateiformat öffnen, z. B. dBASE, Microsoft Exchange oder Excel. Sie können auch alle ODBC-Datenquelle, z. B. Microsoft SQL Server, direkt öffnen. Access erstellt automatisch eine neue Access-Datenbank im selben Ordner wie die Datendatei und fügt Verknüpfungen zu jeder Tabelle in der externen Datenbank hinzu.
Tipps
-
Um eine der zuletzt geöffneten Datenbanken zu öffnen, klicken Sie auf der Registerkarte Datei auf Zuletzt verwendet, und klicken Sie dann auf den Dateinamen für diese Datenbank. Access öffnet die Datenbank mit den gleichen Optionseinstellungen wie beim letzten Öffnen. Wenn die Liste der zuletzt verwendeten Dateien nicht angezeigt wird, klicken Sie auf der Registerkarte Datei auf Optionen. Klicken Sie im Dialogfeld Zugriffsoptionen auf Clienteinstellungen. Geben Sie unter Anzeige die Anzahl der Dokumente ein, die in der Liste Zuletzt verwendete Dokumente angezeigt werden sollen, bis zu maximal 50.
Sie können auch die zuletzt verwendeten Datenbanken in der Navigationsleiste der Backstage-Ansicht anzeigen, um den Zugriff mit zwei Klicks zu ermöglichen: 1) die Registerkarte Datei , 2) die zuletzt geöffnete Datenbank. Aktivieren Sie unten auf der Registerkarte Zuletzt verwendet das Kontrollkästchen Schnell auf diese Anzahl zuletzt verwendeter Datenbanken zugreifen , und passen Sie dann die Anzahl der anzuzeigenden Datenbanken an.
-
Wenn Sie eine Datenbank öffnen, indem Sie auf der Registerkarte Datei auf den Befehl Öffnen klicken, können Sie eine Liste der Verknüpfungen zu Datenbanken anzeigen, die Sie zuvor geöffnet haben, indem Sie im Dialogfeld Öffnen auf Meine zuletzt verwendeten Dokumente klicken.











