Das Drucken einer Ansicht, eines Berichts oder eines Kalenders in Project ähnelt dem Drucken in anderen Office-Programmen:
-
Wählen Sie Datei > Drucken > Drucken aus.

Wenn aber nur die gewünschten Projektinformationen im Ausdruck enthalten sein sollen, sind einige vorbereitende Arbeiten erforderlich, bevor Sie auf die Druckschaltfläche klicken. In den folgenden Abschnitten erfahren Sie, wie die richtigen Informationen für Sie oder die Projektbeteiligten auf der Seite einbezogen werden.
Vorbereiten des Drucks
Vorbereiten einer Ansicht für den Druck
Formatieren der Ansicht
-
Ändern Sie die Ansicht so, dass nur die Daten angezeigt werden, die geteilt werden sollen. Gehen Sie beispielsweise wie folgt vor:
-
Blenden Sie Teilvorgänge aus, damit nur Vorgänge der obersten Ebene angezeigt werden.
-
Sortieren Sie Vorgänge oder Datumswerte, um bestimmte Informationen hervorzuheben.
-
Blenden Sie Spalten vorübergehend aus, damit sie im Ausdruck nicht enthalten sind.
-
Festlegen von Druckoptionen und Seitenlayout
-
Wählen Sie Datei > Drucken aus.
-
Wählen Sie unter Einstellungen den Umfang des Projekts aus, der gedruckt werden soll. Sie können alles drucken oder Datums- und Seitenbereiche auswählen.
-
Legen Sie weitere Druckoptionen wie die Anzahl der Exemplare, die Seitenausrichtung und das Papierformat fest.
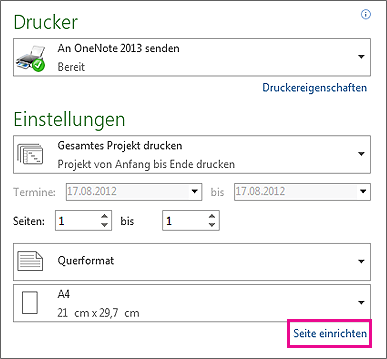
Hinzufügen einer Kopfzeile, Fußzeile oder Legende
Sie können auf jeder gedruckten Seite Kopf- und Fußzeilen einfügen. Einige Ansichten umfassen auch eine Legende zu den Typen von Vorgangsbalken auf jeder gedruckten Seite. Sie können die Kopfzeilen, Fußzeilen und Legenden auf folgende Weise hinzufügen, entfernen oder ändern:
-
Wählen Sie Datei > Drucken > Seite einrichten (direkt unter dem Abschnitt Einstellungen).
-
Wählen Sie die Registerkarte Kopfzeile, Fußzeile oder Legende aus.
-
Geben Sie den Text in das Textfeld Links, Zentriert oder Rechts ein.
-
Verwenden Sie die Schaltflächen unter dem Textfeld zum Formatieren des Texts oder Hinzufügen von Elementen.
|
|
Seitenzahlen |
|
Zeit |
|---|---|---|---|
|
|
Gesamtseitenzahl |
|
Dateiname |
|
|
Datum |
|
Bild |
Möchten Sie die Legende vollständig entfernen? Wählen Sie auf der Registerkarte Legende unter Legende auf die Option Keiner Seite aus.
Müssen Sie die Anzeige von Vorgangsbalken in der Legende ändern? Dazu wird das Dialogfeld Balkenarten verwendet. Entsprechende Anweisungen finden Sie unter Ändern der Legende auf einer gedruckten Ansicht.
Vorbereiten eines Berichts für den Druck
Formatieren des Berichts
Erstellen Sie den Bericht, und passen Sie ihn an, bis er genau die Informationen enthält, die gedruckt werden sollen. Sie können Diagramme, Tabellen und Verknüpfungen hinzufügen sowie Farben ändern und optische Effekte einfügen.
Anzeigen des Drucklayouts beim Arbeiten am Bericht
Sie können sehen, wie der gedruckte Bericht aussehen wird, während Sie noch daran arbeiten.
-
Klicken Sie auf eine beliebige Stelle im Bericht, und wählen Sie dann unter "Berichtstools" die Option Entwurf aus.
-
Wählen Sie in der Gruppe Seite einrichten die anzuzeigende Option aus: Seitenumbrüche, Seitenränder, Ausrichtung oder Größe.
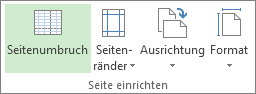
-
In dem Bericht werden Hilfslinien angezeigt, die sich je nach getroffener Auswahl ändern.
Wählen Sie beispielsweise Seitenumbrüche aus, um den Umfang des Berichts zu sehen, der auf einer gedruckten Seite enthalten sein wird. Wählen Sie dann Größe aus, um ein anderes Papierformat auszuwählen, oder ordnen Sie die Berichtselemente neu an, bis sie alle auf eine Seite passen.
Zum Festlegen weiterer Druckoptionen, wie die Anzahl der Exemplare oder welche Seiten gedruckt werden sollen, wählen Sie Datei > Drucken und dann Optionen unter Einstellungen aus.
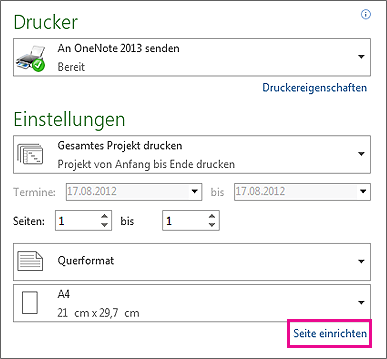
Hinzufügen einer Kopf- oder Fußzeile
-
Wählen Sie Datei > Drucken > Seite einrichten (direkt unter dem Abschnitt Einstellungen).
-
Wählen Sie die Registerkarte Kopfzeile oder Fußzeile aus.
-
Geben Sie den Text in das Textfeld Links, Zentriert oder Rechts ein.
-
Verwenden Sie die Schaltflächen unter dem Textfeld zum Formatieren des Texts oder Hinzufügen von Elementen.
|
|
Seitenzahlen |
|
Zeit |
|---|---|---|---|
|
|
Gesamtseitenzahl |
|
Dateiname |
|
|
Datum |
|
Bild |
Hinweis: Ausdrucke von Berichten weisen keine Legenden auf.
Drucken eines Kalenders mit der Ansicht bestimmter Wochen oder Monate
In der Kalenderansicht können Sie die Anzahl der Monate angeben, die auf jeder Seite gedruckt werden sollen.
-
Wählen Sie Ansicht > Kalender aus.
-
Wählen Sie Datei > Drucken > Seite einrichten und dann die Registerkarte Ansicht aus.
-
Um Monate anzugeben, wählen Sie unter Drucken die Option Monate pro Seite und dann 1 oder 2 aus.
Um die Anzahl der anzuzeigenden Wochen anzugeben, wählen Sie Wochen pro Seite aus, und geben Sie dann die entsprechende Anzahl in das Feld daneben ein, oder wählen Sie die Anzahl aus. Wenn die Wochen im gedruckten Kalender dieselbe Höhe wie in der Ansicht aufweisen sollen, wählen Sie Wochenhöhe wie am Bildschirm aus.
Alternativ können Sie die Anzahl der Wochen pro Seite ändern, indem Sie die Ansicht vergrößern. Wählen Sie auf der Registerkarte Ansicht die Option Zoom > Zoomen aus und geben Sie die Anzahl der anzuzeigenden Wochen oder den anzuzeigenden Datumsbereich an.
Beachten Sie, dass der Kalender unlesbar wird, wenn Sie versuchen, zu viele Wochen pro Seite zu drucken. Unter den Tipps weiter unten finden Sie Vorschläge zum Formatieren des Kalenders, sodass er besser lesbar ist.
-
Wenn Sie die Kalender des vorherigen und nächsten Monats einbeziehen möchten, aktivieren Sie unter Details das Kontrollkästchen Kalender des vorherigen/folgenden Monats in der Legende drucken.
Beachten Sie, dass Sie keine lesbare Kalenderansicht eines ganzen Jahrs drucken können. Verwenden Sie stattdessen ein Gantt-Diagramm, und beachten Sie die folgenden Tipps:
-
Ändern Sie die Zeitskala des Gantt-Diagramms so, dass die Jahresansicht enthalten ist. Sie können die Zeitskala beispielsweise so ändern, dass Quartale über Monaten angezeigt und Abkürzungen für Quartale und Monate verwendet werden.
-
Verringern Sie den Schriftgrad, damit mehr Text auf die Seite passt.
-
Reduzieren Sie alle Vorgänge so, dass nur Sammelvorgänge angezeigt werden.
-
Verwenden Sie im Dialogfeld Seite einrichten die Felder für Anpassen, um die Ansicht auf einer Seite zu drucken. Legen Sie auf der Seite Drucken die Felder für Termine so fest, dass das gesamte Jahr gedruckt wird.
Hinweise:
-
Wenn Sie die Kalenderansicht drucken, können Sie den zu druckenden Datumsbereich mithilfe der Felder Termine auf der Seite Drucken angeben.
-
Sie können die Kalenderansicht so formatieren, dass die maximale Menge an Informationen auf einer Seite angezeigt wird, indem Sie die Zeitskala und die Textarten entsprechend formatieren.
-
Sie können nur einen Datumsbereich oder eine Anzahl aufeinanderfolgender Wochen angeben. Sie können keine nicht aufeinanderfolgenden Wochen zum Anzeigen oder Drucken auswählen.
Andere Möglichkeiten zum Teilen von Projektinformationen
-
Speichern Sie das Projekt als PDF-Datei, und drucken Sie diese dann, oder senden Sie sie per E-Mail an Projektbeteiligte.
-
Erstellen Sie eine Zeitachse für wichtige Vorgänge und Meilensteine, und fügen Sie diese dann in eine E-Mail, ein Dokument oder eine Folie ein.
-
Kopieren Sie Daten aus Feldern in einer beliebigen Ansicht, und fügen Sie diese in Word oder Excel ein.
-
Project kann Sie beim Einrichten einer SharePoint-Aufgabenliste unterstützen, die sich mit Ihrem Projekt synchronisiert. Ihre Teammitglieder können den Zeitplan in SharePoint anzeigen und hier auch ihren Arbeitsstatus aktualisieren, und Sie sehen die Änderungen in Project. Und umgekehrt.
















