Berechnen des Unterschieds zwischen zwei Datumsangaben
Verwenden Sie die Funktion DATEDIF, wenn Sie die Differenz zwischen zwei Datumsangaben berechnen möchten. Fügen Sie zuerst ein Startdatum in eine Zelle und ein Enddatum in eine andere ein. Geben Sie dann eine Formel wie eine der folgenden ein.
Warnung: Wenn das Ausgangsdatum größer als das Enddatum ist, lautet das Ergebnis #ZAHL!.
Differenz in Tagen
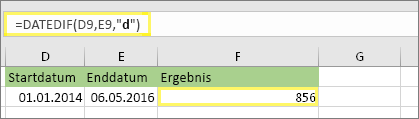
In diesem Beispiel befindet sich das Startdatum in Zelle D9 und das Enddatum in E9. Die Formel befindet sich in F9. Das “d” gibt die Anzahl der vollen Tage zwischen den beiden Datumsangaben zurück.
Differenz in Wochen
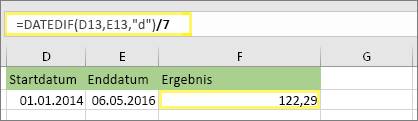
In diesem Beispiel befindet sich das Startdatum in Zelle D13 und das Enddatum in E13. Das ”d“ gibt die Anzahl der Tage zurück. Beachten Sie jedoch das /7 am Ende. Dadurch wird die Anzahl der Tage durch 7 geteilt, da eine Woche 7 Tage hat. Beachten Sie, dass dieses Ergebnis auch als Zahl formatiert werden muss. Drücken Sie STRG+1. Klicken Sie dann auf Zahl > Dezimalstellen: 2.
Differenz in Monaten
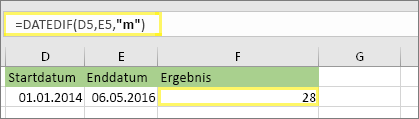
In diesem Beispiel befindet sich das Startdatum in Zelle D5 und das Enddatum in E5. In der Formel gibt das “m” die Anzahl der vollen Monate zwischen den beiden Tagen zurück.
Differenz in Jahren
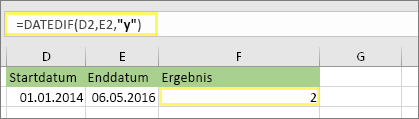
In diesem Beispiel befindet sich das Startdatum in Zelle D2 und das Enddatum in E2. Das “y” gibt die Anzahl der vollen Jahre zwischen den beiden Tagen zurück.
Berechnen des Alters in akkumulierten Jahren, Monaten und Tagen
Sie können auch das Alter oder die Dienstzeit einer Person berechnen. Das Ergebnis könnte z. B. „2 Jahre, 4 Monate, 5 Tage“ lauten.
1. Verwenden Sie DATEDIF, um die Gesamtzahl der Jahre zu ermitteln.
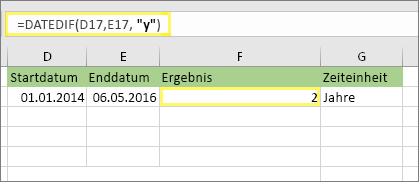
In diesem Beispiel befindet sich das Startdatum in Zelle D17 und das Enddatum in E17. Das “y” in der Formel gibt die Anzahl der vollen Jahre zwischen den beiden Tagen zurück.
2. Verwenden Sie DATEDIF erneut mit "ym", um die Monate zu ermitteln.
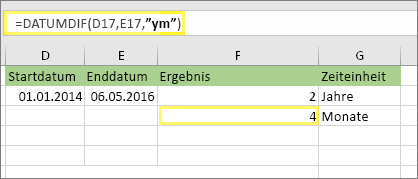
Verwenden Sie in einer anderen Zelle die DATEDIF-Formel mit dem Parameter "ym". “ym” gibt die Anzahl der verbleibenden Monate nach dem letzten vollen Jahr zurück.
3. Verwenden Sie eine andere Formel, um die Tage zu ermitteln.
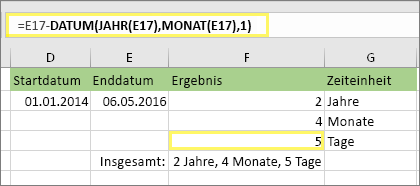
Jetzt müssen wir die Anzahl der verbleibenden Tage ermitteln. Dazu stellen wir eine andere Art von Formel auf, wie oben gezeigt. Diese Formel subtrahiert den ersten Tag des endenden Monats (1.5.2016) vom ursprünglichen Enddatum in Zelle E17 (6.5.2016) So funktioniert es: Zuerst erstellt die Funktion DATUM das Datum, 1.5.2016. Sie erstellt es unter Verwendung des Jahres in Zelle E17 und des Monats in Zelle E17. Dann repräsentiert die 1 den ersten Tag dieses Monats. Das Ergebnis der Funktion DATUM lautet 1.5.2016. Dann wird dieses Datum vom ursprünglichen Enddatum in Zelle E17, dem 6.5.2016, subtrahiert. 06.05.2016 minus 1.5.2016 ergibt 5 Tage.
Warnung: Es empfiehlt sich, das DATEDIF-Argument "md" nicht zu verwenden, da es zu ungenauen Ergebnissen führen kann.
4. Optional: Kombinieren Sie drei Formeln zu einer Formel.
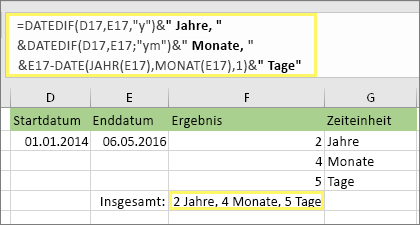
Sie können alle drei Berechnungen in einer Zelle durchführen, wie in diesem Beispiel. Verwenden Sie kaufmännische Und-Zeichen, Anführungszeichen und Text. Es ist eine längere Formel, die Sie eingeben müssen, aber sie umfasst zumindest alles in einem. Tipp: Drücken Sie ALT+EINGABETASTE, um Zeilenumbrüche in die Formel einzufügen. Dies erleichtert das Lesen. Drücken Sie außerdem STRG+UMSCHALT+U, wenn nicht die gesamte Formel angezeigt wird.
Herunterladen unserer Beispiele
Sie können eine Beispielarbeitsmappe mit sämtlichen Beispielen in diesem Artikel herunterladen. Sie können sich an die Beispiele halten oder eigene Formeln erstellen.
Beispiele für die Datumsberechnung herunterladen
Andere Datums- und Uhrzeitberechnungen
Wie Sie oben gesehen haben, berechnet die Funktion DATEDIF die Differenz zwischen einem Startdatum und einem Enddatum. Anstatt jedoch bestimmte Datumsangaben einzugeben, können Sie auch die Funktion HEUTE() innerhalb der Formel verwenden. Wenn Sie die Funktion HEUTE() verwenden, verwendet Excel das aktuelle Datum Ihres Computers für das Datum. Beachten Sie, dass sich dies ändert, wenn die Datei an einem zukünftigen Tag erneut geöffnet wird.
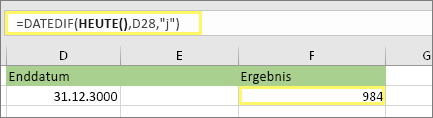
Bitte beachten Sie, dass der Tag, an dem dieser Artikel verfasst wurde, der 6. Oktober 2016 war.
Verwenden Sie die Funktion NETTOARBEITSTAGE. INTL, wenn Sie die Anzahl der Arbeitstage zwischen zwei Datumsangaben berechnen möchten. Sie können auch festlegen, dass Wochenenden und Feiertage ausgeschlossen werden.
Bevor Sie beginnen: Entscheiden Sie, ob Sie Feiertage ausschließen möchten. Wenn Sie dies möchten, geben Sie eine Liste mit den Datumsangaben der Feiertage in einen separaten Bereich oder ein separates Blatt ein. Fügen Sie jedes Feiertagsdatum in eine eigene Zelle ein. Wählen Sie dann diese Zellen aus, wählen Sie Formeln > Namen definieren aus. Benennen Sie den Bereich Feiertage, und klicken Sie auf OK. Erstellen Sie dann die Formel mithilfe der folgenden Schritte.
1. Geben Sie ein Startdatum und ein Enddatum ein.
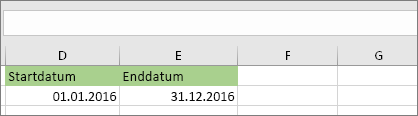
In diesem Beispiel befindet sich das Startdatum in Zelle D53 und das Enddatum in E53.
2. Geben Sie in einer anderen Zelle eine Formel wie die folgende ein:
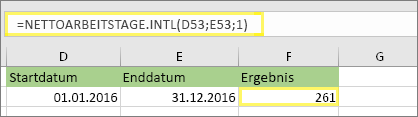
Geben Sie eine Formel wie im obigen Beispiel ein. Die „1“ in der Formel legt Samstage und Sonntage als Wochenendtage fest und schließt sie aus der Summe aus.
Hinweis: Excel 2007 verfügt nicht über die Funktion NETTOARBEITSTAGE.INTL. Es verfügt jedoch über NETTOARBEITSTAGE. Das obige Beispiel würde in Excel 2007 wie folgt aussehen: =NETTOARBEITSTAGE(D53,E53). Sie geben die „1“ nicht an, da NETTOARBEITSTAGE davon ausgeht, dass das Wochenende auf Samstag und Sonntag fällt.
3. Ändern Sie bei Bedarf die „1“.
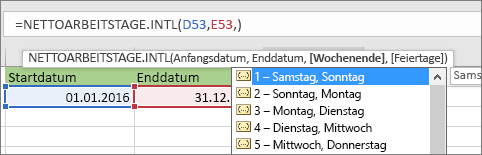
Wenn Samstag und Sonntag nicht Ihre Wochenendtage sind, dann ändern Sie die „1“ in eine andere Zahl aus der IntelliSense-Liste. Eine „2“ legt z. B. Sonntage und Montage als Wochenendtage fest.
Wenn Sie Excel 2007 verwenden, überspringen Sie diesen Schritt. Die Funktion NETTOARBEITSTAGE von Excel 2007 geht immer davon aus, dass das Wochenende am Samstag und Sonntag ist.
4. Geben Sie den Namen des Feiertagsbereichs ein.
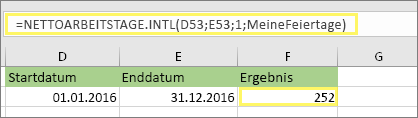
Wenn Sie oben im Abschnitt „Bevor Sie beginnen“ einen Namen für einen Feiertagsbereich erstellt haben, dann geben Sie ihn am Ende wie folgt ein. Wenn Sie keine Feiertage haben, können Sie das Komma und „Feiertage“ weglassen. Wenn Sie Excel 2007 verwenden, sieht das obige Beispiel stattdessen wie folgt aus: =NETTOARBEITSTAGE(D53,E53,Feiertage).
Tipp:Wenn Sie nicht auf einen Feiertagsbereichsnamen verweisen möchten, können Sie stattdessen auch einen Bereich eingeben, z. B. D35:E:39. Oder Sie können jeden Feiertag innerhalb der Formel eingeben. Wenn Ihre Feiertage beispielsweise am 1. und 2. Januar 2016 waren, geben Sie sie wie folgt ein: =NETTOARBEITSTAGE. INTL(D53,E53,1,{"1.1.2016","2.1.2016"}). In Excel 2007 sieht es wie folgt aus: =NETTOARBEITSTAGE(D53,E53,{"1.1.2016","2.1.2016"})
Sie können die verstrichene Zeit berechnen, indem Sie eine Zeit von einer anderen subtrahieren. Fügen Sie zuerst ein Startdatum in eine Zelle und ein Enddatum in eine andere ein. Stellen Sie sicher, dass Sie eine vollständige Zeitangabe eingeben, einschließlich Stunde, Minuten, und ein Leerzeichen vor AM oder PM. Gehen Sie dazu folgendermaßen vor:
1. Geben Sie eine Startzeit und eine Endzeit ein.
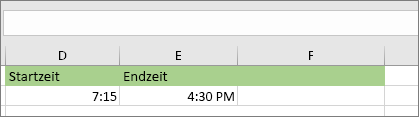
In diesem Beispiel befindet sich die Startzeit in Zelle D80 und die Endzeit in E80. Stellen Sie sicher, dass Sie die Stunde, Minute, und ein Leerzeichen vor AM oder PM eingeben.
2. Legen Sie das Format „h:mm AM/PM“ fest.
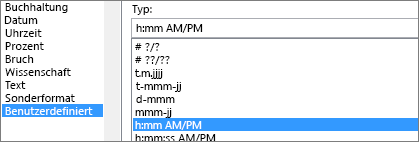
Wählen Sie beide Datumsangaben aus, und drücken Sie STRG + 1 (oder 
3. Subtrahieren Sie die beiden Zeiten.
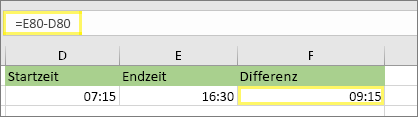
Subtrahieren Sie in einer anderen Zelle die Startzeitzelle von der Endzeitzelle.
4. Legen Sie das Format „h:mm“ fest.
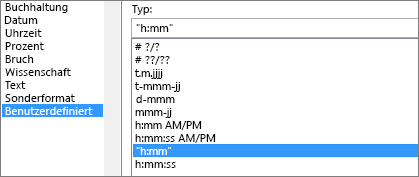
Drücken Sie STRG+1 (oder 
Um die Zeit zwischen zwei Datums- und Uhrzeitangaben zu berechnen, können Sie einfach eine Angabe von der anderen subtrahieren. Sie müssen jedoch die Formatierung auf jede Zelle anwenden, um sicherzustellen, dass Excel das gewünschte Ergebnis zurückgibt.
1. Geben Sie zwei vollständige Datums- und Uhrzeitangaben ein.
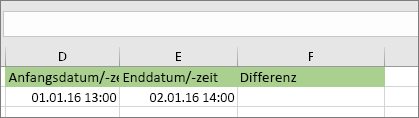
Geben Sie in einer Zelle eine vollständige Angabe von Startdatum/Startzeit ein. Und geben Sie in einer anderen Zelle eine vollständige Angabe von Enddatum/ Endzeit ein. Jede Zelle sollte einen Monat, einen Tag, ein Jahr, eine Stunde, eine Minute und ein Leerzeichen vor AM oder PM aufweisen.
2. Legen Sie das Format „14.03.2012 13:30 Uhr“ fest.
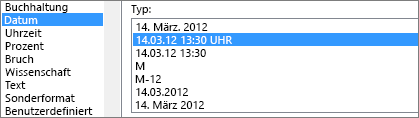
Wählen Sie beide Zellen aus, und drücken Sie dann STRG + 1 (oder 
3. Subtrahieren Sie die beiden.
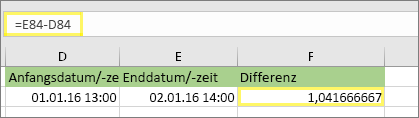
Subtrahieren Sie in einer anderen Zelle Startdatum/Startzeit von Enddatum/Endzeit. Das Ergebnis sieht wahrscheinlich wie eine Zahl mit Dezimalstellen aus. Dies wird im nächsten Schritt behoben.
4. Legen Sie das Format „[h]:mm“ fest.
![Dialogfeld „Zellen formatieren“, benutzerdefinierter Befehl, Typ [h]:mm](https://support.content.office.net/de-de/media/2edbd461-d4c5-49a7-a5a2-b6d9329c0411.png)
Drücken Sie STRG+1 (oder 
Verwandte Themen
DATEDIF-Funktion
NETTOARBEITSTAGE.INTL-Funktion
NETTOARBEITSTAGE
Weitere Datums- und Uhrzeitfunktionen
Berechnen der Differenz zwischen zwei Uhrzeiten










