Speichern von PowerPoint-Präsentationen als PDF-Datei
Wenn Sie eine Präsentation als PDF-Datei speichern, werden die Formatierung und das Layout eingefroren. Personen können die Folien selbst dann anzeigen, wenn sie nicht über PowerPoint verfügen. Änderungen können jedoch nicht daran vorgenommen werden.
-
Wählen Sie Datei > Exportieren aus.
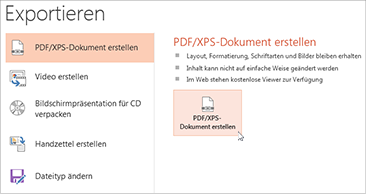
-
Klicken Sie auf PDF/XPS-Dokument erstellen, und klicken Sie dann auf PDF/XPS-Dokument erstellen.
-
Wählen Sie im Dialogfeld als PDF oder XPS veröffentlichen einen Speicherort aus, an dem die Datei gespeichert werden soll. Geben Sie im Feld Dateiname einen anderen Namen ein, wenn die Datei einen anderen Namen aufweisen soll.
-
Führen Sie optional die folgenden Aktionen aus, wenn Sie das Aussehen der endgültigen PDF-Datei ändern möchten:
-
Wählen Sie unter Optimieren für die Option Standard aus, um die Qualität zu verbessern (z. B. wenn die PDF gedruckt werden soll). Wählen Sie Minimale Größe aus, um die Datei zu verkleinern (z. B. wenn Sie sie als E-Mail-Anlage senden möchten).
-
Klicken Sie auf Optionen, um festzulegen, wie die Präsentation als PDF-Datei angezeigt werden soll. Hier sind einige der verfügbaren Optionen:
-
Um nur die aktuelle Folie als PDF-Datei zu speichern, wählen Sie unter Bereich die Option Aktuelle Folie aus.
-
Um bestimmte Folien als PDF-Datei zu speichern, geben Sie unter Folie(n) den Foliennummernbereich in die Felder Von und Bis ein.
-
Wenn Sie nicht die Folien, sondern nur Kommentare, Handzettel oder Gliederungsansicht speichern möchten, wählen Sie unter Was veröffentlichen? eine entsprechende Option aus. Sie können auch die Anzahl der Folien angeben, die im Dropdownfeld Folien pro Seite angezeigt werden sollen, und die Reihenfolge ändern (Horizontal oder Vertikal).
-
Sie können auswählen, ob Rahmenfolien, versteckte Folien, Kommentare, Freihand, nicht druckbare Informationen wie Dokumenteigenschaften oder Dokumentstrukturtags in die PDF aufgenommen werden sollen, indem Sie die entsprechenden Optionen auswählen.
-
Klicken Sie auf OK.
-
-
-
Klicken Sie auf Veröffentlichen.
Es gibt zwei Möglichkeiten, Ihre PowerPoint für macOS-Präsentation als PDF-Dokument zu speichern.
-
Sie können Ihre Präsentation unter Datei > Speichern unter als PDF-Datei speichern.
–ODER–
-
Sie können die Präsentation unter Datei > Exportieren als PDF-Datei exportieren.
Bei beiden Methoden werden dieselben Schritte ausgeführt, daher können Sie die Methode auswählen, mit der Sie besser vertraut sind, um einen PDF-Version Ihrer Präsentation zu erstellen.
Methode 1: Speichern der Präsentation als PDF-Datei
-
Klicken Sie auf Datei > Speichern unter.
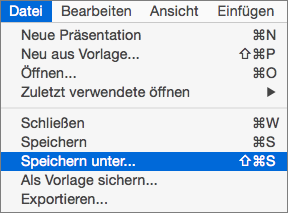
-
Wählen Sie den Speicherort aus, in dem Sie die PDF-Datei speichern möchten, und wählen Sie dann im Menü Dateiformat das Format "PDF" aus.
-
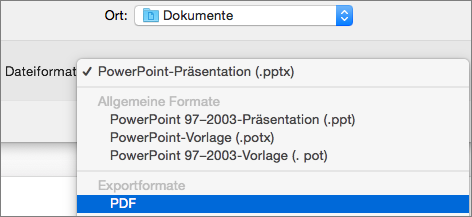
Methode 2: Exportieren der Präsentation als PDF-Datei
-
Wählen Sie Datei > Exportieren aus.
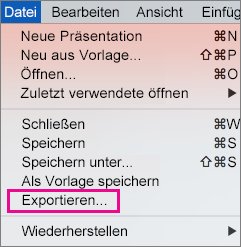
-
Wählen Sie im Menü Dateiformat das Format "PDF" aus.
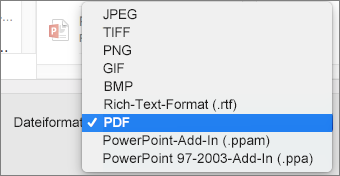
Hinweis: Wenn Sie mehr Optionen zum Anpassen von PDF-Konvertierungen von Präsentationen in PowerPoint für macOSwünschen, teilen Sie uns dies mit, indem Sie uns Feedback geben. Weitere Informationen finden Sie unter Wie gebe ich Feedback zu Microsoft Office?.
Festlegen der Qualität der PDF-Datei
Features wie das Speichern von Notizen, das Speichern von Folien als Handzettel, einschließlich versteckter Folien der PDF-Datei, oder das Reduzieren der PDF-Dateigröße sind nicht verfügbar. Sie können jedoch die Druckqualität eines PDF auf einen höheren oder niedrigeren Standard festlegen.
Tipp: PowerPoint für macOS behalt keine Links in PDFs bei, aber wenn Sie Ihre Präsentation in OneDrive speichern, können Sie sie in PowerPoint für Web öffnen und von dort als PDF herunterladen. In PDF-Dateien, die aus PowerPoint für Web generiert werden, werden Links beibehalten und diese Dateien sind barrierefrei und tendenziell kleiner.
Sie können die Druckqualität für die PDF-Datei auf Hoch, Mittel oder Niedrig festlegen, je nach Ihren Anforderungen. Standardmäßig ist die Druckqualität auf "Hoch" festgelegt, die optimale Wahl für den Druck einer PDF-Datei. Befolgen Sie diese Anweisungen, um die Druckqualität der PDF-Datei festzulegen:
-
Klicken Sie im Menü PowerPoint auf Einstellungen.
-
Klicken Sie im Dialogfeld PowerPoint-Einstellungen auf Allgemein.
-
Legen Sie die Gewünschte Qualität unter Druckqualität (Papier/PDF) auf die gewünschte Option fest.
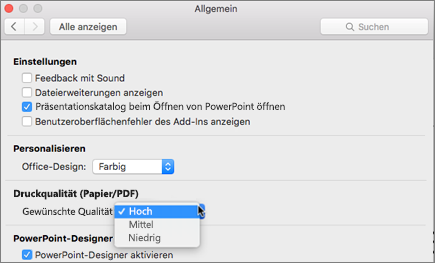
-
Klicken Sie auf der Registerkarte Datei auf Herunterladen als und dann auf Als PDF herunterladen. (Die Datei wird in eine PDF-Datei konvertiert, und ein Dialogfeld informiert Sie anschließend, dass sie zum Herunterladen bereitsteht.
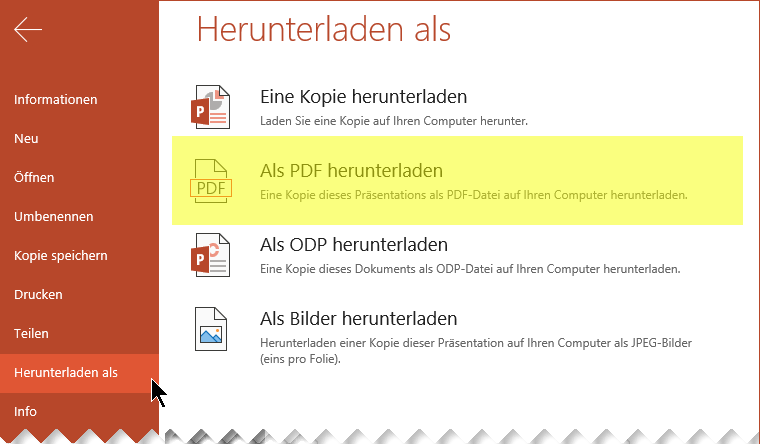
-
Klicken Sie auf Download. Eine Statusleiste zeigt an, dass die heruntergeladene PDF-Datei zum Speichern auf Ihrem Computer bereit ist. (Die genaue Meldung variiert, je nach dem von Ihnen verwendeten Webbrowser.)
-
Klicken Sie auf Speichern unter. Ein Dialogfeld wird angezeigt, in dem Sie angeben können, wo die Datei auf Ihrem Computer gespeichert werden soll.










