
Probieren Sie es aus!
Weil in Tabellen Ihre Daten gespeichert werden, sind sie das Rückgrat Ihrer Datenbank. Jede Tabelle enthält Informationen zu einem bestimmten Thema. So könnten in einer Lieferantentabelle beispielsweise die Namen, E-Mail-Adressen und Telefonnummern von Lieferanten gespeichert werden.
Hinweis: Bevor Sie Tabellen erstellen, ist es hilfreich, wenn Sie Access-Datenbankobjekte verstehen.
Wenn Sie eine neue, leere Datenbank öffnen, erstellt Access automatisch eine leere Tabelle. Um diese Tabelle anzupassen, definieren Sie Ihre Felder, und fügen Sie Daten hinzu.
Umbenennen einer Tabelle in einer Desktopdatenbank
"Tabelle1" ist der Standardname der ersten Tabelle in einer neuen Desktopdatenbank. Es empfiehlt sich, die Tabelle sinnvoller zu benennen.
-
Wählen Sie auf der Symbolleiste für den Schnellzugriff die Option Speichern

-
Geben Sie im Feld Tabellenname einen aussagekräftigen Namen ein.
Hinzufügen einer Tabelle zu einer Desktopdatenbank
Fügen Sie einer Datenbank bei Bedarf weitere Tabellen hinzu, selbst wenn Sie mit einer Vorlage begonnen haben.
-
Wählen Sie auf der Registerkarte Erstellen die Option Tabelle aus.
Access fügt eine neue Tabelle mit dem Namen Table<#> hinzu, wobei <#> die nächste fortlaufende, nicht verwendete Zahl ist. -
Benennen Sie die Tabelle mit dem Verfahren um, das unter Umbenennen einer Tabelle in einer Desktopdatenbank weiter oben in diesem Modul beschrieben wurde.
Speichern einer Tabelle
Vermeiden Sie vor dem Schließen Ihrer Datenbank den Verlust Ihrer Arbeit und der eingegebenen Daten, indem Sie Ihre Tabelle speichern. Wenn Sie die Datenbank zu schließen versuchen, Ihre Arbeit an einer Tabelle aber nicht gespeichert haben, fordert Sie Access zum Speichern auf. Sie können aber auch jederzeit 
Hinzufügen eines Felds durch Eingeben von Daten
-
Geben Sie in der Datenblattansicht Daten in der Spalte Zum Hinzufügen klicken des Datenblatts ein.
Access erstellt ein neues Feld.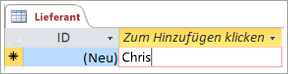
-
Geben Sie in der Spaltenüberschrift einen neuen Namen für das Feld ein.
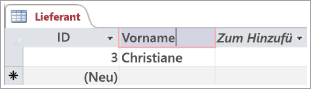
Ändern des Datentyps eines Felds
Wenn Sie ein Feld hinzufügen, indem Sie darin Daten eingeben, legt Access den Datentyp des Felds anhand seiner Inhalte fest. Zeigen Sie den Datentyp auf der Registerkarte Felder unter Datentyp an.
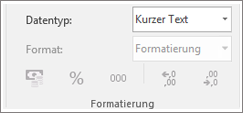
So ändern Sie den Datentyp:
-
Wählen Sie das Feld aus.
-
Öffnen Sie auf der Registerkarte Felder" die Liste Datentyp, und wählen Sie einen Datentyp aus.
Hinzufügen eines Felds für einen bestimmten Datentyp
Access überprüft Daten während der Eingabe, um sicherzustellen, dass sie mit dem Datentyp des Felds übereinstimmen. Wenn Sie in einem Feld ein bestimmtes Datenformat benötigen, geben Sie dessen Datentyp beim Erstellen ein.
-
Während die Tabelle in der Datenblattansicht geöffnet ist, wählen Sie Zum Hinzufügen klicken und dann den gewünschten Datentyp aus.
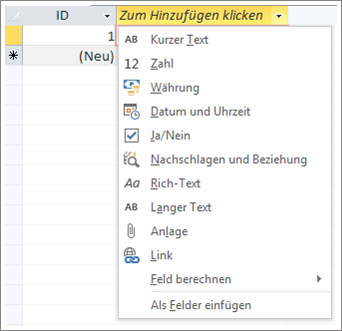
-
Geben Sie einen aussagekräftigen Namen für das Feld ein, z. B. Nachname.
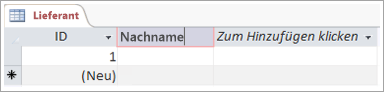
Weil Sie einen Datentyp angegeben haben, überprüft Access die von Ihnen im neuen Feld eingegebenen Daten. So wird beispielsweise in einem Datumsfeld kein Text akzeptiert. Die Angabe des Datentyps ist außerdem hilfreich zum Minimieren Ihrer Datenbankgröße.










