Können Sie die Office-Anwendungen unter Windows 10, Windows 8 oder Windows 7 nicht finden?
Hier sind einige Möglichkeiten zum Suchen und Öffnen von Office-Anwendungen über den Startbildschirm und die Taskleiste in Windows 10, Windows 8.1, Windows 8 oder Windows 7:
Haben Sie einen Mac? Informationen zum Andocken der Office für Mac-Anwendungen finden Sie unter Hinzufügen des Office für Mac-App-Symbols zum Dock.
Hinweise:
-
Wenn unter Windows 10 unter Alle Apps mehr als 512 Apps installiert sind, werden Ihre App-Verknüpfungen in der Liste im Menü Start oder bei der Suche ggf. nicht mehr angezeigt.
-
Dieses Problem wird mit dem Windows 10 November-Update behoben. Sobald es verfügbar ist, wird es automatisch heruntergeladen und installiert. Wenn Sie noch nicht über das Update verfügen, finden Sie in diesen Häufig gestellte Fragen (FAQ) eine manuelle Methode zum Überprüfen des Updates.
-
Wenn Sie das Windows 10 November-Update nicht installieren können oder während Sie auf die Installation des Updates warten, können Sie diese Problemumgehung verwenden, um die Apps zu finden: Office-Apps fehlen in Alle Apps auf Windows 10.
Schauen Sie sich das Video an, oder folgen Sie den Schritten unter dem Video, um zu erfahren, wie Sie Ihre Office-Anwendungen in Windows 10 finden.

-
Geben Sie im Startbildschirm den Namen der Anwendung ein, beispielsweise "Word" oder "Excel". Die Suche wird während der Eingabe automatisch geöffnet. Klicken Sie in der Liste der Suchergebnisse auf die Anwendung, um sie zu starten.
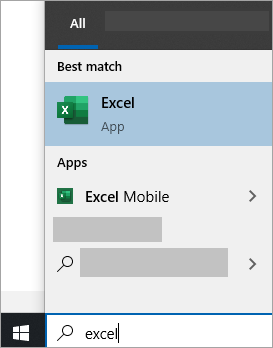
-
Wählen Sie für Microsoft 365, Office 2021, Office 2019 oder Office 2016 Start aus, und scrollen Sie zum Namen der Office-Anwendung, z. B. Excel.
Wählen Sie für Office 2013 Start aus, und scrollen Sie zur Gruppe Microsoft Office 2013.
Tipp: Um Office-Anwendungen schneller zu öffnen, heften Sie sie an Ihre Startbildschirm oder die Taskleiste auf Ihrem Desktop an. Klicken Sie mit der rechten Maustaste auf den Namen jeder Anwendung, und wählen Sie entweder An Start anheften oder An Taskleiste anheften aus.
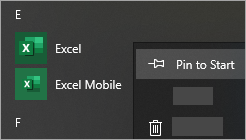
Wenn Sie Ihre Office-Verknüpfungen weiterhin nicht finden können, führen Sie eine Office Online-Reparatur durch. Weitere Informationen finden Sie unter Reparieren einer Office-Anwendung.
Schauen Sie sich das Video an, oder folgen Sie den Schritten unter dem Video, um zu erfahren, wie Sie Ihre Office-Anwendungen in Windows 8 finden.

-
Geben Sie im Startbildschirm den Namen der Anwendung ein, beispielsweise "Word" oder "Excel". Die Suche wird während der Eingabe automatisch geöffnet. Klicken Sie in der Liste der Suchergebnisse auf die Anwendung, um sie zu starten.
Wichtig: Sie können eine bestimmte Office-Anwendung nicht finden, wenn Sie den Suchbegriff "Office" eingeben. Suchen Sie deshalb nach dem jeweiligen Namen der gewünschten Anwendung.
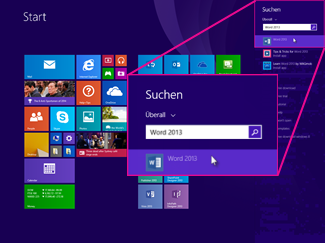
-
Wischen Sie nach oben, oder wählen Sie am unteren Rand des Startbildschirms den Pfeil aus, um eine Liste aller Anwendungen anzuzeigen.
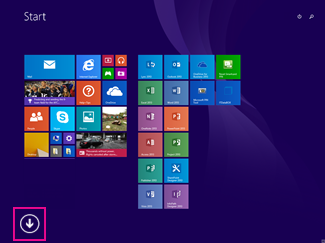
Möglicherweise müssen Sie nach links oder rechts scrollen, um die Gruppe "Microsoft Office" anzuzeigen.
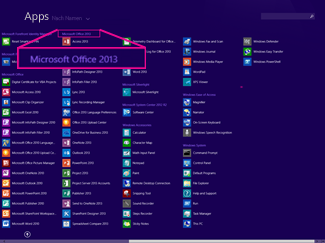
Tipps:
-
Um Office-Anwendungen schneller zu öffnen, heften Sie sie an Ihre Startbildschirm oder die Taskleiste auf Ihrem Desktop an. Klicken Sie mit der rechten Maustaste auf den Namen jeder Anwendung, und wählen Sie entweder An Start anheften oder An Taskleiste anheften aus.
-
Alternativ können Sie auch dieses Problembehandlungstool für das Anheften von Microsoft Office-Programmen an die Taskleiste verwenden, um die Anwendungen schnell an die Taskleiste anzuheften. Klicken Sie einfach auf den Link zum Problembehandlungstool, klicken Sie auf Öffnen, und folgen Sie den Schritten im Problembehandlungstool.
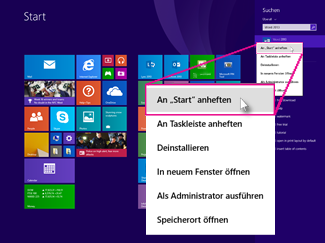
Wenn Sie Ihre Office-Verknüpfungen immer noch nicht finden können, führen Sie eine Office Online-Reparatur aus, wie in Reparieren einer Office-Anwendung gezeigt.
Wenn Sie Office nach der Aktualisierung von Windows 8 oder Windows 8.1 nicht mehr finden können, wurde es möglicherweise entfernt.
Zum erneuten Installieren von Office wählen Sie die Version aus, die Sie installieren möchten, und führen Sie die entsprechenden Schritte aus.
-
Wählen Sie Start, geben Sie im Feld Programme/Dateien durchsuchen den Namen der Anwendung ein, beispielsweise "Word" oder "Excel". Klicken Sie in der Liste der Suchergebnisse auf die Anwendung, um sie zu starten.
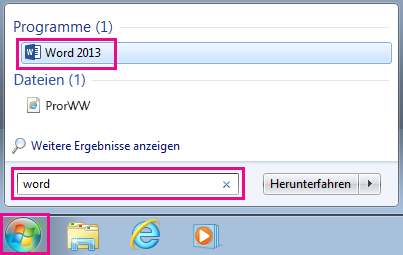
-
Wählen Sie Start > Alle Programme, um eine Liste aller Ihrer Anwendungen anzuzeigen.
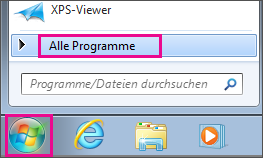
Möglicherweise müssen Sie nach unten scrollen, um die Gruppe "Microsoft Office" anzuzeigen.
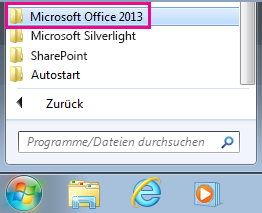
Tipp: Um Office-Anwendungen schneller zu öffnen, heften Sie sie an Ihr Startmenü oder die Taskleiste auf Ihrem Desktop an. Klicken Sie mit der rechten Maustaste auf den Namen jeder Anwendung, und wählen Sie entweder An Startmenü anheften oder An Taskleiste anheften aus.
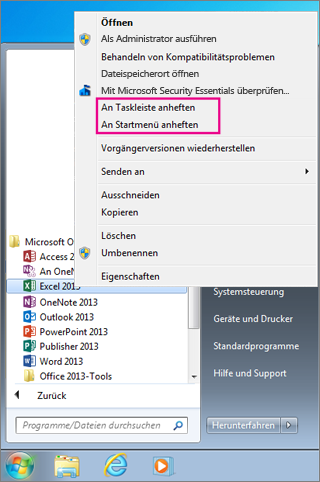
Wenn Sie Ihre Office-Verknüpfungen immer noch nicht finden können, führen Sie eine Office Online-Reparatur aus, wie in Reparieren einer Office-Anwendung gezeigt.











