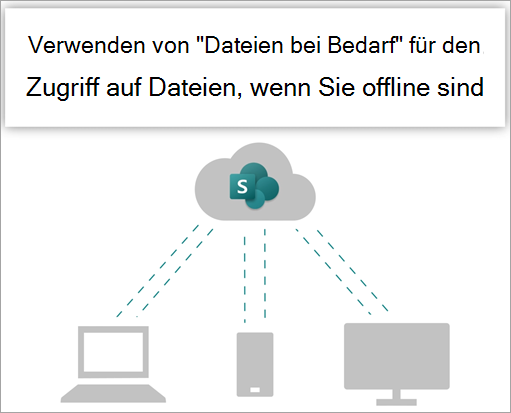
Probieren Sie es aus!
Synchronisieren Sie die Dateien in Ihren Microsoft 365- oder Microsoft SharePoint-Websitebibliotheken, damit sie immer auf Ihrem Computer verfügbar sind, auch wenn Sie offline sind.
Aktivieren von "Dateien bei Bedarf" in OneDrive
-
Wählen Sie im Windows-Infobereich das blaueOneDrive Cloudsymbol aus.
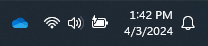
Hinweis: Wenn Sie sich auf Windows 10 befinden, verfügt Ihr Computer bereits über die OneDrive-Desktop-App, sie müssen jedoch Dateien bei Bedarf in OneDrive Einstellungen aktivieren.
-
Wählen Sie

-
Wählen Sie Einstellungen aus, und öffnen Sie Erweiterte Einstellungen.
-
Wählen Sie unter Dateien bei Bedarf entweder Speicherplatz freigeben oder Alle Dateien herunterladen aus.
Weitere Informationen zu OneDrive Files On-Demand und Cloudspeicher zum Sparen von Speicherplatz auf Ihrem Computer finden Sie unter Speichern von Speicherplatz mit OneDrive-Dateien bei Bedarf für Windows.
Einrichten der Synchronisierung für Ihre Bibliothek
Benutzer haben zwei Optionen beim Synchronisieren von Dateien in SharePoint Bibliotheken und Teams. Sie können
Beide Optionen ermöglichen im Wesentlichen dasselbe: Benutzer können auf Dateien auf ihrem lokalen Computer in Explorer oder Finder zugreifen. Durch das Hinzufügen von OneDrive Tastenkombinationen kann jedoch auf allen Geräten auf Inhalte zugegriffen werden, während die Synchronisierung mit einem bestimmten Gerät zusammenhängt. Darüber hinaus bieten OneDrive Tastenkombinationen im Vergleich zur Verwendung der Synchronisierungsschaltfläche eine bessere Leistung.
Es wird empfohlen, OneDrive Tastenkombinationen als die vielseitigere Option zu verwenden, sofern verfügbar.
Wenn Sie die Synchronisierungsschaltfläche verwenden müssen:
-
Navigieren Sie in Ihrem Browser auf IhrerSharePoint Website zu der Dateibibliothek, mit der Sie synchronisieren möchten.
-
Wählen Sie auf der Symbolleiste Synchronisieren aus.

Hinweis: Wenn Sie Ihr Browser nach der Erlaubnis zur OneDrive-Nutzung fragt, bestätigen Sie, dass dies okay ist.
-
Melden Sie sich bei OneDrive an, um mit der Synchronisierung Ihrer Dateien zu beginnen und die Einrichtung von OneDrive abzuschließen.
Arbeiten mit den Dateien in Ihrem Dateisystem
-
Nach der Synchronisierung werden Ihre SharePoint-Dateien in Explorer unter dem Namen Ihres organization angezeigt (oder im Mac Finder, wenn Sie einen Mac verwenden).
-
Jeder Speicherort wird in einem eigenen Unterordner angezeigt.
-
Kopieren oder verschieben Sie Dateien direkt aus dem Dateisystem Ihres Computers nach SharePoint.
-
Zum Überprüfen des Status Ihrer Dateien, Hinzufügen eines Kontos oder Verwalten anderer Synchronisierungseinstellungen wählen Sie im Windows-Infobereich auf das blaue OneDrive-Cloudsymbol OneDrive aus.
Synchronisieren Sie die Dateien in Ihren Microsoft 365- oder Microsoft SharePoint-Websitebibliotheken, damit sie immer auf Ihrem Computer verfügbar sind, auch wenn Sie offline sind.
Aktivieren von "Dateien bei Bedarf" in OneDrive
-
Wenn Sie über eine frühere MacOS-Version als MacOS 12.1 verfügen, müssen Sie Dateien bei Bedarf in OneDrive aktivieren, bevor Sie Dateien auf Ihrem Mac synchronisieren. Wenn dies nicht der Fall ist, laden SieZuerst OneDrive auf Ihrem Mac herunter, und installieren Sie es. Wählen Sie nach der Installation von OneDrive auf der rechten Seite der Menüleiste oben auf Dem Desktop das SymbolOneDrive Cloud aus. (Möglicherweise verfügen Sie über mehrere Cloudsymbole. Wählen Sie die Einzelnen nacheinander aus, und lesen Sie die Titelleiste des angezeigten Popupfensters, um das Symbol zu finden, das Ihre Arbeitsdateien darstellt – und nicht Ihre persönlichen Dateien.)

-
Wählen Sie

-
Stellen Sie unter Dateien bei Bedarf sicher, dass dieses Feature aktiviert ist. Wenn die Schaltfläche " Dateien bei Bedarf deaktivieren" lautet, ist sie bereits aktiviert.
Hinweis: Ab macOS 12.1 ist Files On Demand Teil von macOS und standardmäßig aktiviert. Sie können es nicht deaktivieren, aber Sie können Ihre Dateien weiterhin als Immer auf diesem Gerät beibehalten markieren, wenn Sie sie im Offlinemodus benötigen.
Einrichten der Synchronisierung für Ihre Bibliothek
Sie haben zwei Optionen beim Synchronisieren von Dateien in SharePoint Bibliotheken und Microsoft Teams. Mögliche Aktionen
Beide Optionen ermöglichen im Wesentlichen dasselbe: Sie können auf Dateien auf Ihrem lokalen Computer in Explorer oder Finder zugreifen. Durch das Hinzufügen von OneDrive Tastenkombinationen kann jedoch auf allen Geräten auf Inhalte zugegriffen werden, während die Synchronisierung mit einem bestimmten Gerät zusammenhängt. Darüber hinaus bieten OneDrive Tastenkombinationen im Vergleich zur Verwendung der Synchronisierungsschaltfläche eine bessere Leistung.
Es wird empfohlen, OneDrive Tastenkombinationen als die vielseitigere Option zu verwenden, sofern verfügbar.
Wenn Sie die Synchronisierungsschaltfläche verwenden müssen:
-
Navigieren Sie in Ihrem Browser auf IhrerSharePoint Website zu der Dateibibliothek, mit der Sie synchronisieren möchten.
-
Wählen Sie auf der Symbolleiste Synchronisieren aus.

Hinweis: Wenn Sie Ihr Browser nach der Erlaubnis zur OneDrive-Nutzung fragt, bestätigen Sie, dass dies okay ist.
-
Melden Sie sich bei OneDrive an, um mit der Synchronisierung Ihrer Dateien zu beginnen und die Einrichtung von OneDrive abzuschließen.
Arbeiten mit den Dateien in Ihrem Dateisystem
-
Nach der Synchronisierung werden Ihre SharePoint Dateien im Mac Finder unter dem Namen Ihrer organization angezeigt.
-
Jede SharePoint Bibliothek, mit der Sie synchronisiert haben, wird in einem separaten Unterordner im Mac Finder angezeigt.
-
Kopieren oder verschieben Sie Dateien direkt aus dem Dateisystem Ihres Computers nach SharePoint.
-
Um die status Ihrer Dateien zu überprüfen, ein Konto hinzuzufügen oder andere Synchronisierungseinstellungen zu verwalten, wählen Sie im Windows-Infobereich das SymbolOneDrive Cloud aus.
Weitere Informationen finden Sie unter Speichern von Speicherplatz mit OneDrive Files On-Demand für Mac.
Arbeiten mit Dateien in Files On-Demand
Nachdem Dateien bei Bedarf aktiviert wurde, werden neben jeder Ihrer SharePoint Dateien neue status Symbole angezeigt. Sie können Dateien von Ihrem Computer direkt aus Ihrem Dateisystem in SharePoint kopieren oder verschieben.
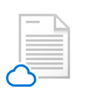 |
Sparen Sie Platz auf Ihrem Gerät ein, indem Sie Dateien zu nur online verfügbaren Dateien machen. Diese Dateien stehen nur zur Verfügung, wenn Sie mit dem Internet verbunden sind, doch sie belegen keinen Platz auf Ihrem Computer. |
 |
Wenn Sie eine nur online verfügbare Datei öffnen, wird sie auf Ihr Gerät heruntergeladen und lokal verfügbar. Sie können eine lokal verfügbare Datei jederzeit auch ohne Internetzugriff öffnen. |
 |
Wenn eine Datei immer verfügbar sein soll – auch wenn Sie offline sind –, führen Sie die folgenden Schritte aus:
So machen Sie eine Datei wieder zu einer nur online verfügbaren Datei:
|
Weitere Tipps gefällig?
Mit synchronisierten Dateien im Datei-Explorer arbeiten
Windows: Synchronisieren von SharePoint- und Teams-Dateien mit Ihrem Computer










