Herunterladen und Installieren bzw. erneutes Installieren von Office 2019, Office 2016 oder Office 2013
Wenn Sie Microsoft 365zum ersten Malinstallieren, müssen Sie möglicherweise zuerst einige Einrichtungsschritte ausführen. Erweitern Sie den Abschnitt "Weitere Informationen" unten.
Wenn Sie jedoch Microsoft 365 neu installieren, bereits einen Product Key eingelöst haben und ein Konto mit Microsoft 365 verknüpft haben, gehen Sie zum Abschnitt , um sich anzumelden, um Office herunterzuladen.
Tipp: Wenn Sie ein Kleinunternehmer sind und weitere Informationen zur Einrichtung von Microsoft 365 suchen, besuchen Sie die Seite Hilfe und Lernen für Kleinunternehmen.
Erstmaliges Installieren von Microsoft 365
Einige Office 2019, Office 2016 und Office 2013 Produkte werden mit einem Product Key geliefert. Wenn Sie dies getan haben, melden Sie sich vor der ersten Installation von Microsoft 365 mit einem bestehenden oder neuen Microsoft-Konto an und geben Sie Ihren Product Key unter office.com/setup ein. Das Einlösen Ihres Keys verknüpft Ihr Konto mit Microsoft 365, sodass Sie dies nur einmal tun müssen. Haben Sie diesen Schritt bereits ausgeführt? Wählen Sie nachfolgend die Registerkarte für die Version aus, die Sie installieren möchten.
Erneutes Installieren von Microsoft 365
Wenn Microsoft 365 ursprünglich vorinstalliert war und Sie es auf demselben Gerät oder einem neuen Gerät neu installieren müssen, sollten Sie bereits über ein Microsoft-Konto verfügen, das Ihrer Kopie von Microsoft 365 zugeordnet ist. Installieren Sie Microsoft 365 mit diesem Konto, indem Sie die folgenden Schritte ausführen. Wenn Sie Microsoft 365 zuerst deinstallieren müssen, lesen Sie Deinstallieren von Office auf einem PC oder Deinstallieren von Office für Mac.
Hinweis: Die Schritte zum Installieren der Versionen 2019, 2016 oder 2013 von Office Professional Plus, Office Standardoder einer eigenständigen App wie Word oder Project können unterschiedlich sein, wenn Sie Microsoft 365 über einen der folgenden Wege erhalten haben:
Microsoft Workplace Discount Program (früher als Home Use Program bezeichnet): Wenn Sie Microsoft 365für die persönliche Verwendung über Ihr Unternehmen erworben haben, siehe Installieren von Office über das Arbeitsplatzrabattprogramm.
Volumenlizenzversionen: Wenn Ihre Installationen von Ihrer Organisation verwaltet werden, müssen Sie sich möglicherweise an Ihre IT-Abteilung wenden. Einige Organisationen verfügen über unterschiedliche Methoden, um Microsoft 365 auf mehreren Geräten zu installieren.
Drittanbieter: Sie haben Microsoft 365 von einem Drittanbieter erworben und es gibt Probleme mit dem Product Key.
Melden Sie sich an, um Microsoft 365 herunterzuladen
-
Wechseln Sie zu Ihrem Microsoft-Konto Dashboard, und wählen Sie Anmelden aus, wenn Sie noch nicht angemeldet sind.
-
Melden Sie sich mit dem Microsoft-Konto an, das Sie mit dieser Version von Microsoft 365 verknüpft haben.
Haben Sie Ihre Kontoinformationen vergessen? Lesen Sie Ich habe vergessen, welches Konto ich für Office verwende.
-
Wählen Sie auf der Seite Übersicht die Option Office-Apps aus, suchen Sie auf dieser Seite nach dem Microsoft 365 Produkt, das Sie installieren möchten, und wählen Sie Installieren aus.
Um Microsoft 365 in einer anderen Sprache zu installieren oder die 64-Bit-Version zu installieren, verwenden Sie die Dropdownliste, um weitere Optionen zu finden. Wählen Sie die gewünschte Sprache und Bit-Version und klicken Sie dann auf Installieren.
Sie können jetzt Microsoft 365 installieren. Wählen Sie nachfolgend die Registerkarte für die Version aus, die Sie installieren möchten.
Installieren SieMicrosoft 365 2019 oder 2016 auf einem PC
Denken Sie daran, dass eine einmalige Kaufversion von Microsoft 365 nur für eine Installation lizenziert ist.
-
Wählen Sie je nach Browser Datei öffnen (in Edge oder Internet Explorer), Setup (in Chrome) oder Datei speichern (in Firefox) aus.
Wenn die Eingabeaufforderung der Benutzerkontensteuerung mit der Frage Möchten Sie zulassen, dass durch diese App Änderungen an Ihrem Gerät vorgenommen werden? angezeigt wird, klicken Sie auf Ja.
Die Installation beginnt.
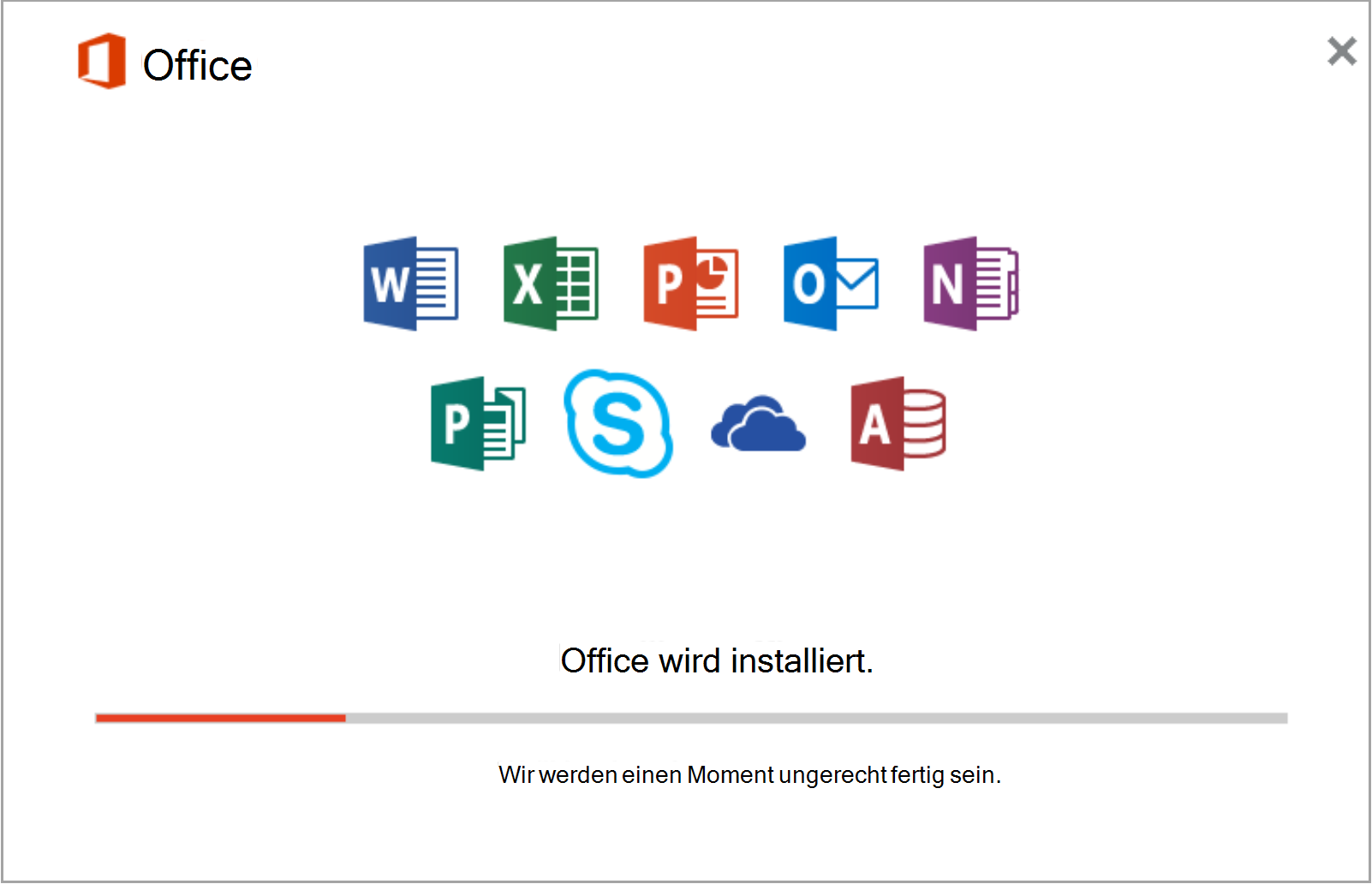
-
Die Installation ist abgeschlossen, wenn der Satz "Alles bereit. Office ist jetzt installiert" angezeigt und eine Animation abgespielt wird, die Ihnen zeigt, wo Sie die Office-Anwendungen auf dem Computer finden. Wählen Sie Schließen aus.
Folgen Sie den Anweisungen im Fenster, um Ihre Microsoft 365-Apps zu finden. Wählen Sie beispielsweise abhängig von Ihrer Version von WindowsStart und scrollen Sie dann, um die App zu finden, die Sie öffnen möchten, z. B. Excel oder Word, oder geben Sie den Namen der App in das Suchfeld ein.
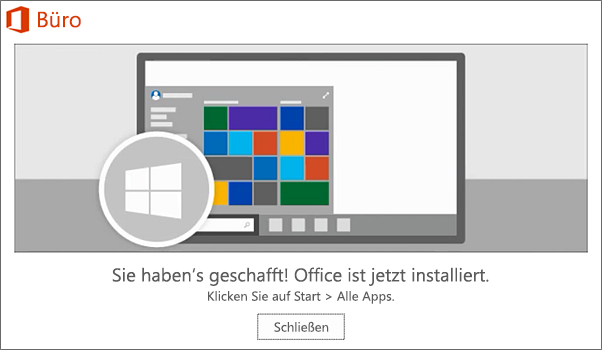
Probleme beim Installieren oder Anmelden?
Wenn Sie Microsoft 365 nicht installieren können, finden Sie weitere Hilfe unter Fehlerbehebung bei der Installation von Office.
Microsoft 365 aktivieren
-
Beginnen Sie sofort mit der Verwendung einer Microsoft 365-Anwendung, indem Sie eine beliebige App wie Word oder Excel öffnen. Sie können Office nach der Installation nicht finden?
In den meisten Fällen wird Microsoft 365 aktiviert, sobald Sie eine Anwendung starten und den Lizenzbedingungen durch Auswahl von Akzeptieren zustimmen.
-
Office kann möglicherweise automatisch aktiviert werden. Je nach Ihrem Produkt wird jedoch möglicherweise der Microsoft Office-Aktivierungs-Assistenten angezeigt. Befolgen Sie in diesem Fall die Anweisungen zur Aktivierung von Microsoft 365.
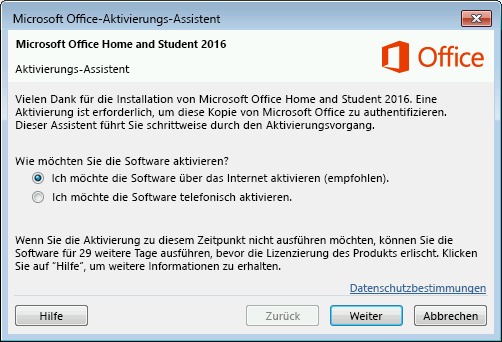
Wenn Sie Hilfe bei der Aktivierung benötigen, finden Sie weitere Informationen unter Aktivieren von Office.
Office 2016 auf einem Mac installieren
-
Sobald der Download abgeschlossen ist, öffnen Sie den Finder, navigieren Sie zu Downloads, und doppelklicken Sie auf Microsoft_Office_2016_Installer.pkg. (Der Name kann leicht variieren.)
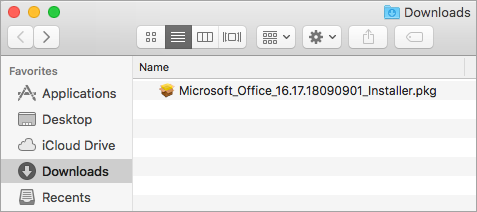
Tipp: Wenn ein Fehler angezeigt wird, der besagt, dass Microsoft_Office_2016_Installer.pkg nicht geöffnet werden kann, da es von einem nicht identifizierten Entwickler stammt, warten Sie zehn Sekunden, und doppelklicken Sie dann erneut auf das Installer-Paket. Wenn Sie bei der Statusanzeige für dieÜberprüfung hängen bleiben, schließen Sie diese Anzeige oder brechen Sie sie ab, und versuchen Sie es erneut.
-
Wählen Sie im ersten Installationsbildschirm Weiter, um den Installationsprozess zu starten.
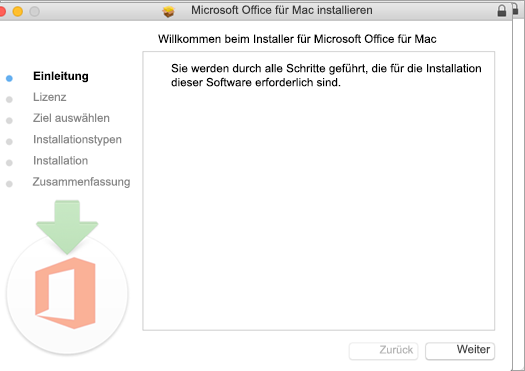
-
Überprüfen Sie den Software-Lizenzvertrag, und klicken Sie dann auf Weiter.
-
Wählen Sie Stimme zu aus, um den Bedingungen des Software-Lizenzvertrags zuzustimmen.
-
Wählen Sie aus, wie Office installiert werden soll, und klicken Sie auf Weiter.
-
Überprüfen Sie den Speicherplatzbedarf oder ändern Sie den Installationsort, und klicken Sie dann auf Installieren.
Hinweis: Wenn Sie nur bestimmte Office-Apps und nicht die gesamte Suite installieren möchten, klicken Sie auf die Schaltfläche Anpassen, und deaktivieren Sie die nicht gewünschten Programme.
-
Geben Sie nach einer entsprechenden Aufforderung Ihr Kennwort für die Mac-Anmeldung ein, und klicken Sie dann auf Software installieren. (Dies ist das Kennwort, mit dem Sie sich auf Ihrem Mac anmelden.)
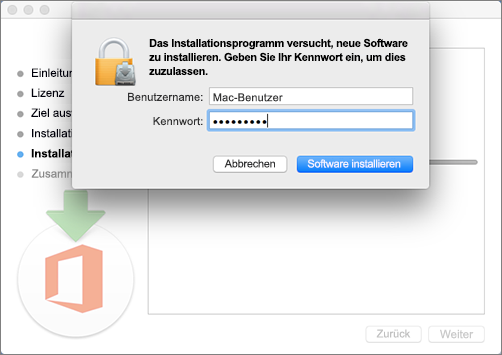
-
Die Installation der Software wird gestartet. Klicken Sie nach Abschluss der Installation auf Schließen. Wenn die Microsoft 365-Installation fehlschlägt, lesen Sie Was Sie versuchen sollten, wenn Sie Office 2016 für Mac nicht installieren oder aktivieren können.
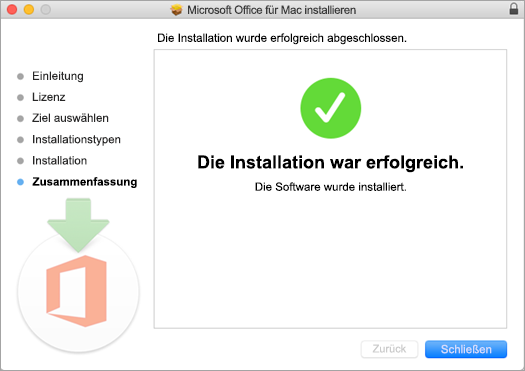
Starten Sie eineMicrosoft 365 für Mac App und starten Sie den Aktivierungsprozess
-
Klicken Sie auf das Symbol Launchpad im Dock, um alle Ihre Apps anzuzeigen.

-
Klicken Sie auf das Symbol Microsoft Word im Launchpad.
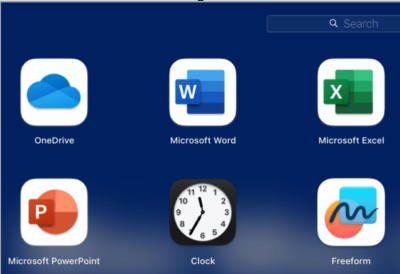
-
Das Fenster Neuigkeiten öffnet sich automatisch, wenn Sie Word starten. Klicken Sie auf Erste Schritte, um die Aktivierung zu beginnen. Wenn Sie Hilfe bei der Aktivierung von Microsoft 365 benötigen, lesen Sie Office für Mac aktivieren. Wenn die Microsoft 365-Aktivierung fehlschlägt, lesen Sie Was Sie versuchen sollten, wenn Sie Office für Mac nicht installieren oder aktivieren können.
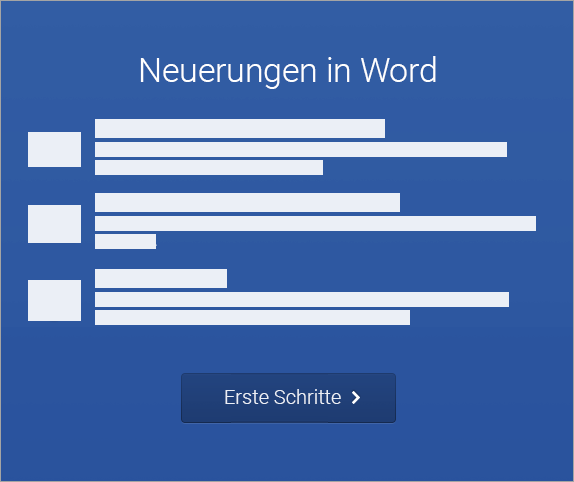
Installationshinweise
Installationshinweise
Kann ich Office 2016 für Mac und Office für Mac 2011 auf demselben Computer installieren?
Ja, Sie können Office 2016 für Mac und Office für Mac 2011 gleichzeitig installieren und verwenden. Wir empfehlen jedoch, Office für Mac 2011 zu deinstallieren, bevor Sie die neue Version installieren, um Verwirrung zu vermeiden.
Zum Deinstallieren von Office für Mac 2011 folgen Sie den Schritten unter Deinstallieren von Microsoft Office für Mac 2011.
Wie hefte ich die Microsoft 365-App-Symbole an das Dock an?
-
Wechseln Sie zu Finder > Anwendungen, und öffnen Sie die gewünschte Office-App.
-
Drücken Sie im Dock CTRL, und klicken Sie, oder klicken Sie mit der rechten Maustaste auf das App-Symbol, und wählen Sie dann Optionen > Im Dock belassen aus.
Kann ich Microsoft 365 auf meinem iPhone oder iPad installieren?
Ja. Lesen Sie Installieren und Einrichten von Office auf einem iPhone oder iPad. Sie können auch eine E-Mail-App auf einem iOS-Gerät (iPhone oder iPad) einrichten.
Installieren von Microsoft 365 2013 auf einem PC
-
Um die Installation zu starten, klicken Sie je nach Browser auf Datei öffnen (in Edge oder Internet Explorer), Setup (in Chrome) oder Datei speichern (in Firefox).
-
Sobald "Jetzt können Sie loslegen" angezeigt wird, wählen Sie Alles erledigt aus.
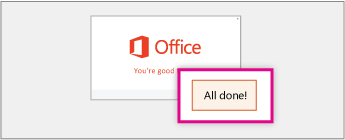
-
Beginnen Sie sofort mit der Verwendung einer Microsoft 365-Anwendung, indem Sie eine beliebige App wie Word oder Excel öffnen. In den meisten Fällen wird Microsoft 365 aktiviert, sobald Sie eine Anwendung starten und auf Akzeptieren klicken, um der Microsoft Office-Lizenzvereinbarung zuzustimmen.
Tipp: Wenn Sie die Installation abgeschlossen haben und die Microsoft 365-Anwendungen auf Ihrem Computer nicht finden können, lesen Sie So finden Sie die Office-Anwendungen.
-
Microsoft 365 wird möglicherweise automatisch aktiviert, wenn Sie eine App wie Word zum ersten Mal öffnen. Wenn dies nicht der Fall ist und der Microsoft Office-Aktivierungsassistent angezeigt wird, befolgen Sie die Anweisungen, um Microsoft 365 zu aktivieren. Wenn Sie bei der Aktivierung Hilfe benötigen, lesen Sie Aktivieren von Office mit dem Office-Aktivierungs-Assistent.











