
Tipp: Ein Video ist nicht in Ihrer Sprache? Wählen Sie Untertitel 
Probieren Sie es aus!
Fügen Sie ein Design hinzu, um Ihren Visio-Diagrammen ein professionelles Aussehen zu verleihen.
Anwenden eines Designs auf ein Zeichenblatt.
-
Wählen Sie Entwurf aus.
-
Wählen Sie in der Gruppe Designs die Option Mehr aus.
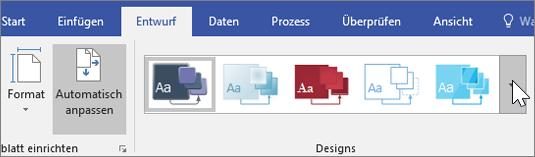
-
Zeigen Sie auf ein Design, um sich anzuschauen, wie es im Diagramm aussehen wird.
-
Wählen Sie ein Design aus, um es auf das Zeichenblatt anzuwenden.
-
Wählen Sie in der Gruppe Varianten die Option Mehr aus, um unterschiedliche Farben und Effekte für das Design auszuwählen.

Anwenden eines anderen Designs auf ein Zeichenblatt in demselben Diagramm
-
Wählen Sie Einfügen > Neues Zeichenblatt > Dieses Zeichenblatt duplizieren aus.
-
Wenn Sie den Titel ändern möchten, wählen Sie ihn aus, und geben Sie den gewünschten Text ein.
-
Um das Design zu ändern, wählen Sie Entwurf und dann das gewünschte Design aus dem Katalog aus.
Entfernen eines Designs oder Hintergrunds
Führen Sie eine der folgenden Aktionen aus:
-
Um ein Design von einem ausgewählten Zeichenblatt zu entfernen, wählen Sie Entwurf > Kein Design aus.
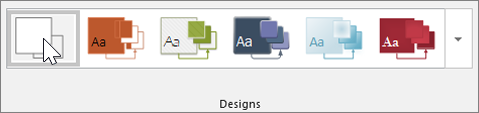
-
Um einen Hintergrund zu entfernen, wählen Sie Entwurf > Hintergründe > Kein Hintergrund aus.
Verhindern, dass Designs Auswirkungen auf ein neues Shape haben
-
Wählen Sie Entwurf aus.
-
Wählen Sie in der Gruppe Designs die Option Mehr aus.
-
Wählen Sie bei Bedarf Design auf neue Shapes anwenden aus, um das Kontrollkästchen zu deaktivieren.
Hinweis: Dann werden neue Shapes nicht mit einem Design formatiert.
Weitere Tipps gefällig?
Zeichnungen mit Designs ein professionelles Erscheinungsbild verleihen










